1环境准备
weblogic12.1.3.0对于jdk及linux操作系统版本的要求在oracle官网上面有详细的介绍。
https://www.oracle.com/technetwork/middleware/ias/downloads/fusion-certification-100350.html

1.1环境规划
|
ip |
端口 |
备注 |
|
192.168.56.129 |
17001 |
adminServer |
|
192.168.56.130 |
17003 |
Server1 |
|
192.168.56.129 |
17003 |
Server2 |
1.2软件介质
|
软件 |
版本 |
用途 |
|
Linux操作系统 |
CentOS release 6.5(Final)64bit |
操作系统 |
|
Weblogic中间件 |
Weblogic12.1.3.0.0 |
应用中间件 |
|
java |
java1.8.0_211 |
jdk |
1.3安装jdk
Weblogic12C 选择JDK1.8.0_211版本,上传介质jdk-8u211-linux-x64.tar.gz 到指定目录。
#tar -zxvf jdk-8u211-linux-x64.tar.gz
#Vi /etc/profile
export JAVA_HOME=/opt/jdk1.8.0_211
export PATH=/usr/local/sbin:/usr/local/bin:/sbin:/bin:/usr/sbin:/usr/bin:/root/bin:/usr/local/mysql/bin:/opt/jdk1.8.0_211/bin
export CLASSPATH=.:$JAVA_HOME/lib/dt.jar:$JAVA_HOME/lib/tools.jar
source /etc/profile #配置生效
[root@hdp-02 opt]# java -version
java version "1.8.0_211"
Java(TM) SE Runtime Environment (build 1.8.0_211-b12)
Java HotSpot(TM) 64-Bit Server VM (build 25.211-b12, mixed mode)
2安装Weblogic12C
2.1执行安装命令
# chown weblogic:bea fmw_12.1.3.0.0_infrastructure.jar
$ su – weblogic
$ cd /opt/
$ export DISPLAY=192.168.56.1:0.0
$ java -jar fmw_12.1.3.0.0_infrastructure.jar
2.2选择产品目录

选择产品安装目录,并确定。
2.3欢迎界面

2.4选择安装目录

2.5选择安装类型

2.6检查系统环境
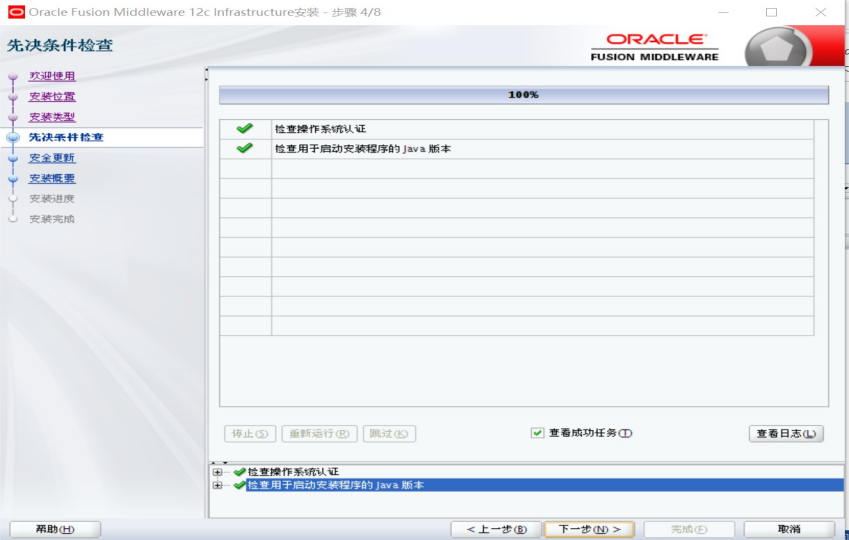
2.7安全升级设置

2.8安装概要

2.9安装进度
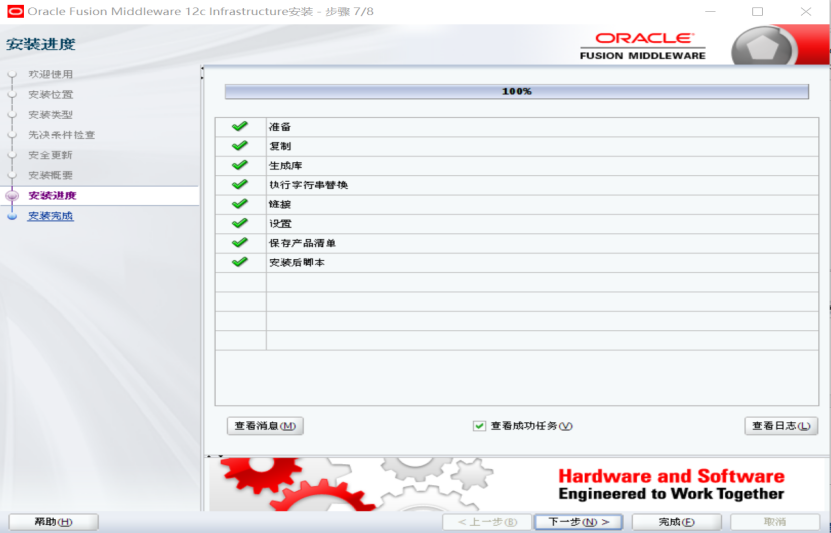
2.10安装完成
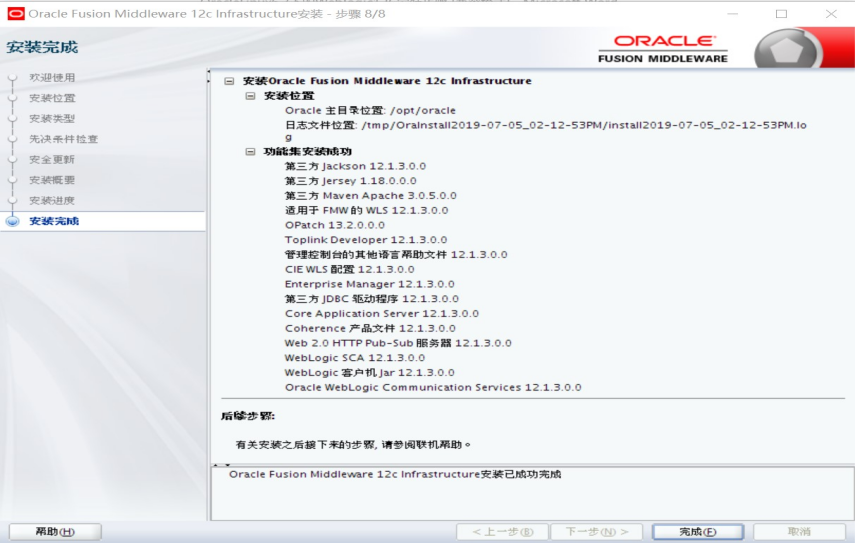
3建domain配置cluster
3.1创建新域
执行./config.sh
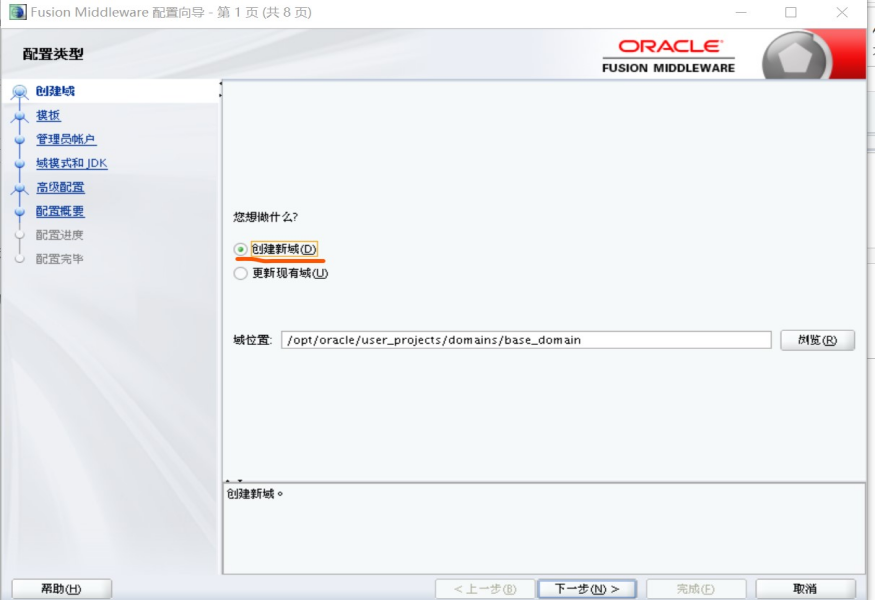
3.2使用模板创建域
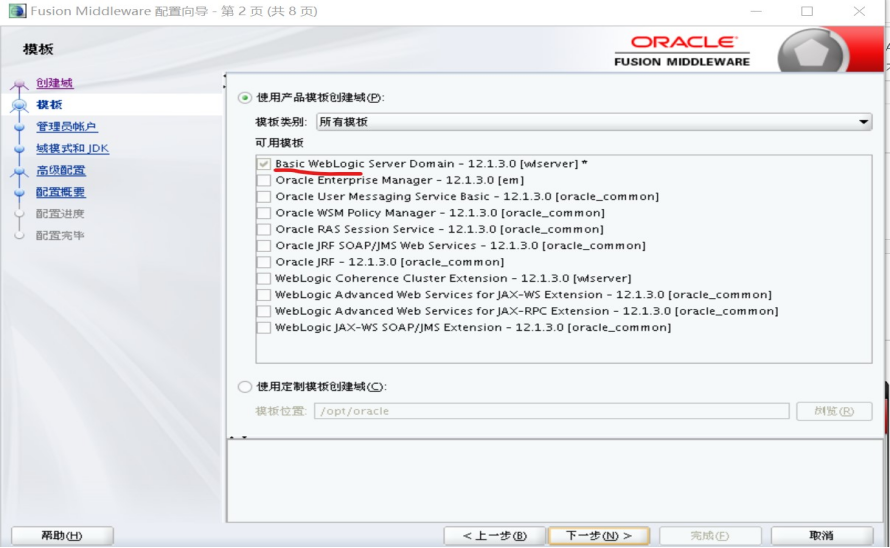
3.3输入weblogic用户密码

3.4选择域模式
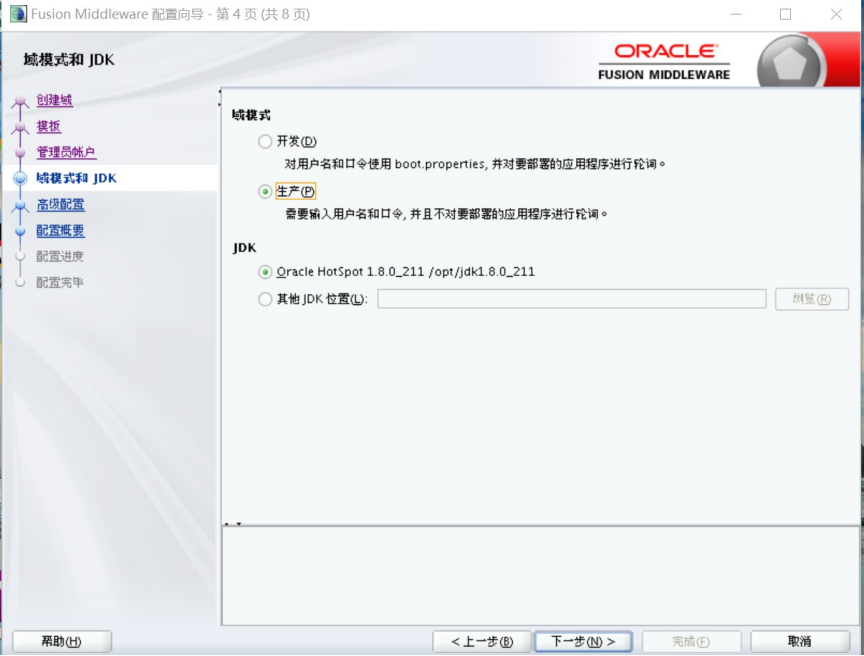
3.5高级配置

3.6管理服务器配置,配置服务名和端口

3.7被管服务器配置,配置服务名和端口

3.8集群配置,配置集群名和集群地址

3.9向集群分配服务器,选择被管服务器

3.10配置信息汇总

3.11配置进程界面
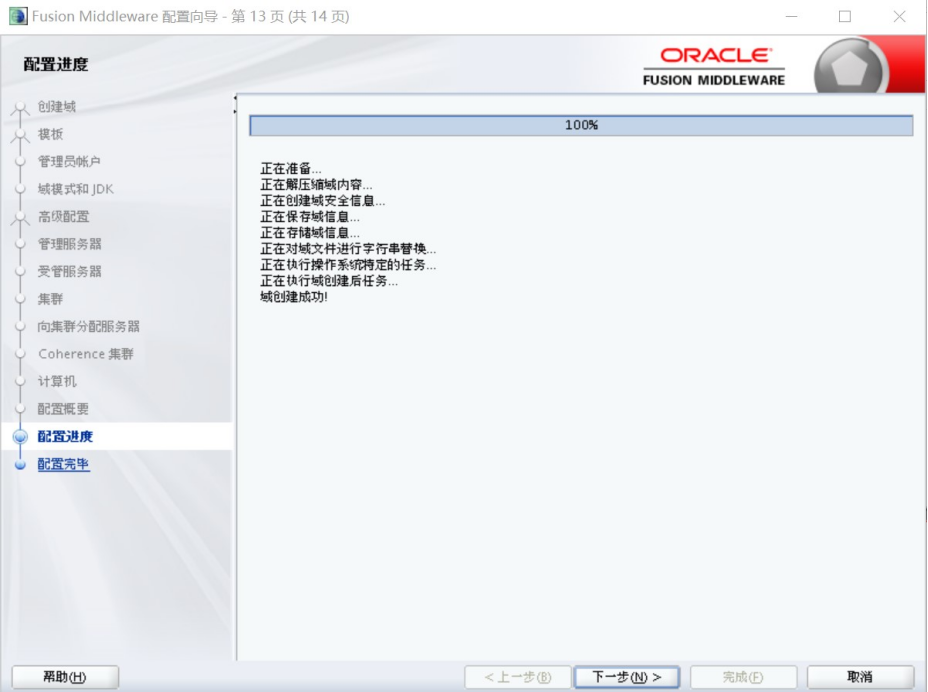
3.12配置成功界面
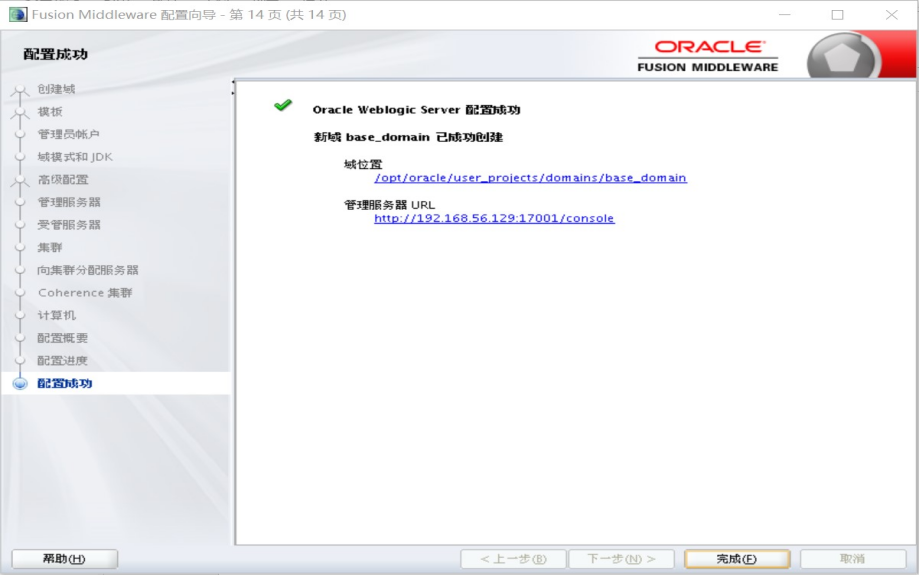
3.13启动admin管理服务
[weblogic@hdp-01 bin]$ ./startWebLogic.sh
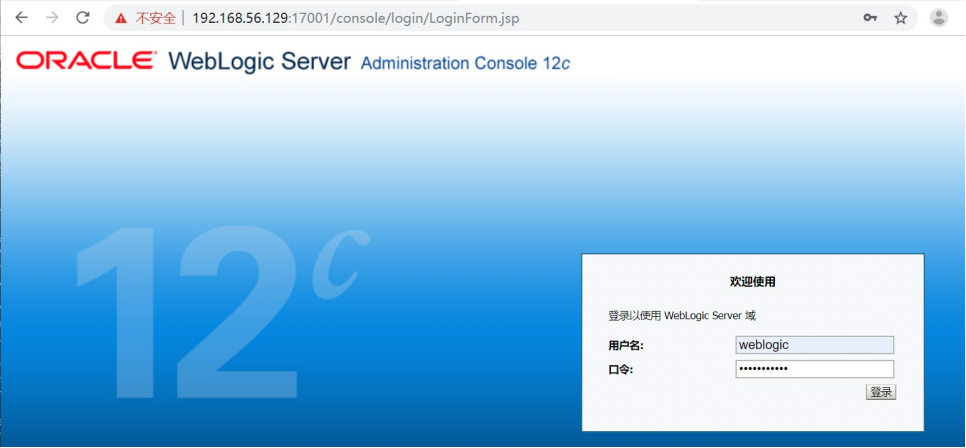
登录

3.14启动Server1被管理服务
[weblogic@hdp-01 bin]$ ./startManagedWebLogic.sh Server1 http://192.168.56.129:17001

3.15异机上Server2被管理服务的配置
异机上不需要重新安装weblogic软件介质和建域,只需要把admin上weblogic 安装目录复制过去就行。
# scp -r oracle root@192.168.56.129:/opt/
在Server2上删掉Server1 节点文件夹
#cd /opt/oracle/user_projects/domains/base_domain/servers
#rm –rf Server1
#通过ManagerWeblogic.sh 启动脚本 启动Server2服务,同时会创建好Server2文件夹。
$ ./startManagedWebLogic.sh Server2 http://192.168.56.129:17001
3.16配置启动无需输入用户名密码
1、进入Domain里的Servers目录下
# cd /opt/oracle/user_projects/domains/base_domain/
分别在AdminServer Server1 Server2 里面创建security文件夹
mkdir security
2、编辑密码文件
#Vi boot.properties
Password=weblogi@123
Name=weblogic
3、重启服务
$ nohup ./startWebLogic.sh &
$nohup ./startManagedWebLogic.sh Server1 http://192.168.56.129:17001 &
$nohup ./startManagedWebLogic.sh Server2 http://192.168.56.129:17001 &

4、停止服务
$ ps –ef|grep weblogic|grep –v root |grep –v grep|grep –v ps|awk ‘{print $2}’|xargs kill -9