Win+R输入:msra
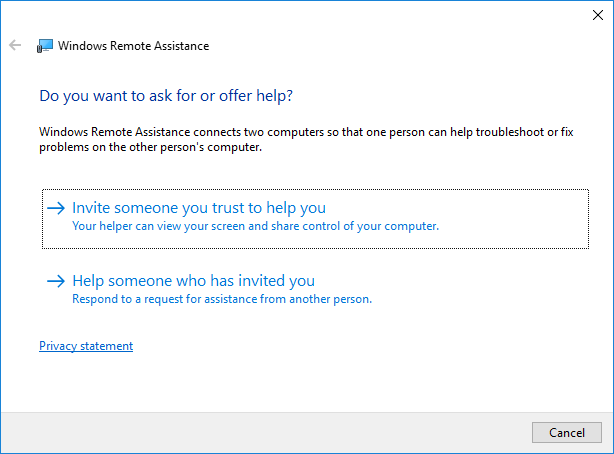
选第一个 邀请信任的人帮助你
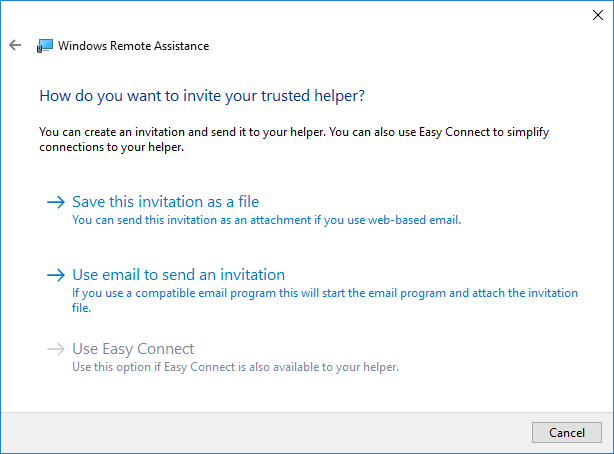
再选第一个,保存到验证文件,保存成功弹出如下: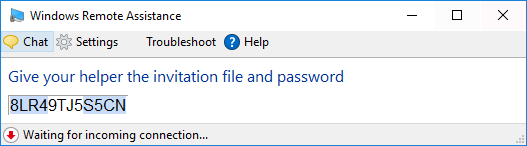
然后把这个文件和上面的密码8LR49TJ5S5CN发送给另一台机器并在另一台机器上双击运行
并输入上面的密码8LR49TJ5S5CN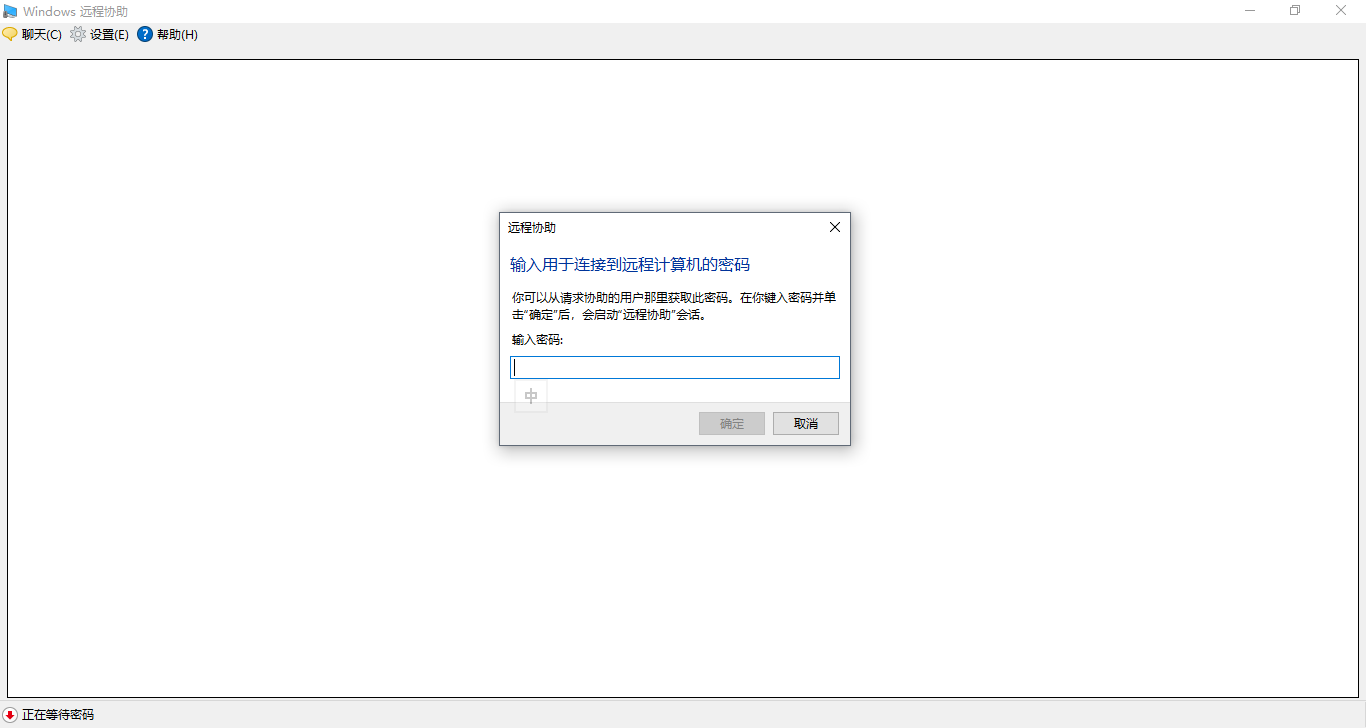
邀请远程协助的另一台PC可以手动选择是否允许共享桌面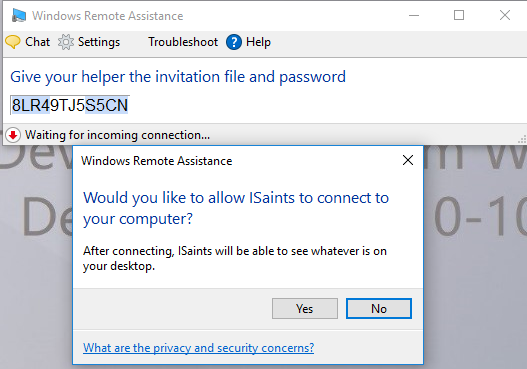
选择是桌面变黑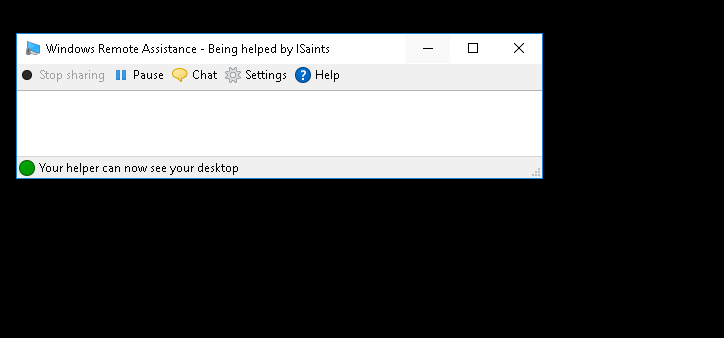
协助者的PC可以看到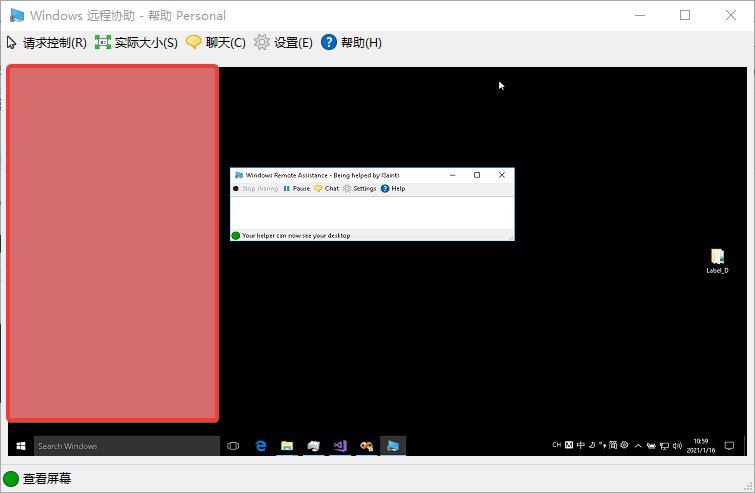
协助者可以请求控制,不请求控制只能看到操作,如果距离太远可以选择聊天沟通
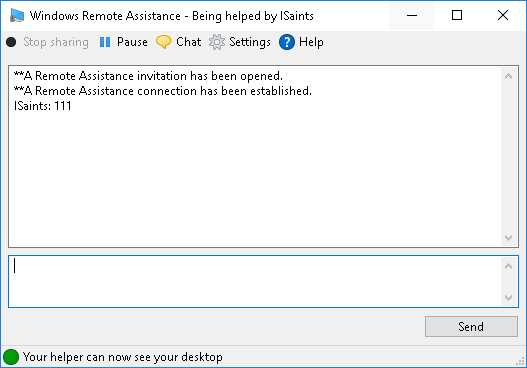
//参考原文:https://docs.microsoft.com/zh-cn/previous-versions/ee958058(v=msdn.10)如下
Windows 7远程协助应用实例
编辑:王万利
日期: 2010-1-12
远程协助并不是 Windows 7 中才有的功能,因为远程桌面的存在它通常是被大家所忽略。其实,远程协助有其不可替代的优势,比如协助双方的交互这是远程桌面所没有的。在 Widnows 7 系统中远程协助有哪些新的变化呢?我们一起来进行一个测试。
1、开启远程协助
右键单击“计算机”图标选择“属性”系统设置窗口,点击左侧任务窗格中的“远程设置”弹出系统属性设置面板。定位到“远程”标签页下,勾选“允许远程协助连接这台计算机”,最后“应用”退出即可。(图 1 )

当然,我们可点击“高级”进行进一步的设置。设置邀请可以保持为打开的最长时间,时间以分钟、小时、天为计,超过了这个时间就会超时退出协助状态。此外,出于安全性考虑,我们可选择“创建仅可以以运行 Windows Vista 或者更新版本的计算机使用的邀请”以限制可供协助的被邀请方的系统。(图 2 )

2、创建邀请文件
依次点击“开始”→“帮助和支持”打开 Windows 帮助和支持窗口, Windows 7 的帮助和支持需要联网访问相应的页面下载相应的信息。不过,创建远程协助文件我们并不需要连网,点击工具栏中的“询问”进入对于的页面。点击页面中的“ Windows Remote Assistance ”链接可弹出远程协助邀请文件创建向导。在此有两个选项,一个是“邀请信任的人帮助您”,一个是“帮助邀请人”,我们就选择第一个进入邀请方式选择窗口。我们选择并点击“将该邀请保存为文件”弹出另存为窗口,我们选择一个路径保存邀请文件即可。邀请文件保存完毕后会弹出等待传入对话框,并且会自动生成随机一个连接密码。(图 3 )

如上图所示,这是 Windows 7 远程协助的一个新特性。我们知道 Vista 中的远程协助邀请文件的密码是在创建过程中由用户定义的,而且这样密码一旦设置就不能更改,除非你创建新的邀请文件。 Windows 7 随机生成远程协助密码无疑大大地提升了远程协助的安全性,杜绝了恶意连接。另外,当需要远程协助时双击打开邀请文件每次会生成不同的连接密码。
** 3、远程协助测试**
下面我们将刚才在 Windows 7 中创建的邀请问文件发送到一台 Windows XP 的主机上,然后对通过它对 Windows 7 进行远程协助测试。
双击 XP 中的该邀请文件弹出对话框提示输入密码,我们输入 Windows 7 的连接端随机生成的密码后成功连接到 Windows 7 。此时 Windows 7 弹出对话框询问是否允许连接的你的计算机,单击“是”后远程协助的连接就完成了。此时所有的菜单都激活,同时远程 Windows 7 的桌面也显示出来。(图 4 )

(1).获得控制权
单击 XP 防远程协助面板中的“ Take Control ”申请控制权,此时在 Windows 7 方会弹出对话框询问是否授权,已经 UAC 的设置情况。当授权后, XP 方就可完成控制 Windows 7 了。(图 5 )

(2).协助操作
当协助方获得授权后就可以进行各种协助操作了,主要包括以下几个方面:
发送文件:单击协助面板中的“ Send a File ”弹出选择文件对话框,选择好要发生的文件后,单击“ Send File ”后在 Windows 7 方就会弹出对话框许可那我是否接收,如果接收就可将文件保存下来完成文件的发送。(图 6 )

发起会话:单击协助面板上的“ Chat ”可在协助方和被协助方直接进行对话,在会话框中输入文字,单击“ send ”可将消息发生过去。(图 7 )

协助设置:单击协助面板上的“ Settings ”可进行设置,包括快捷键的设置、日志文件的设置、桌面背景的设置。(图 8 )

控制项:在协助面板中有三个控制按钮,其中“ Disconnetct ”是用来断开双方的协助连接,“ Stop sharing ”是回收控制权,“ Continue/Stop ”是切换是否共享桌面。(图 9 )

通过上面的测试可以看到, Windows 7 远程协助较以前的版本在在安全性上有了一定的改进。其实,只有善用挖掘远程协助还是一项非常有用的功能。