vi简介
vi是“Visual interface”的简称,它在Linux上的地位就仿佛Edit程序在DOS上一样。它可以执行输出、删除、查找、替换、块操作等众多文本操作,而且用户可以根据自己的需要对其进行定制。Vi不是一个排版程序,它不象Word或WPS那样可以对字体、格式、段落等其他属性进行编排,它只是一个文本编辑程序。 vi没有菜单,只有命令,且命令繁多。
Vi有三种基本工作模式: + 命令模式 + 文本输入模式 + 末行模式。
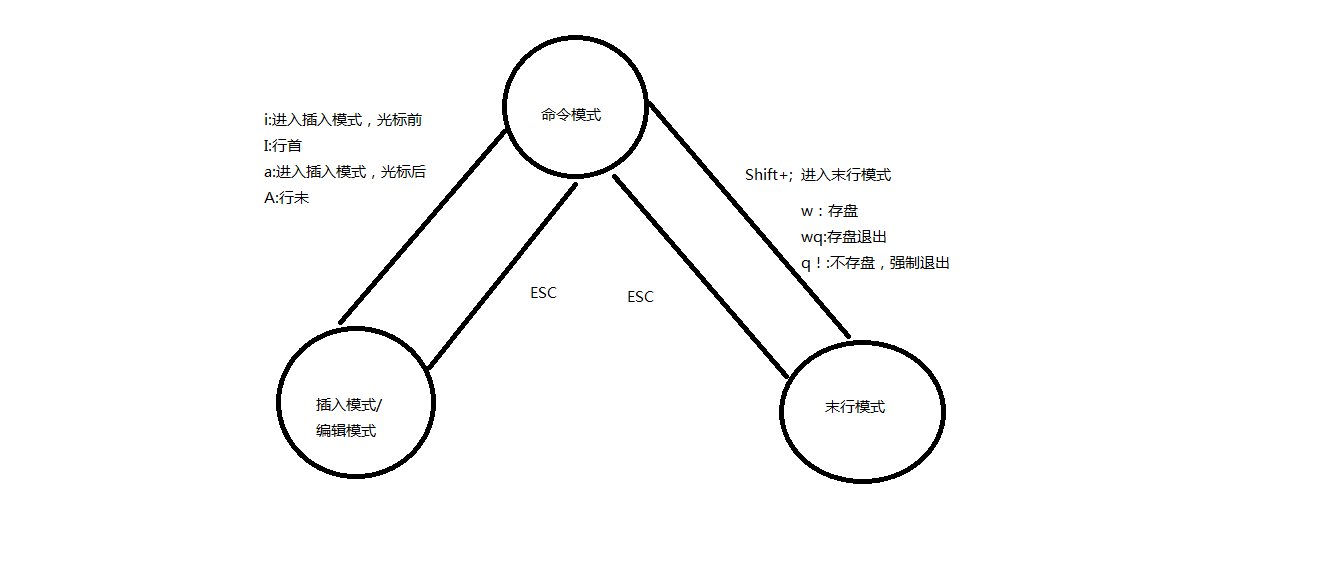
命令行模式
任何时候,不管用户处于何种模式,只要按一下ESC键,即可使Vi进入命令模式;我们在shell环境(提示符为$)下输入启动Vi命令,进入编辑器时,也是处于该模式下。在该模式下,用户可以输入各种合法的Vi命令,用于管理自己的文档。此时从键盘上输入的任何字符都被当做编辑命令来解释,若输入的字符是合法的Vi命令,则Vi在接受用户命令之后完成相应的动作。但需注意的是,所输入的命令并不在屏幕上显示出来。若输入的字符不是Vi的合法命令,Vi会响铃报警。
文本输入模式
在命令模式下输入插入命令i、附加命令a 、打开命令o、修改命令c、取代命令r或替换命令s都可以进入文本输入模式。在该模式下,用户输入的任何字符都被Vi当做文件内容保存起来,并将其显示在屏幕上。在文本输入过程中,若想回到命令模式下,按键ESC即可。
末行模式
末行模式也称ex转义模式。在命令模式下,用户按“:”键即可进入末行模式下,此时Vi会在显示窗口的最后一行(通常也是屏幕的最后一行)显示一个“:”作为末行模式的提示符,等待用户输入命令。多数文件管理命令都是在此模式下执行的(如把编辑缓冲区的内容写到文件中等)。末行命令执行完后,Vi自动回到命令模式。例如:
:sp newfile
则分出一个窗口编辑newfile文件。如果要从命令模式转换到编辑模式,可以键入命令a或者i;如果需要从文本模式返回,则按Esc键即可。在命令模式下输入“:”即可切换到末行模式,然后输入命令。
vim基础操作
vim是从 vi 发展出来的一个文本编辑器 。代码补完、编译及错误跳转等方便编程的功能特别丰富
进入插入模式:
i: 插入光标前一个字符
I: 插入行首
a: 插入光标后一个字符
A: 插入行未
o: 向下新开一行,插入行首
O: 向上新开一行,插入行首
进入命令模式:
ESC:从插入模式或末行模式进入命令模式
移动光标:
h: 左移 j: 下移 k: 上移 l: 右移 M: 光标移动到中间行 L: 光标移动到屏幕最后一行行首 G: 移动到指定行,行号 -G w: 向后一次移动一个字 b: 向前一次移动一个字 {: 按段移动,上移 }: 按段移动,下移 Ctr-d: 向下翻半屏 Ctr-u: 向上翻半屏 Ctr-f: 向下翻一屏 Ctr-b: 向上翻一屏 gg: 光标移动文件开头 G: 光标移动到文件末尾
删除命令:
x: 删除光标后一个字符,相当于 Del
X: 删除光标前一个字符,相当于 Backspace
dd: 删除光标所在行,n dd 删除指定的行数 D: 删除光标后本行所有内容,包含光标所在字符
d0: 删除光标前本行所有内容,不包含光标所在字符
dw: 删除光标开始位置的字,包含光标所在字符
撤销命令:
u: 一步一步撤销
Ctr-r: 反撤销
重复命令:
.: 重复上一次操作的命令
文本行移动:
>>: 文本行右移
<<: 文本行左移
复制粘贴:
yy: 复制当前行,n yy 复制 n 行
p: 在光标所在位置向下新开辟一行,粘贴
可视模式:
v: 按字符移动,选中文本
V: 按行移动,选中文本可视模式可以配合 d, y, >>, << 实现对文本块的删除,复制,左右移动
替换操作:
r: 替换当前字符
R: 替换当前行光标后的字符
查找命令:
/: str查找
n: 下一个
N:上一个
替换命令:
把abc全部替换成123
末行模式下,将当前文件中的所有abc替换成123 :%s/abc/123/g 末行模式下,将第一行至第10行之间的abc替换成123 :1, 10s/abc/123/g
vim里执行 shell 下命令:
末行模式里输入!,后面跟命令
vim分屏操作
sp: 上下分屏,后可跟文件名
vsp: 左右分屏,后可跟文件名
Ctr+w+w: 在多个窗口切换
启动分屏:
1.使用大写O参数进行垂直分屏
$ vim -On file1 file2 ...
2.使用小写o参数进行水平分屏
$ vim -on file1 file2 ...
注: n是数字,表示分屏的数量,n要大于等于文件个数
关闭分屏
1.关闭当前窗口
ctrl+w c
2.关闭当前窗口,如果只剩最后一个,则退出vim
ctrl+w q
编辑中分屏
1.上下分割当前打开的文件
ctrl+w s
2.上下分割,并打开一个新的文件
:sp filename
3.左右分割当前打开的文件
ctrl+w v
4.左右分割,并打开一个新的文件
:vsp filename
分屏编辑中光标的移动
vi中的光标键是h,j,k,l,要在各个屏之间切换,只需要先按一下ctrl+w
1.把光标移动到上边的屏
ctrl+w k
2.把光标移动到下边的屏
ctrl+w j
3.把光标移动到右边的屏
ctrl+w l
4.把光标移动到左边的屏
ctrl+w h
5.把光标移动到下一个的屏
ctrl+w w
移动分屏
1.向上移动
ctrl+w K
2.向下移动
ctrl+w J
3.向右移动
ctrl+w L
4.向左移动
ctrl+w H
屏幕尺寸
1.增加高度
ctrl+w +
2.减少高度
ctrl+w -
3.让所有屏的高度一致
ctrl+w =
4.左加宽度
ctrl+w >
5.右加宽度
ctrl+w <
6.右增加n宽 (如:n=30)
ctrl+w n <
vim打造IDE
# 简洁版
C+p: 生成tags C+]: 跳转到函数定义 C+t:从函数定义返回 C+o:在左侧打开文件列表 F4: 在右侧打开函数列表 C+n:补齐函数,向下翻
vimrc是vim的配置文件,可以修改两个位置
1. /etc/vim/vimrc 2.~/.vimrc ~/.vimrc优先级高