前面有关于win10下搭建wamp环境的介绍,在此不在赘述,php操作memcache有memcache库和memcached库,其中memcache是php内置的扩展库,支持面向对象和面向过程两种操作,memcached是基于libmemcached的一套第三方扩展库,仅支持面向对象方式操作,相对于memcache扩展而言,功能更加强大,方法更加丰富,效率更高。下面介绍下在window环境下如何安装memcache扩展和开启redis扩展,
下载文件
附件有memcached的安装文件和php5.2到php5.6的memcache扩展文件,php_redis.dll下载地址:http://windows.php.net/downloads/pecl/releases/redis/2.2.7/
安装扩展
解压memcached那个压缩文件到任意位置,比如说D盘datas文件夹下。找到cmd.exe(c:windowssystem32cmd.exe),右键以管理员方式运行(否则会提示failed to install service or service already installed),输入D:回车,接着cd到memcached解压的那个文件夹下执行memcached -d install命令安装,回车,如果没有任何提示则表示安装成功,再输入memcached -d start回车,开启memcached进程,如图所示,可以在服务中看到memcached正在运行
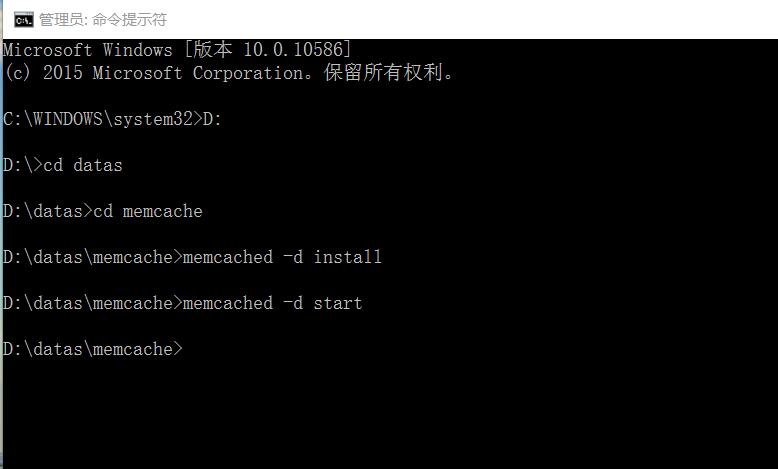
开启扩展
将附件中php_memcache扩展解压到php安装目录下的ext文件夹中,选择好适应的版本,之前安装的php版本是php-5.5.37-Win32-VC11-x64,从phpinfo函数可以看出php版本信息,如下图,所以我选择了php5.5-ts-vc11-x64版本的php_memcache扩展,在php.ini中extension添加一条extension=php_memcache.dll,同理将下载的phpredis扩展解压到php安装目录下的ext文件夹中,在php.ini中extension添加一条extension=php_redis.dll


重启Apache服务器
打开测试文件写入phpinfo()函数,如图所示则表示扩展安装成功。


继续编辑测试文件 输入如下代码
<?php
//phpinfo();
$memcache = new Memcache();
$memcache->connect('127.0.0.1', 11211 ) or die ( "Could not connect Memcached server!" );
$memcache->set( 'Memcache', "hello Memcache!<br/>");
echo $memcache->get('Memcache');
echo "<br>";
$redis = new Redis();
$redis->connect("192.168.1.103","6379"); //php客户端设置的ip及端口
//存储一个值
$redis->set("say","Hello redis ");
echo $redis->get("say"); //Hello redis
?>
输出hello Memcache!配置成功!
附件:
http://files.cnblogs.com/files/weblm/memcached扩展.rar