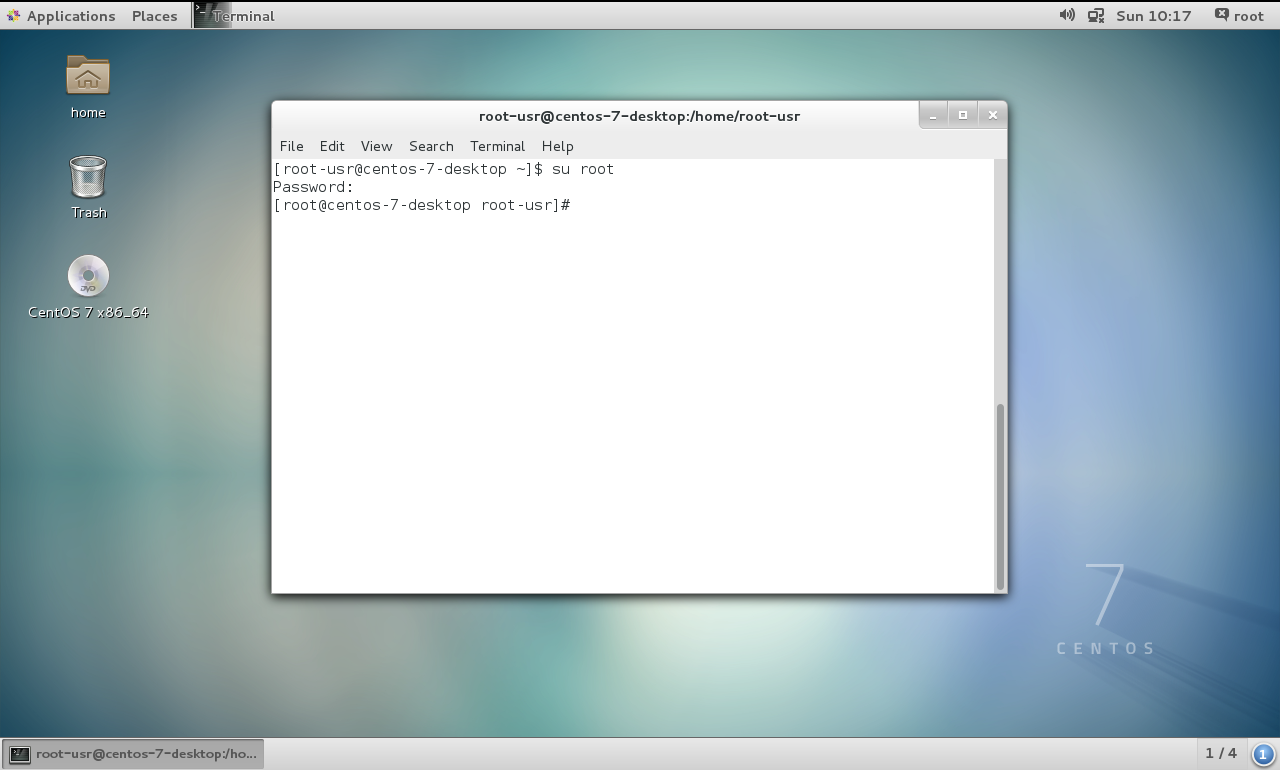这里说的是使用VMware来安装centos7
这是centos7的下载地址:http://mirrors.aliyun.com/centos/7/isos/x86_64/
1、文件--新建虚拟机--典型
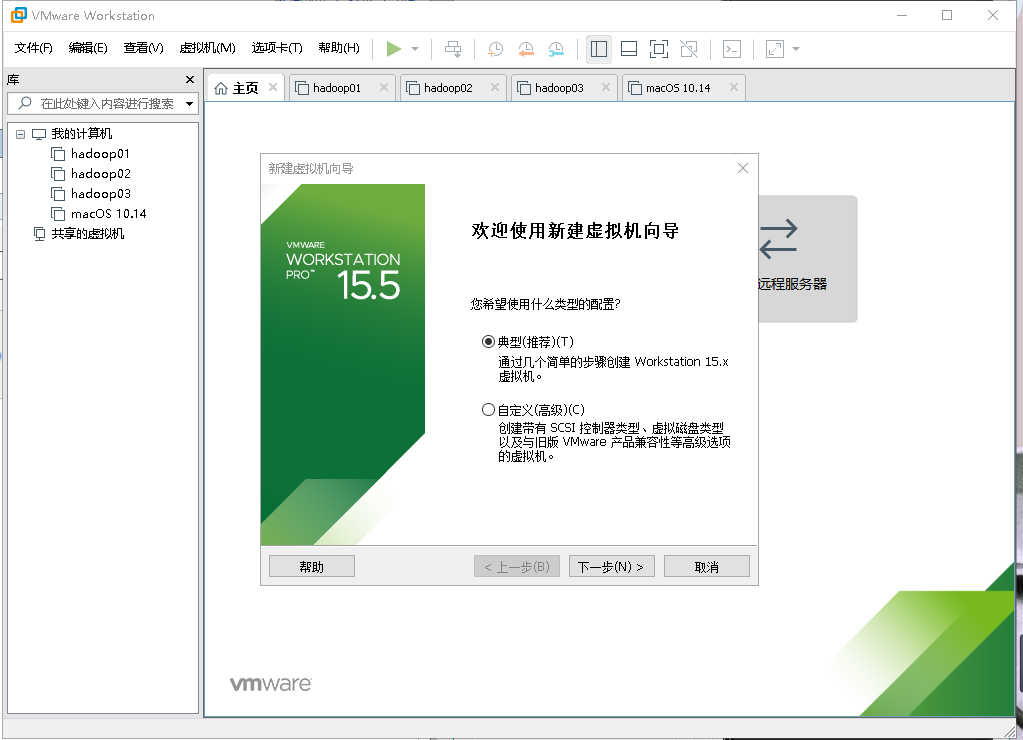
2、稍后安装操作系统(需要在虚拟机安装完成之后,删除不需要的硬件,所以稍后安装操作系统)
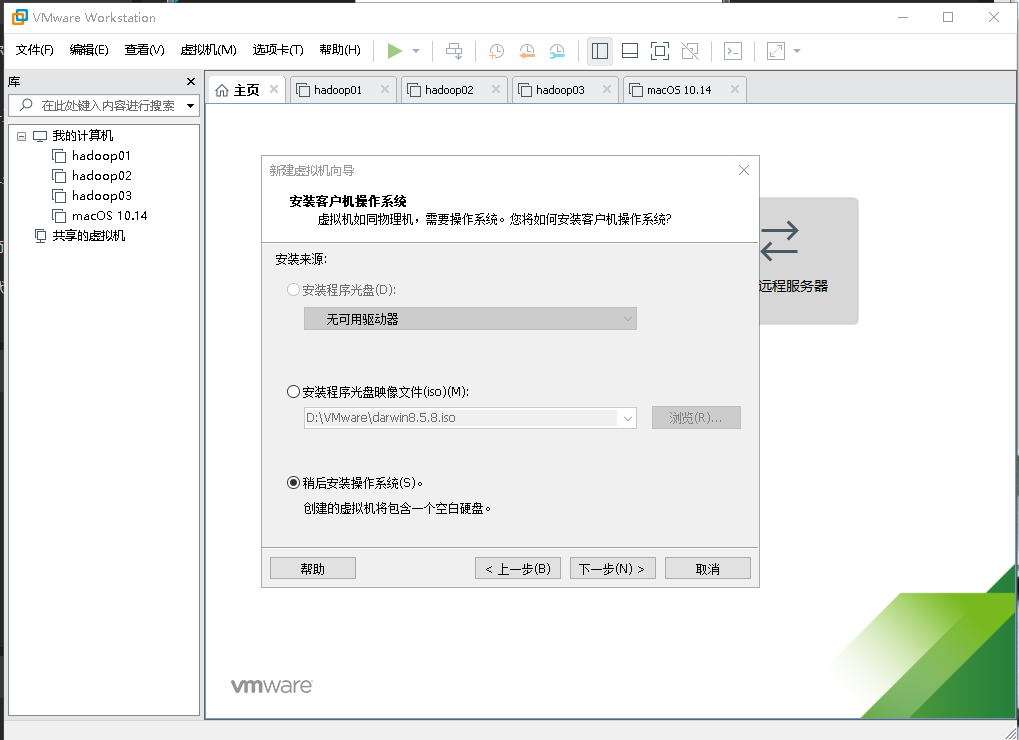
3、选择客户端操作系统:客户机操作系统--Linux
版本--centos 64位
(注意:版本一定要对应镜像文件版本,其中centos是32位,centos 64位则就是64位,windows系统应安装64位版本)
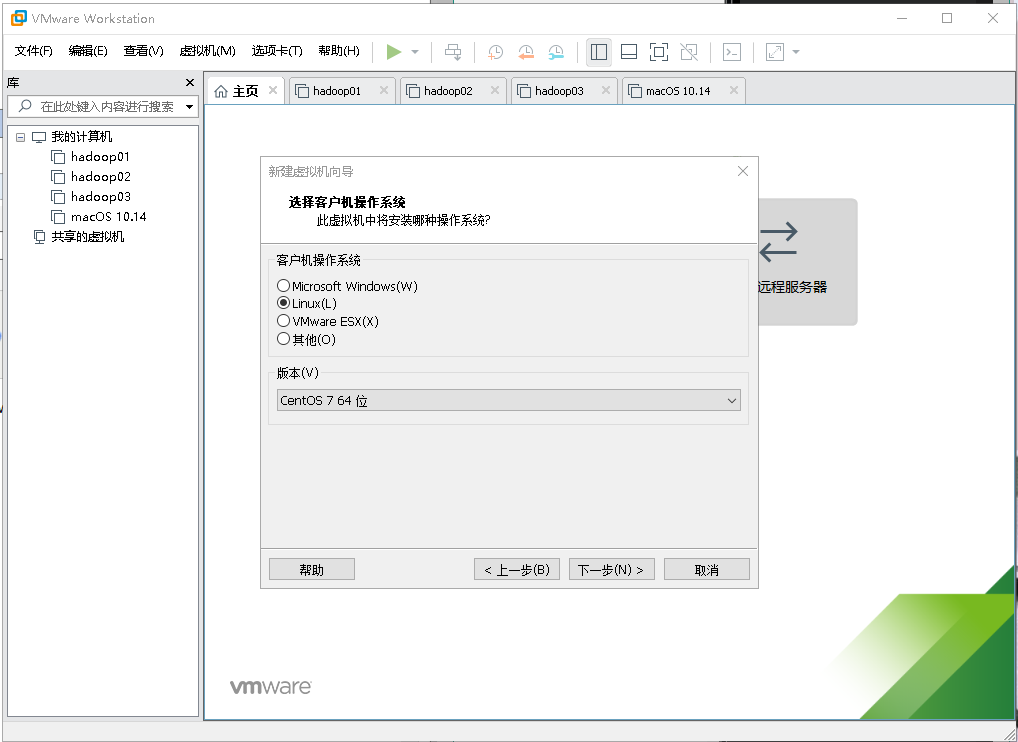
4、命名虚拟机及虚拟机的安装路径(简略表示出该虚拟机的类型、版本。例如:centos-7 。安装路径建议装到系统盘以外的盘 )
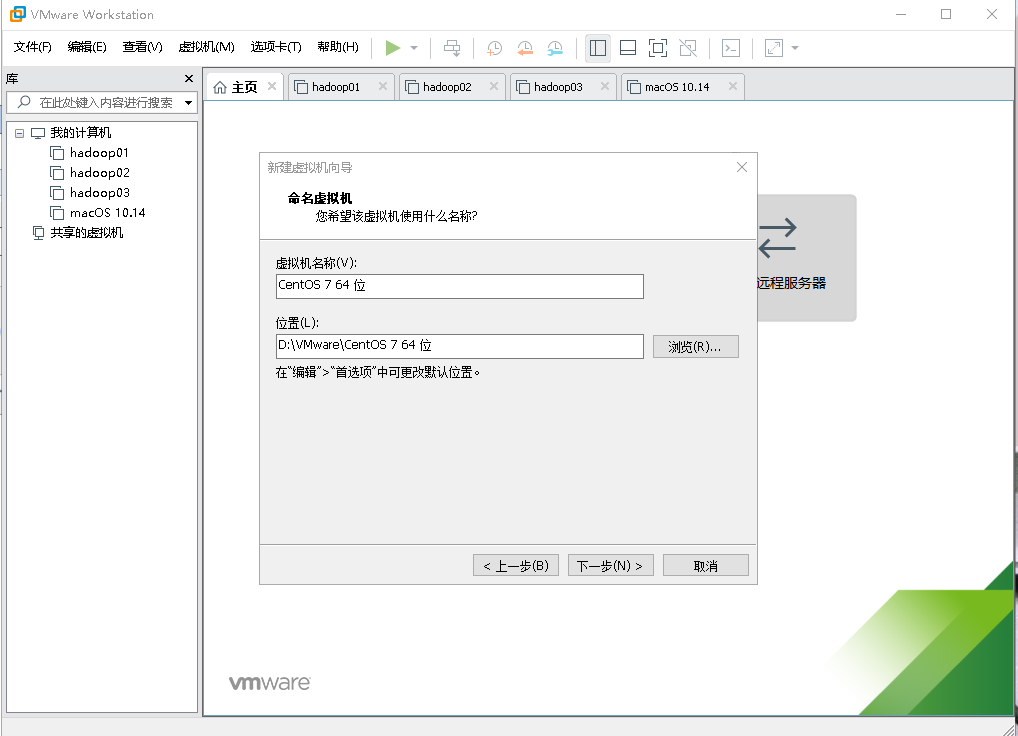
5、指定磁盘容量(这里按推荐来,储存容量足的可选40GB,选择将虚拟磁盘拆分成多个文件(便于后期移动))
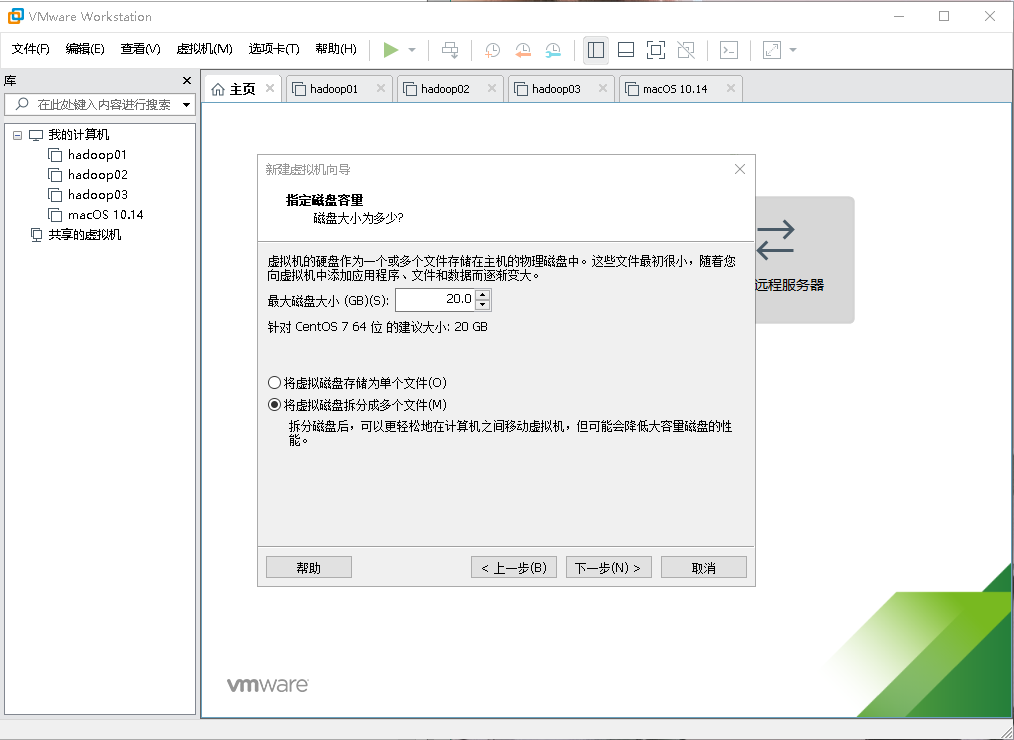
6、选择自定义硬件
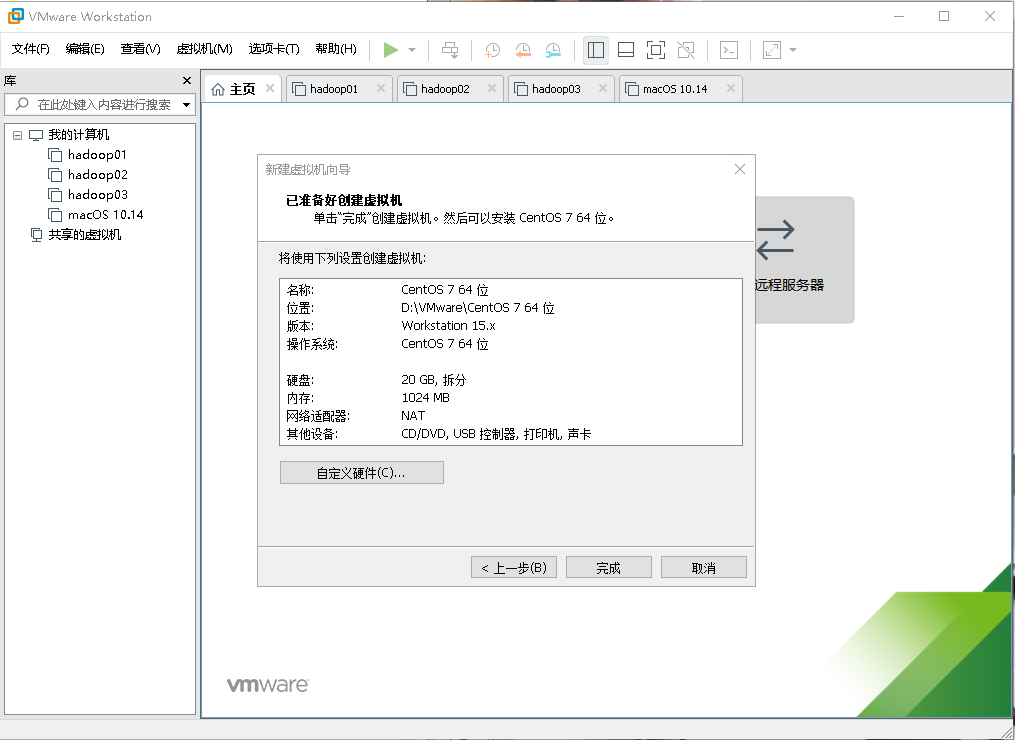
7、选择新CD/DVD(IDE)- 使用IOS映像文件 - 点击浏览找到我们下载好的centos7镜像,然后点击完成
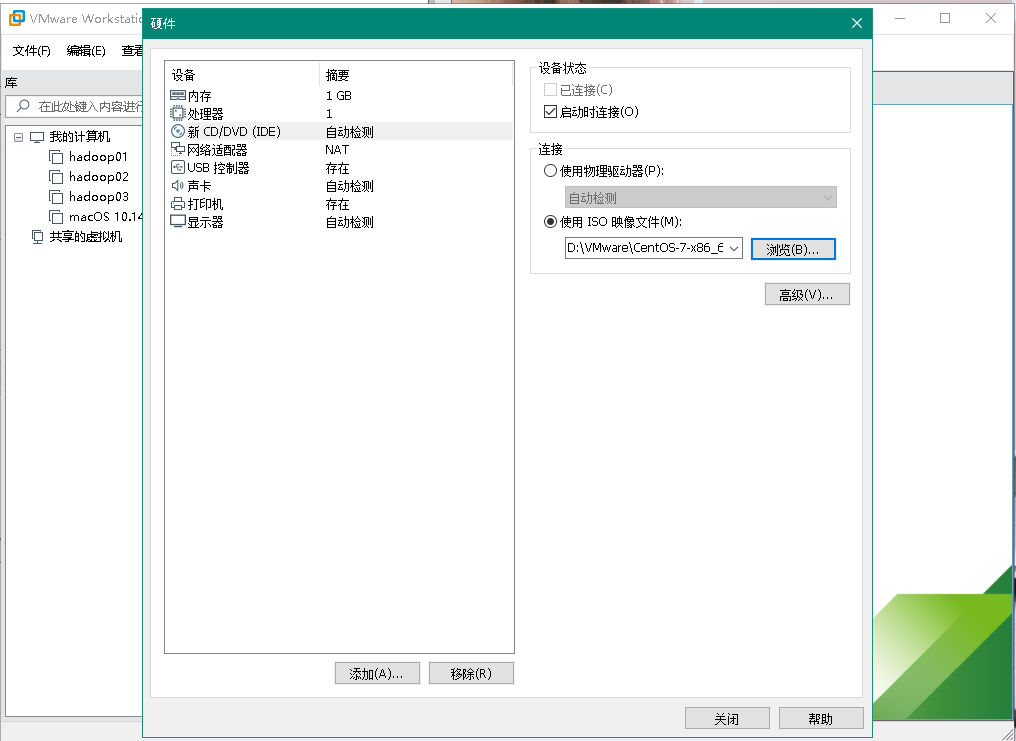
8、点击完成,就创建好虚拟机啦
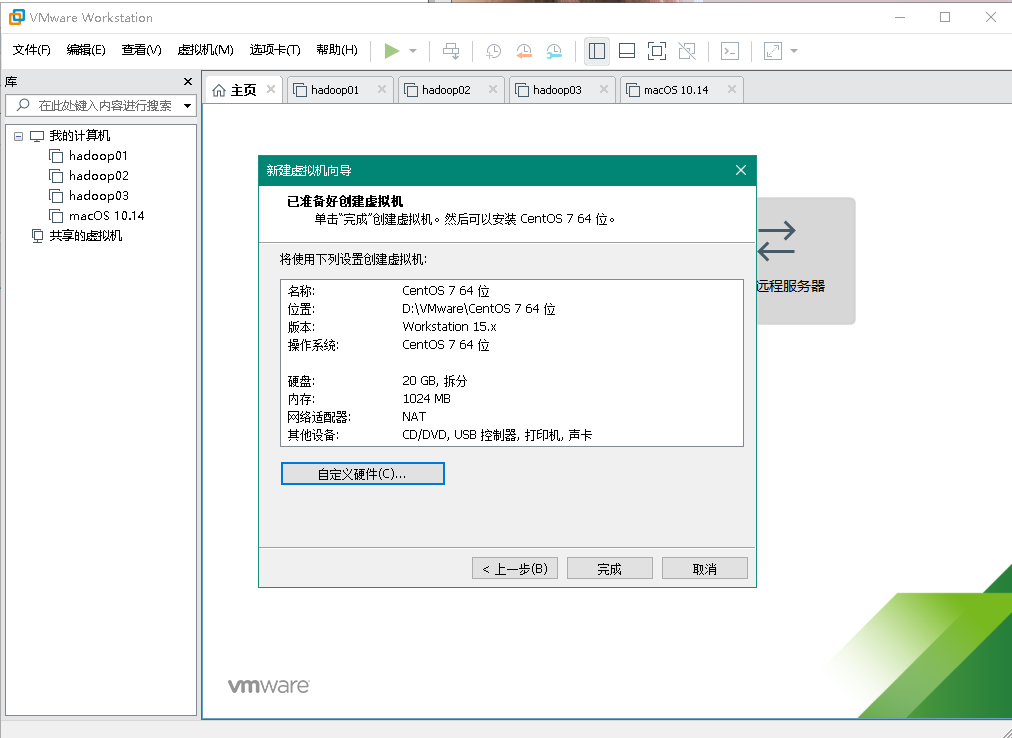
9、然后我们选择刚刚创建的虚拟机,点击开启此虚拟机
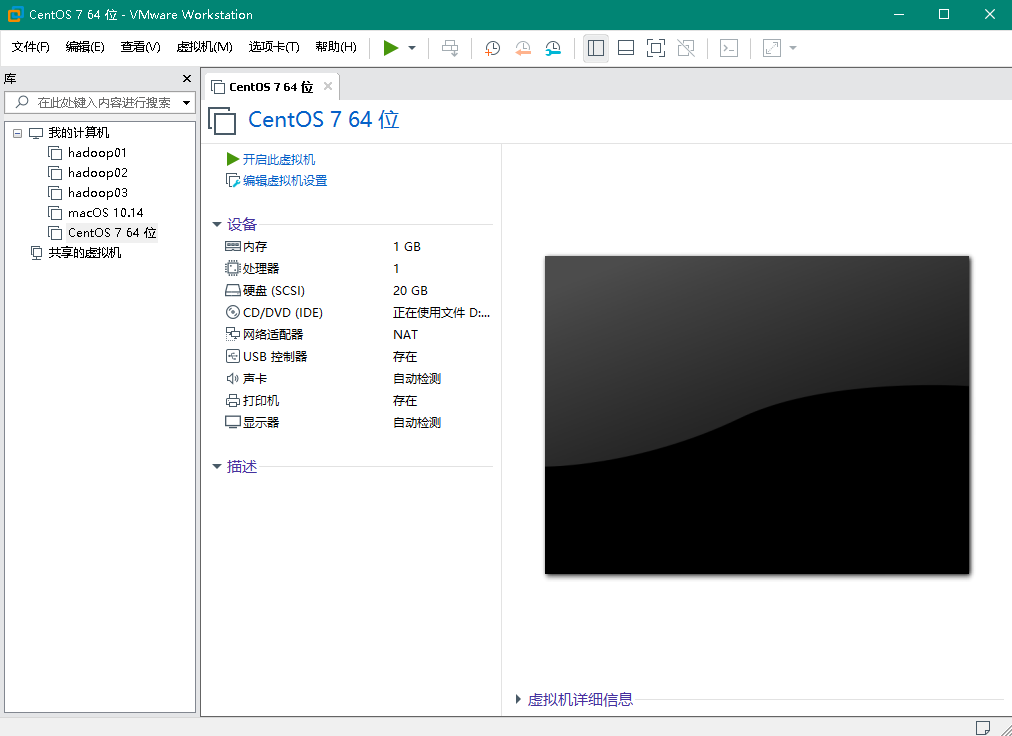
10、在弹出的界面选择第一个(install centos 7)然后回车 等待
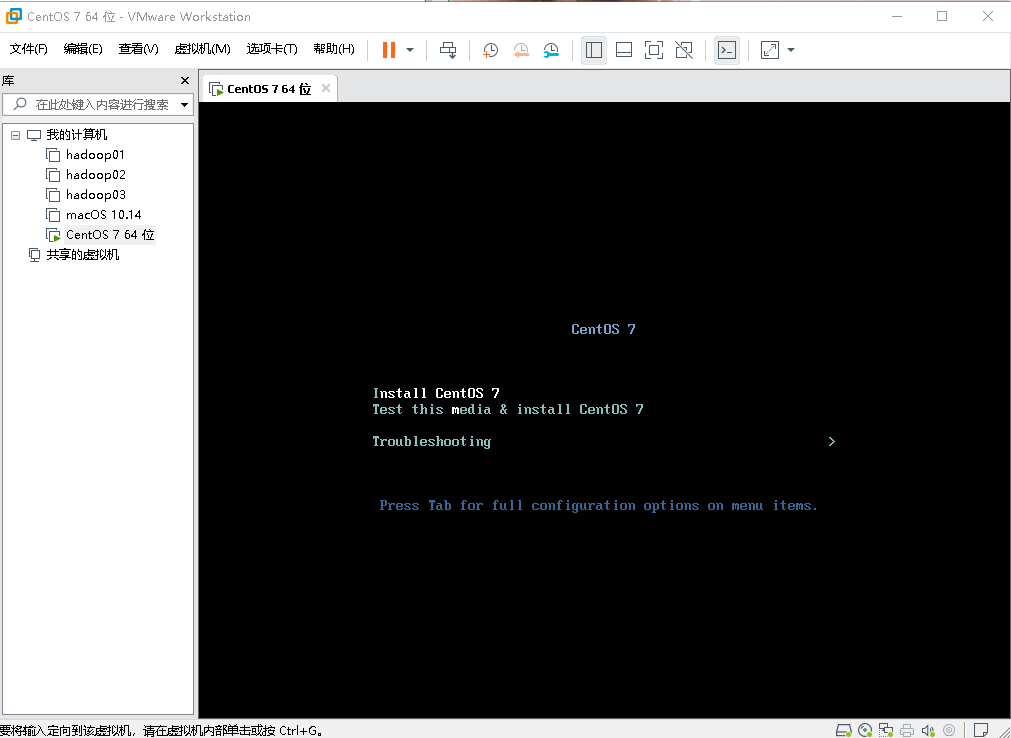
11、欢迎使用 CENTOS 7。
设置语言--中文-简体中文--点击下一步
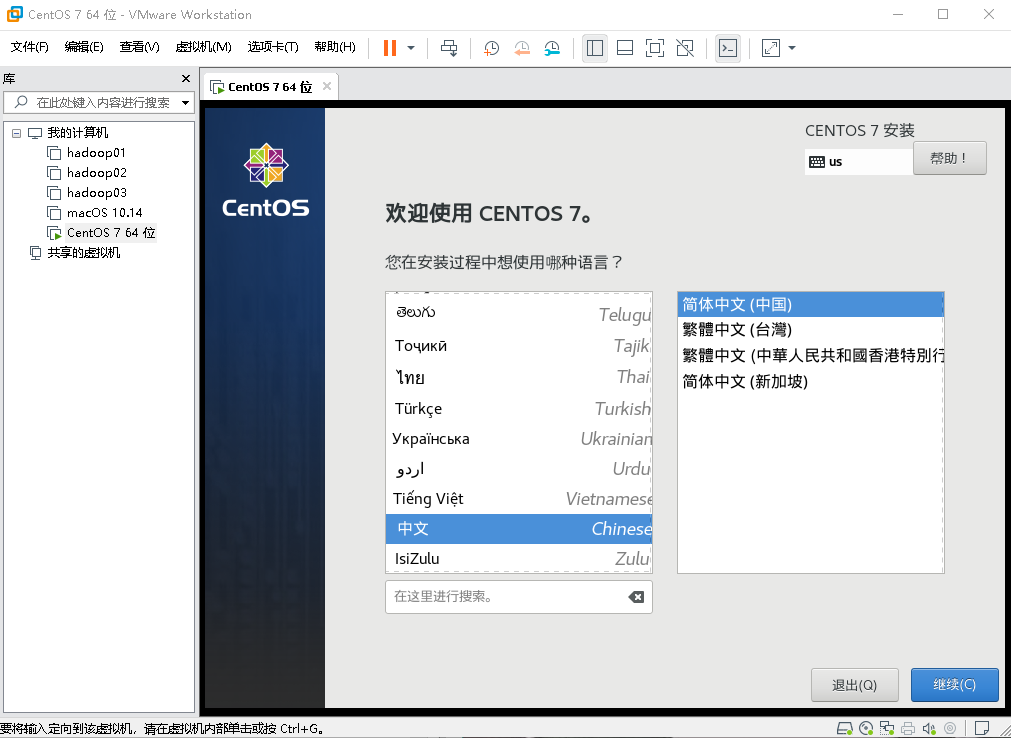
12、安装信息摘要(这里可以完成centos 7 版本Linux的全部设置)
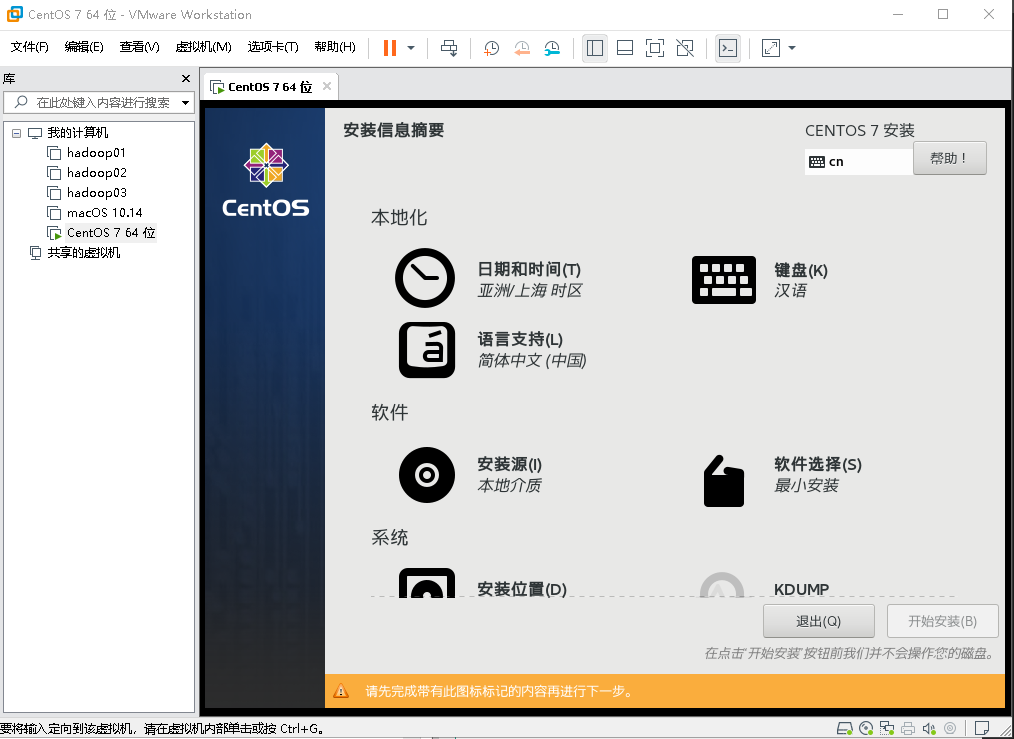
这里由于比较混杂,就不附图了,就是对这些进行配置,选择相应的配置即可
(1)首先,设置时区--日期和时间
找到亚洲--上海并点击--完成
(2) 键盘就默认是汉语
(3)LANGUAGE SUPPORT语言支持
(4)INSTALLATION SOURCE 安装资源
默认选择--Local media 本地介质
(5)SOFTWARE SELECTION软件安装选择
字符界面安装--Minimal install(最小安装)
(6)INSTALLATION DESTINATION 安装位置---自动分区
(7)KDUMP默认选择
(8)NETWORK & HOST NAME 设置网络连接和主机名(默认配置即可)
13、这是我们已完成所有设置 ---开始安装(这个时候需要等待大概十几分钟)
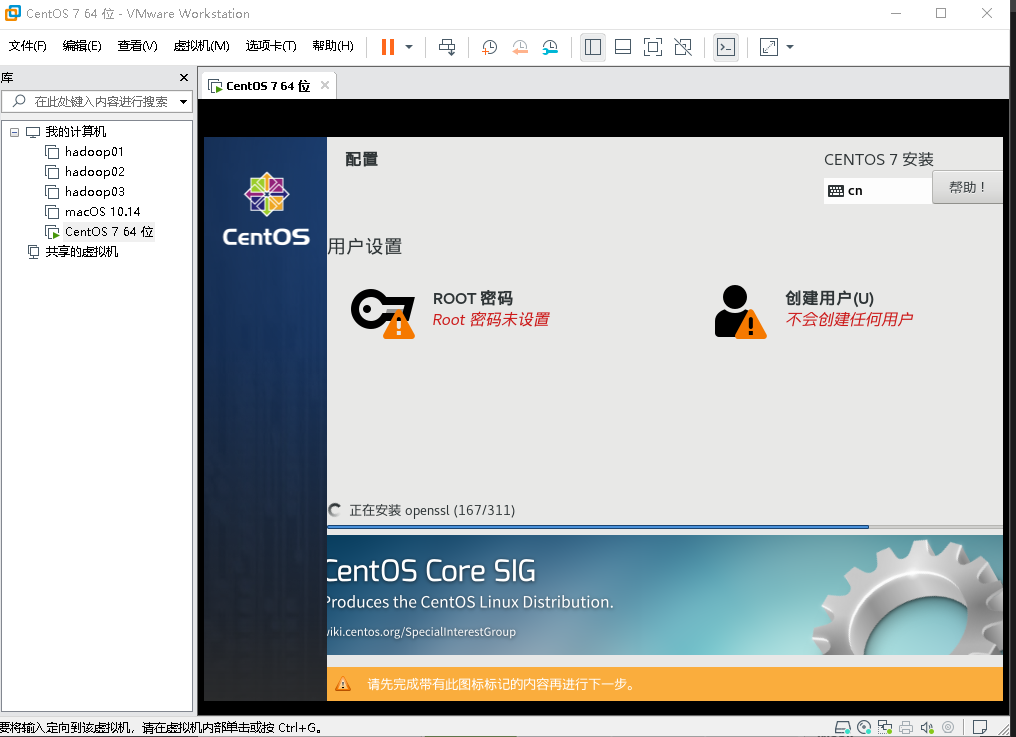
14、这时需要设置管理员Root Password(务必记住密码!)
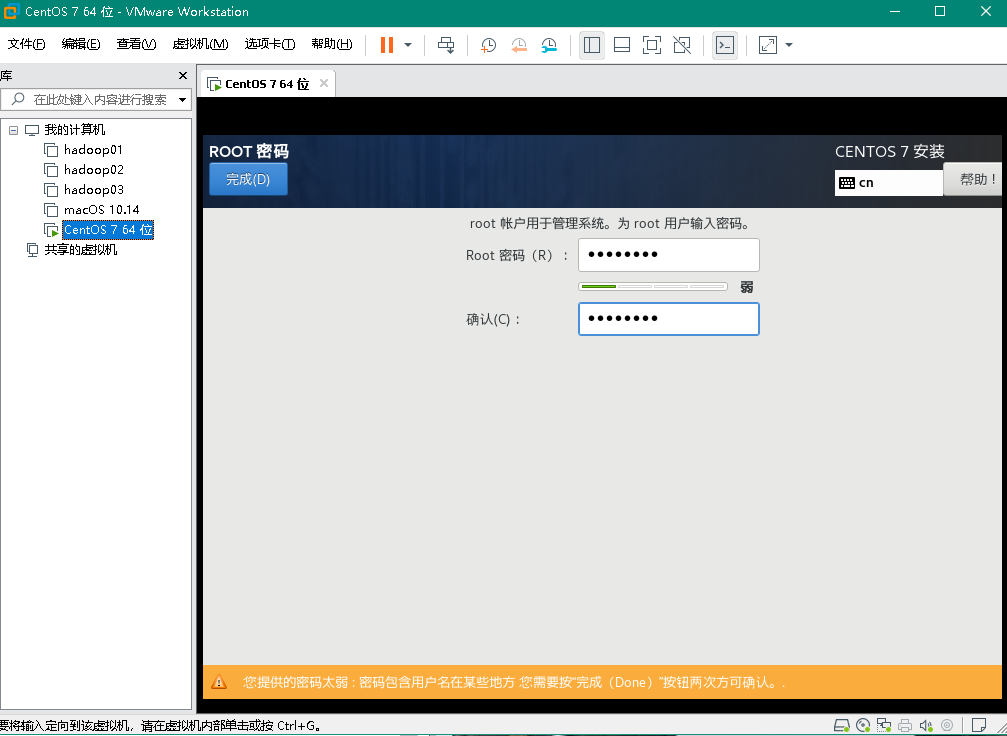
15、接下来可以创建用户(此处可以不进行创建,安装完成后进入root也可以重新创建)
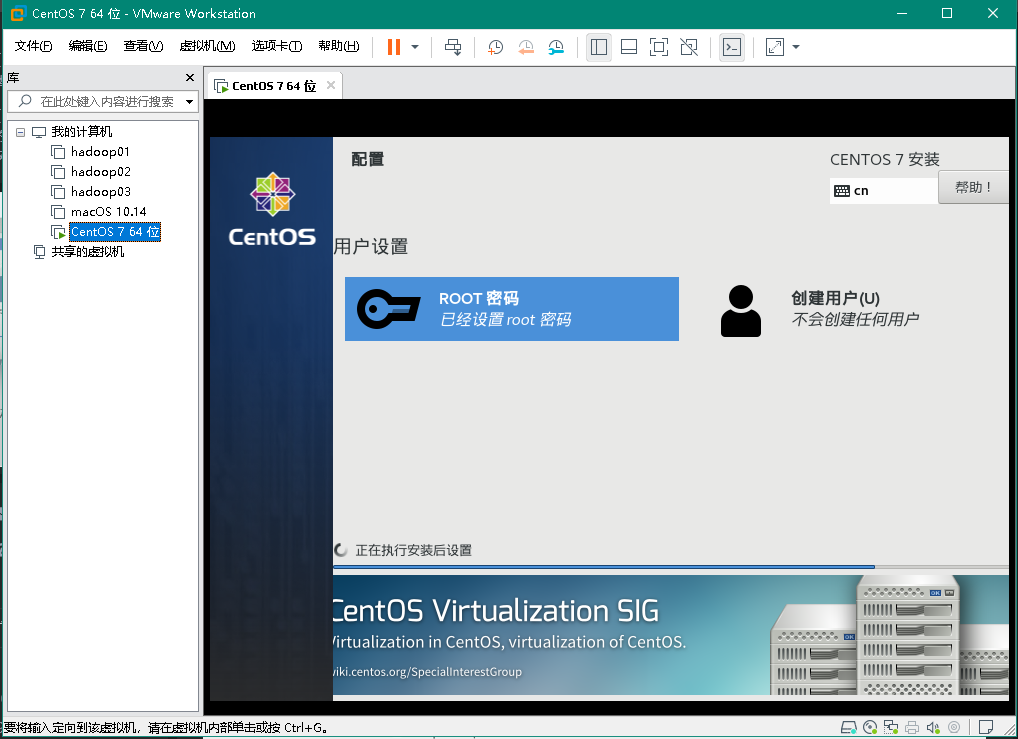
16、centos 7安装完成--点击reboot重启使用
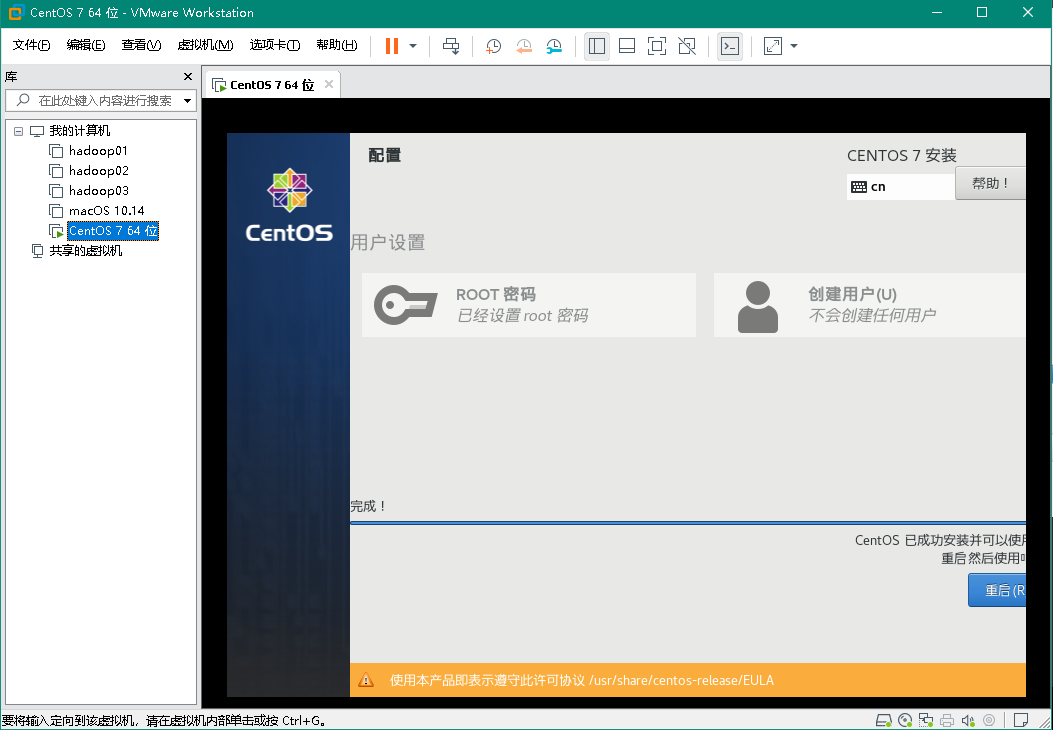
最小安装即字符界面见下图
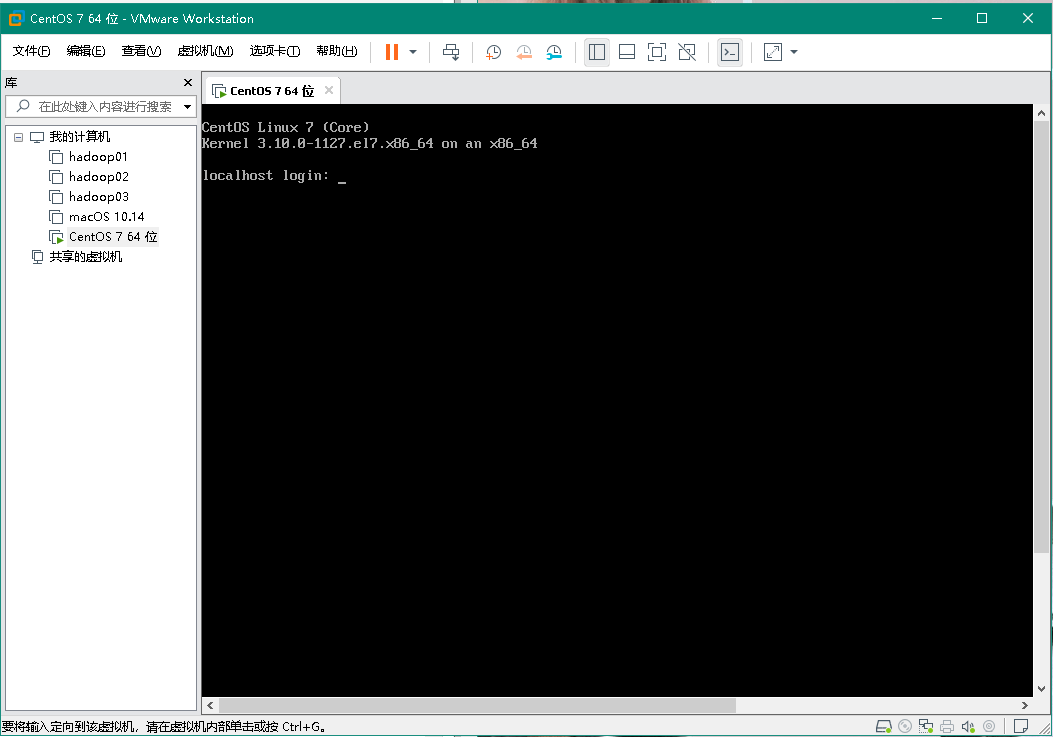
图形界面见下图
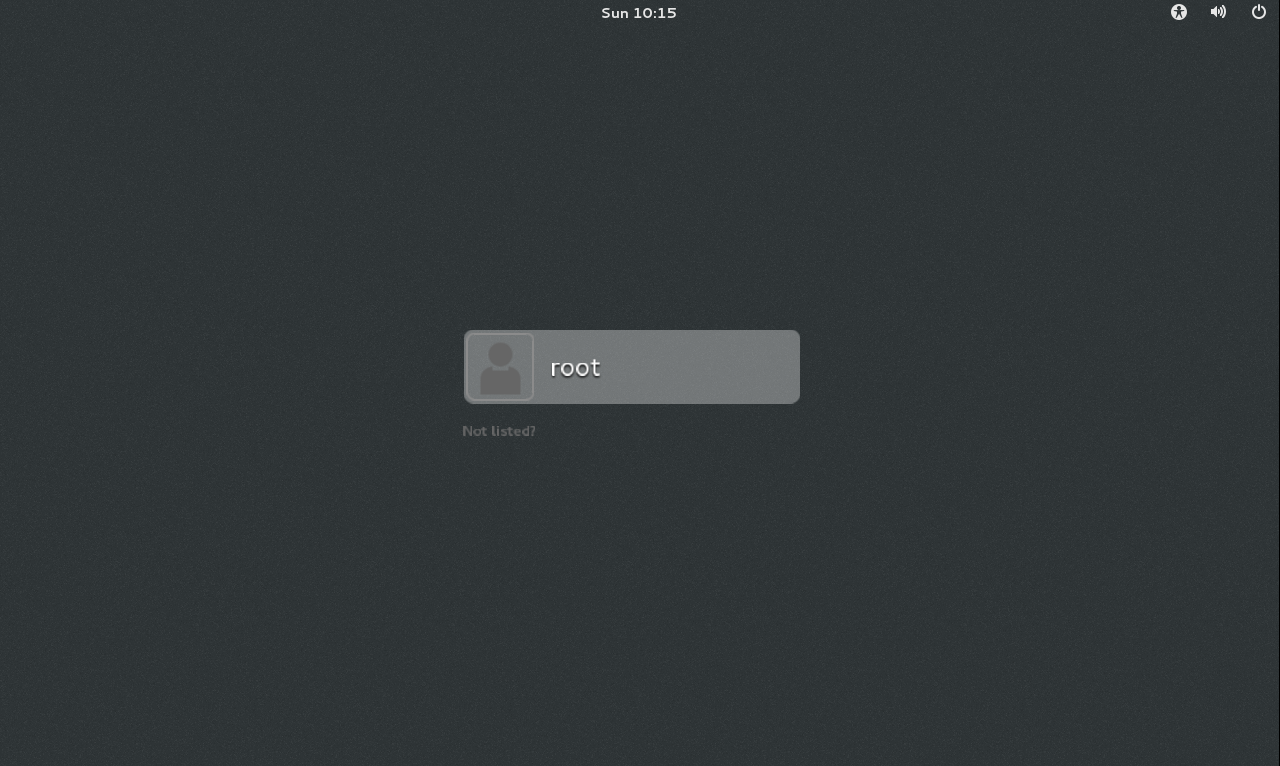
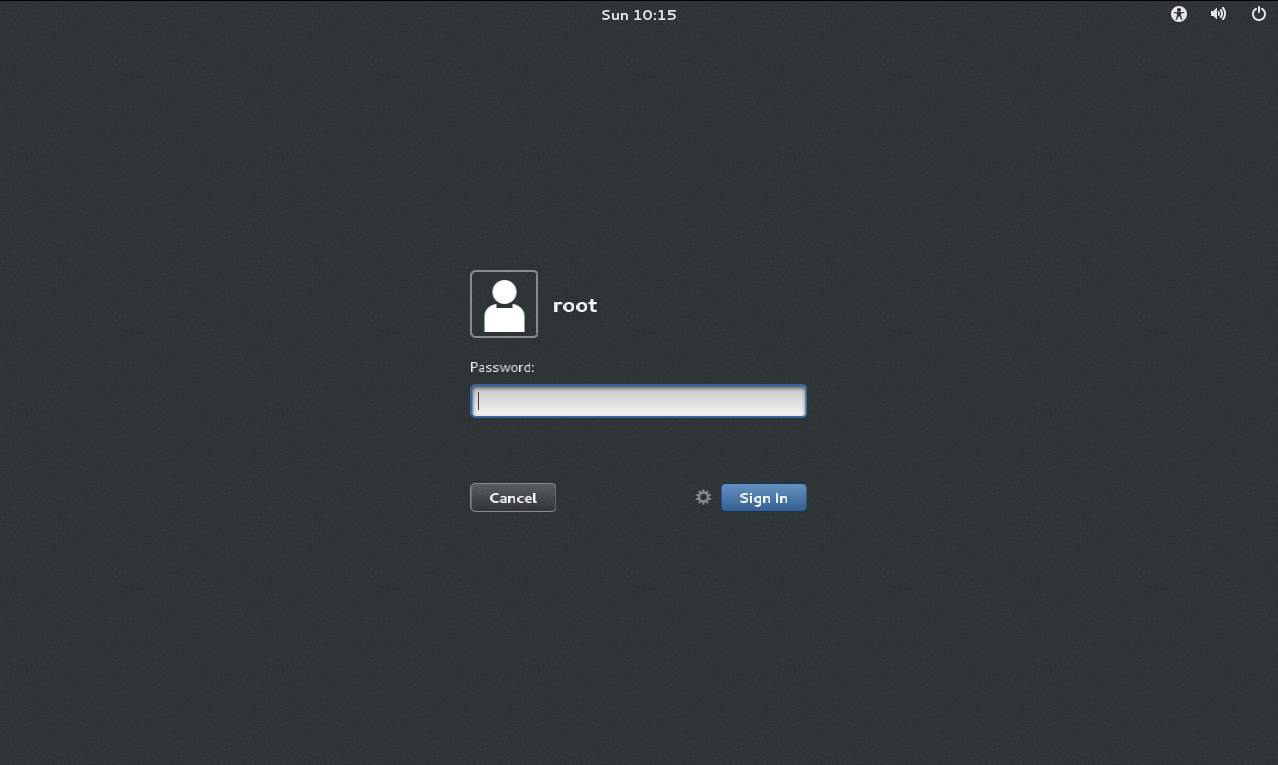
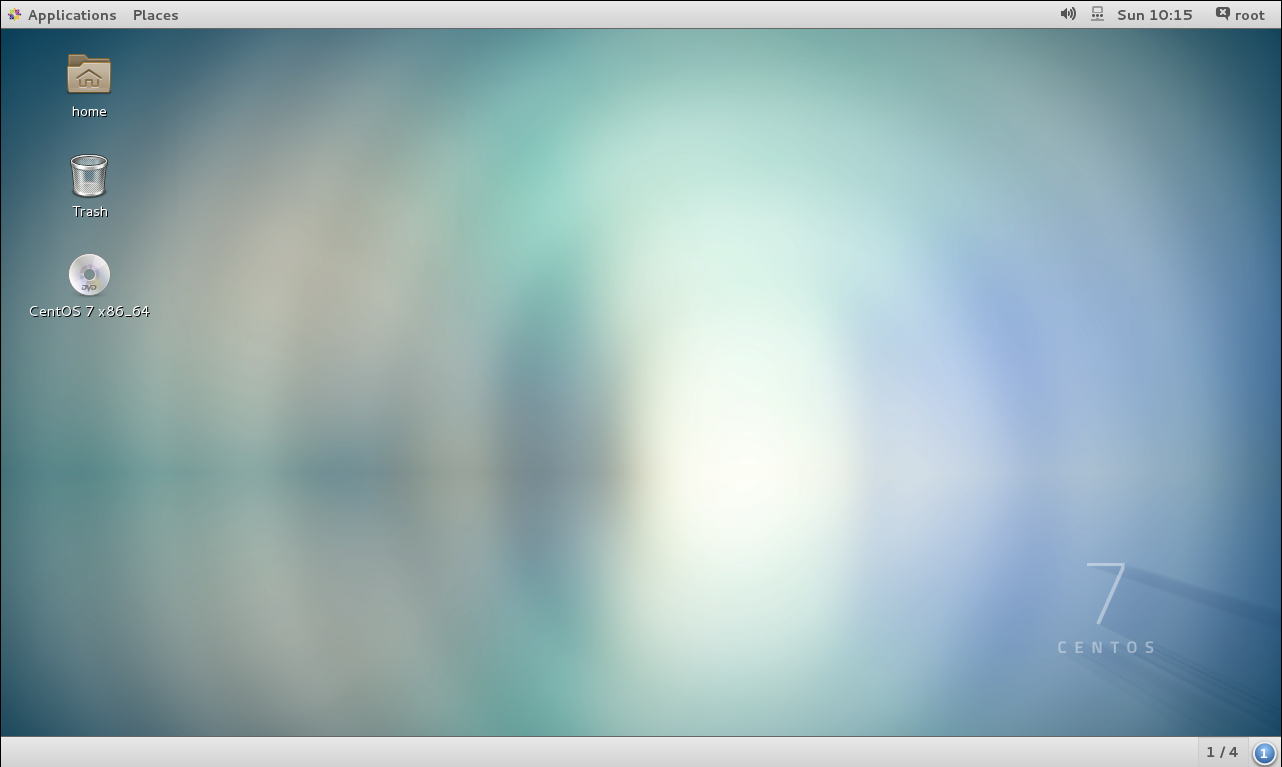
附:调出Terminal终端后,使用su root命令可以将用户切换到root管理员,后进行管理员操作: