1.去下载win7原装镜像,推荐去官方网站下载:https://msdn.itellyou.cn/
也可以直接使用Win7系统和激活工具链接:https://pan.baidu.com/s/1SJSEFyGF0rGUdsDgH33dtg 提取码:a7ae
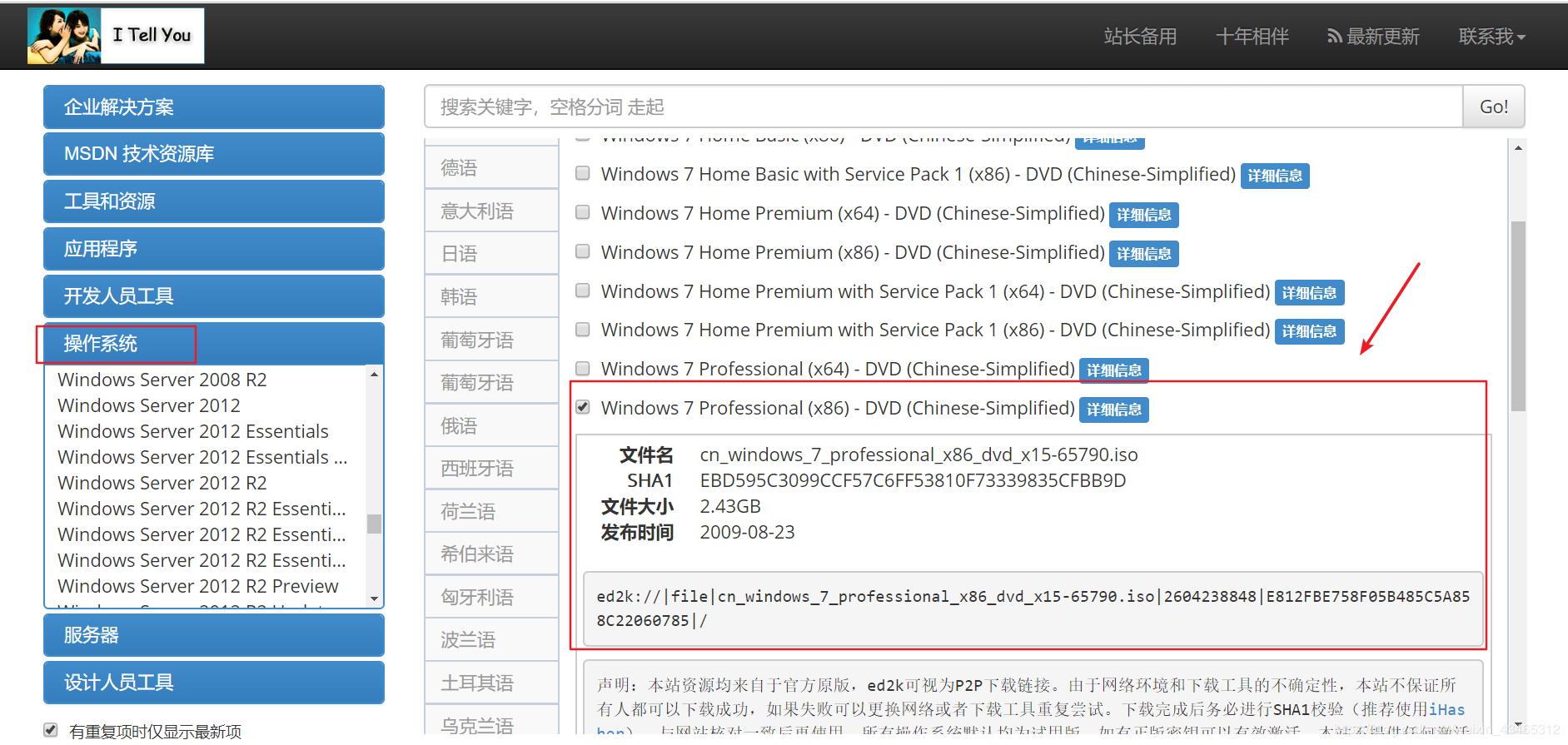
2.这里注意一点,防止下载的镜像可能出现差错,我们使用iHasher检验一下完整性,确定SHA1值跟我们下载的那个SHA1值一样就行
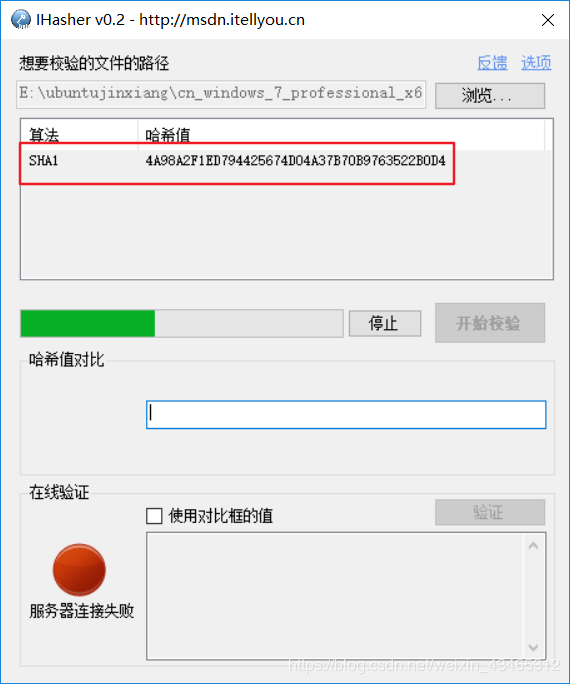
3.打开vmware虚拟机,新建虚拟机
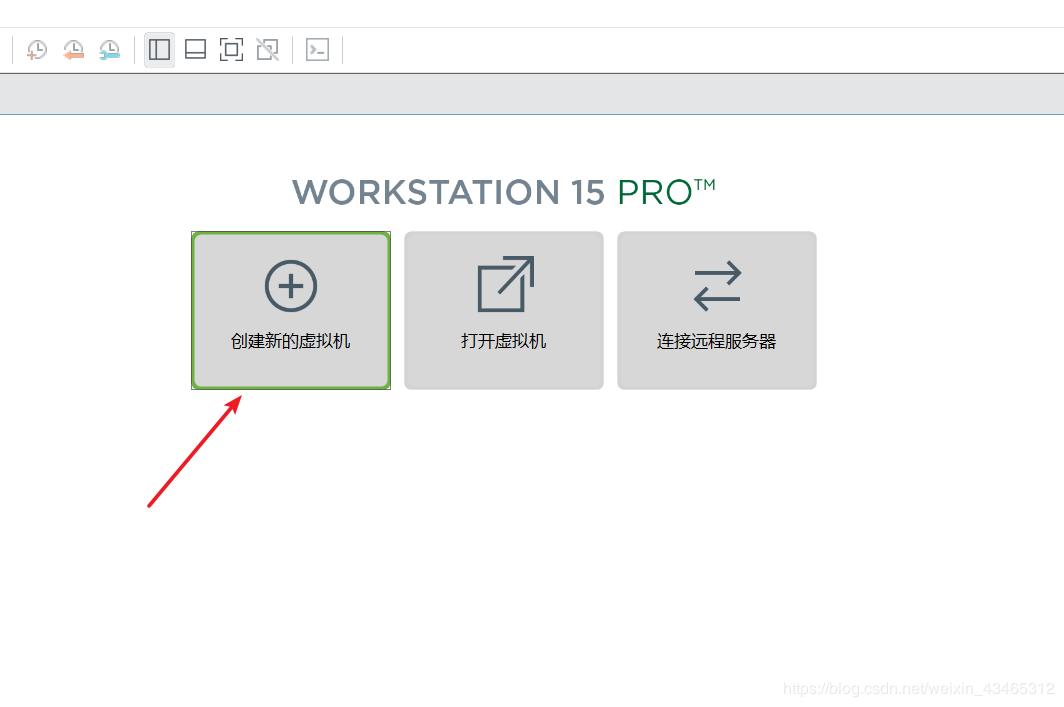
4.这里我们选择自定义
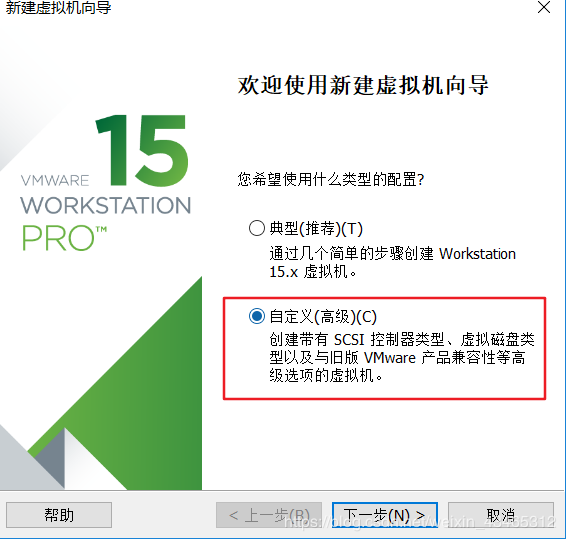
5.兼容性自己选择,可以向下兼容,点击下一步
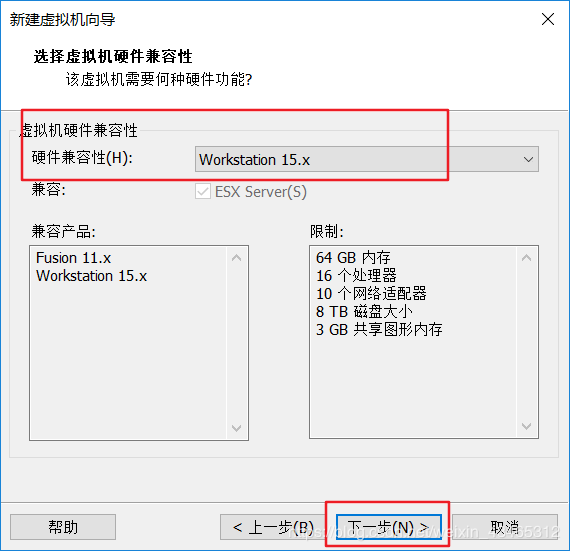
6.选择win7镜像,这里我们选稍后安装操作系统(我一般不喜欢简易安装),点击下一步
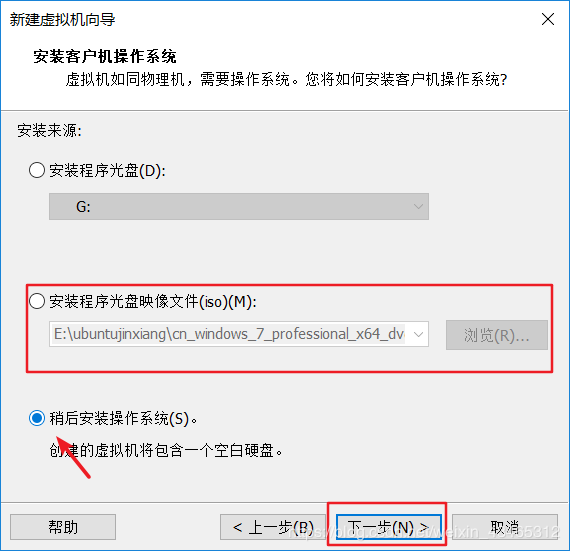
7.这个都是要跟你的镜像匹配,我这里是win764系统
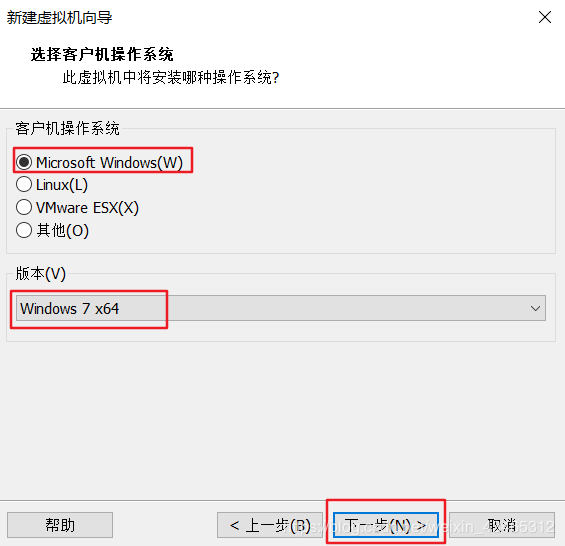
8.选择安装位置,点击下一步
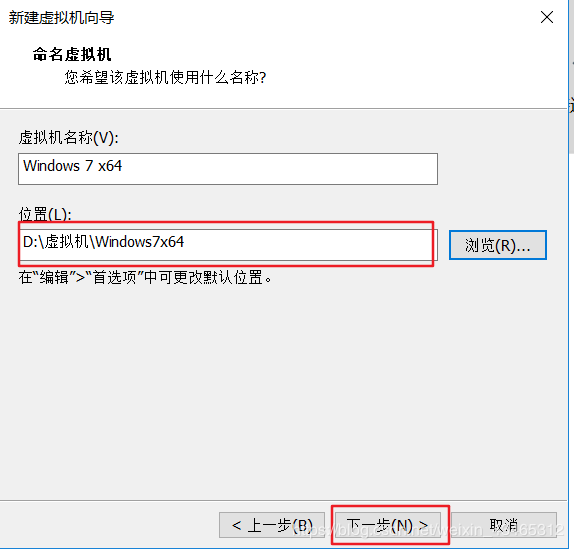
9.固件类型选择BIOS(O),点击下一步
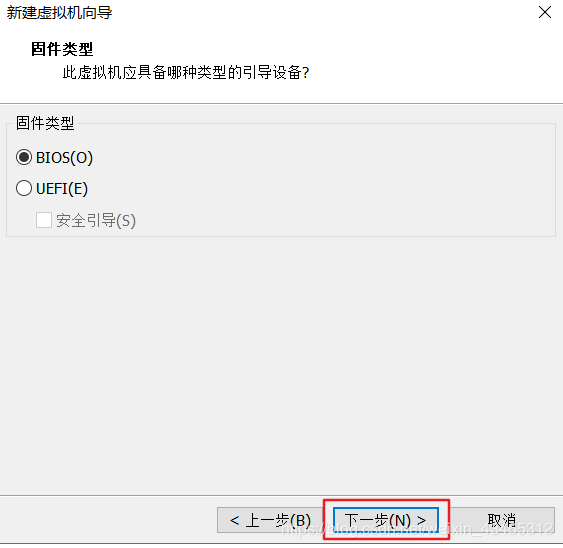
10.根据电脑的配置适当选择处理器数量等,然后点击下一步
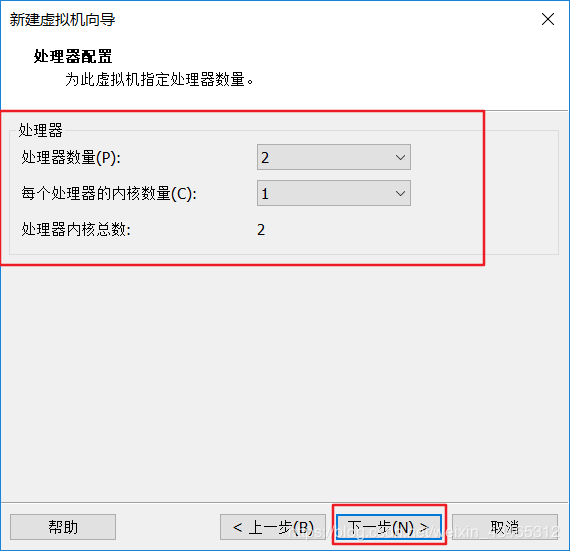
11.选择此虚拟机内存,也是根据电脑配置,最好在2G以后
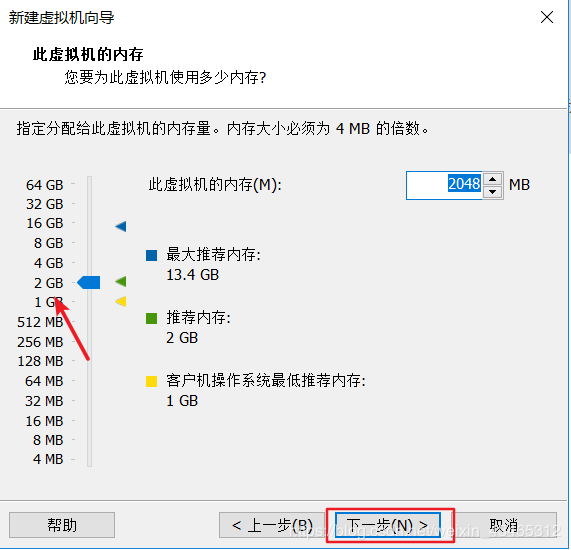
12.这个下面默认,持续点击下一步
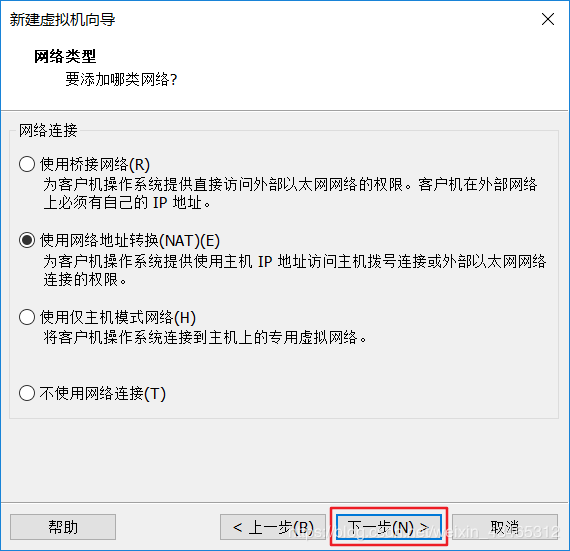
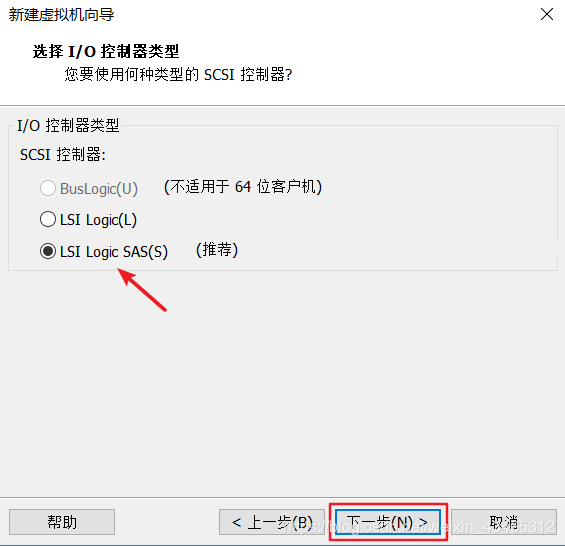
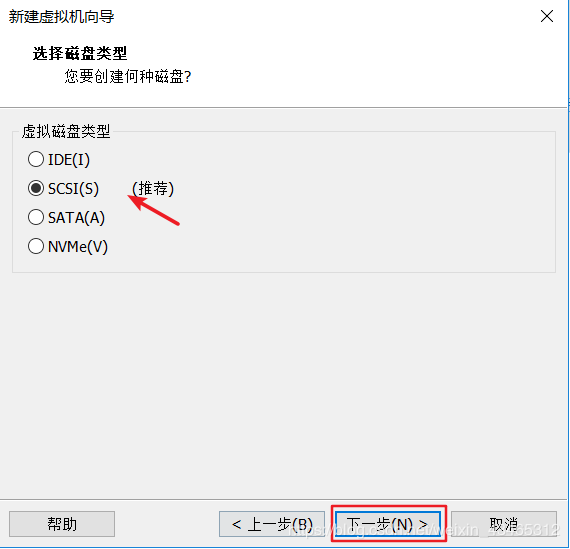
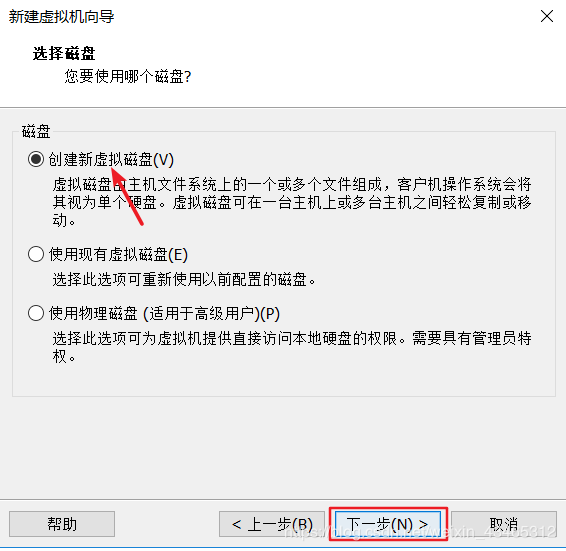
13.分配磁盘的话,建议win7 32位系统在20G以上,win7 64位系统在30G以上,当然这个后期是可以增大的,但不能减小,所以建议不要分配太大,我这里64位30G
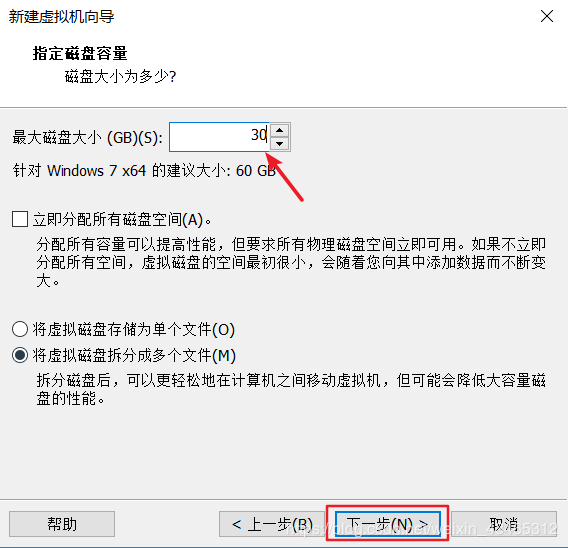
这里注意一点,如果你虚拟机安装在固态硬盘上,建议你选将磁盘存储为单个文件,如果你安装在机械硬盘上,建议你选将磁盘存储拆分为多个文件(具体可以自行百度一下)
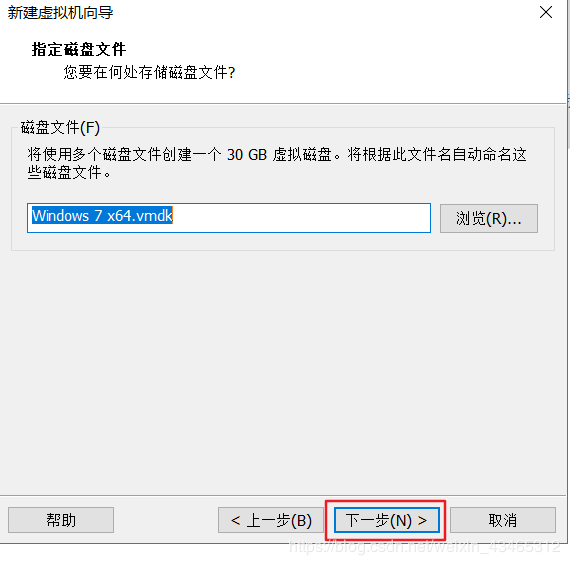
14.默认,点击下一步
15.点击自定义硬件,检查一下
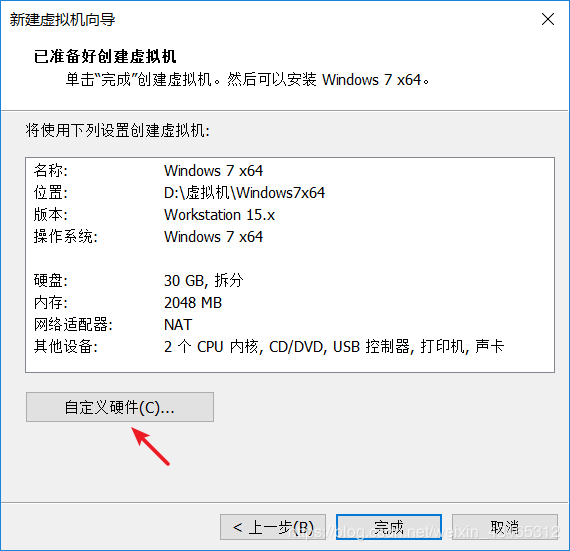
16.如果你计算机接口支持3.0USB接口,这里USB接口可以选择改成3.0,当然选择默认2.0也没关系
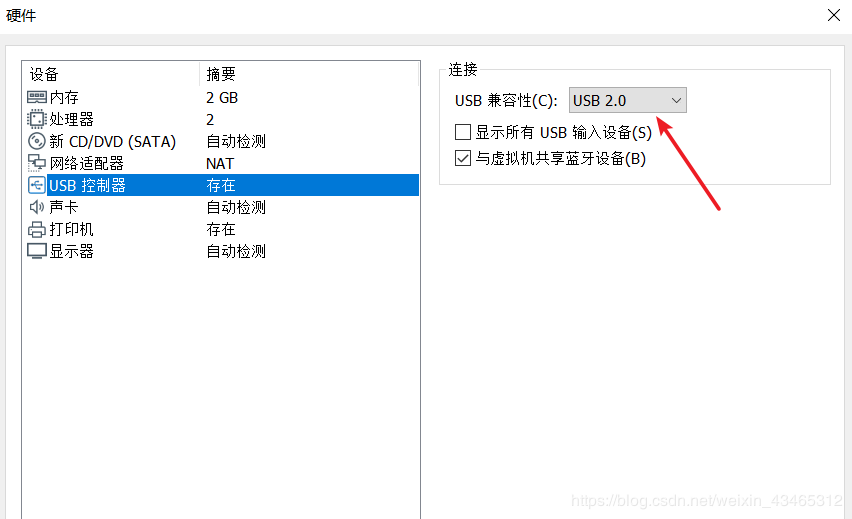
3.0的话,可能它会提示你安装额外的驱动程序,照着这个网址下载就好
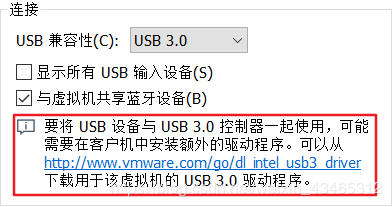
17.检查完毕,点击完成
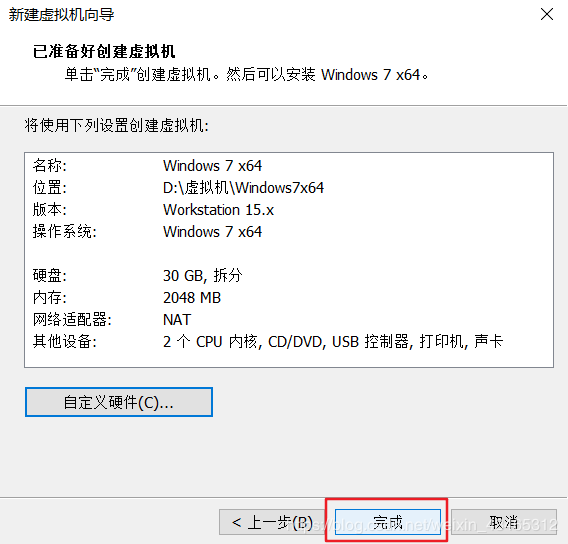
18.看到此页面,先不要点击运行此虚拟机,双击CD/DVD(SATA)
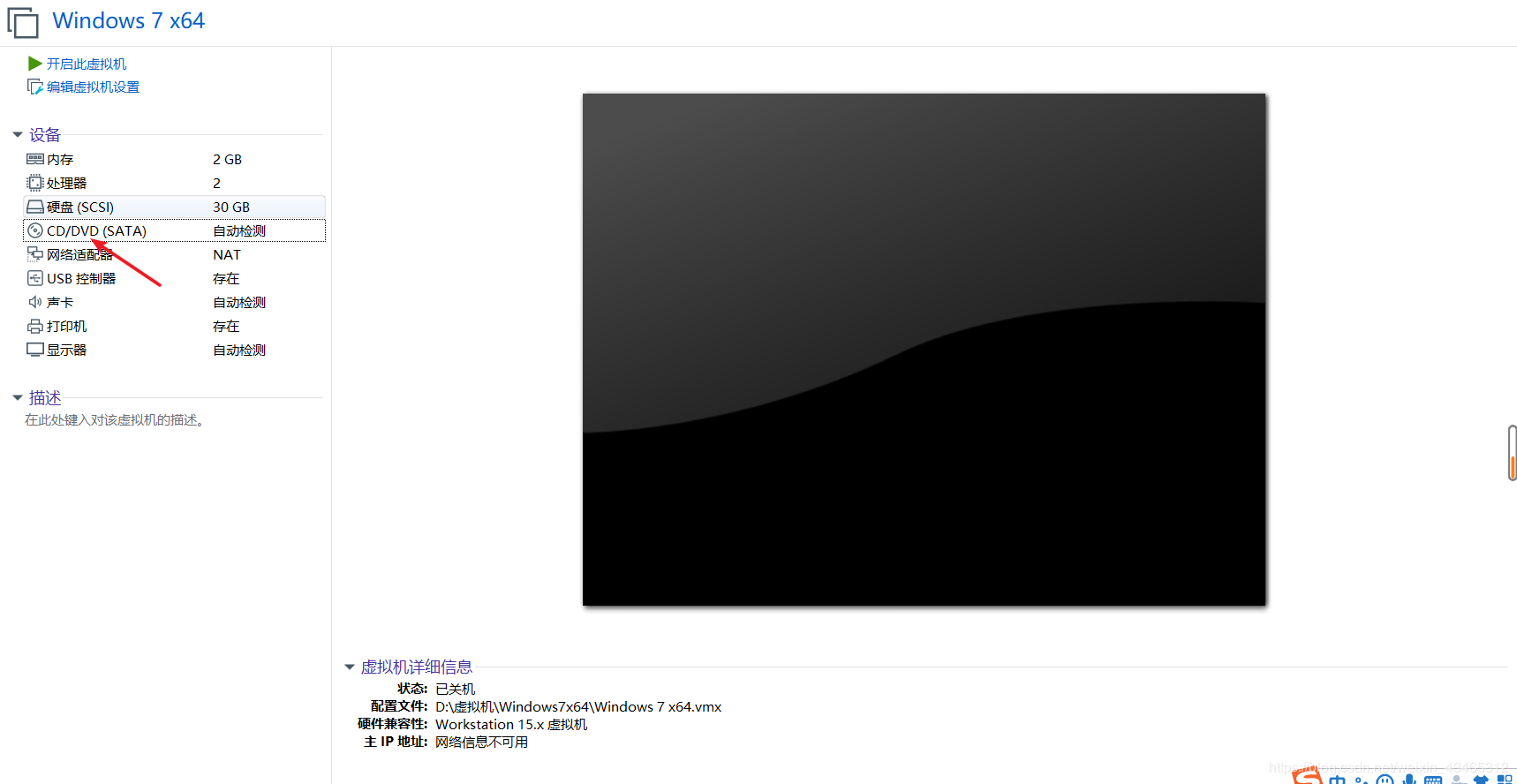
19.这里选择win7镜像文件,点击确定
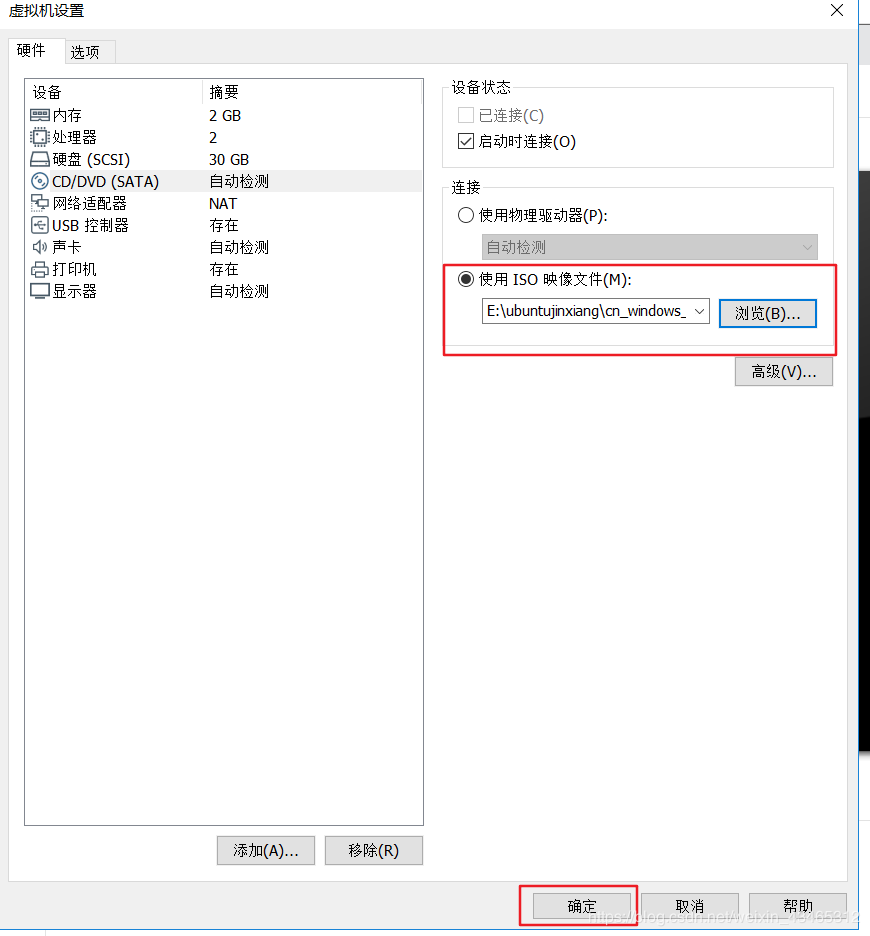
20.点击开启此虚拟机
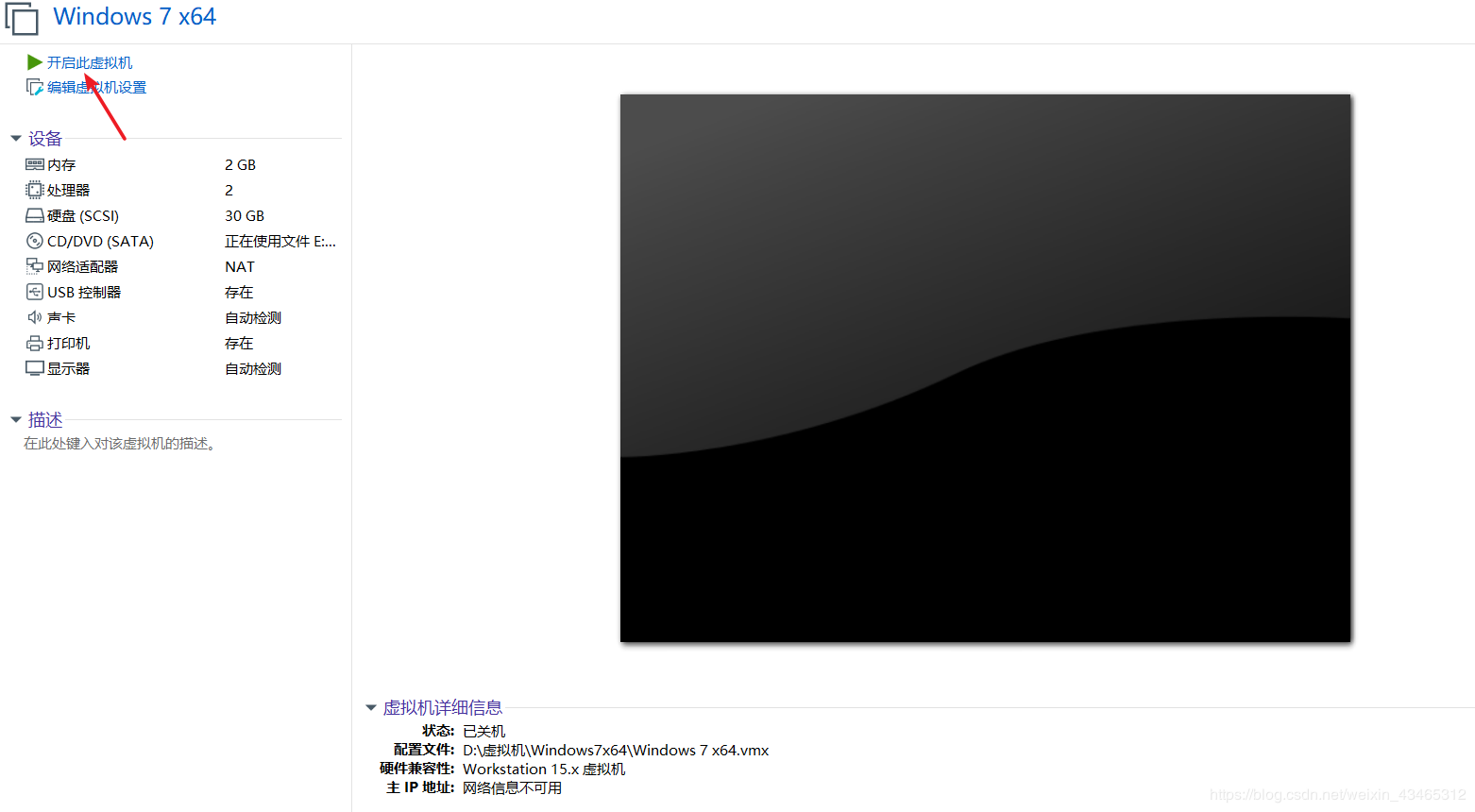
21.这样就开始安装了
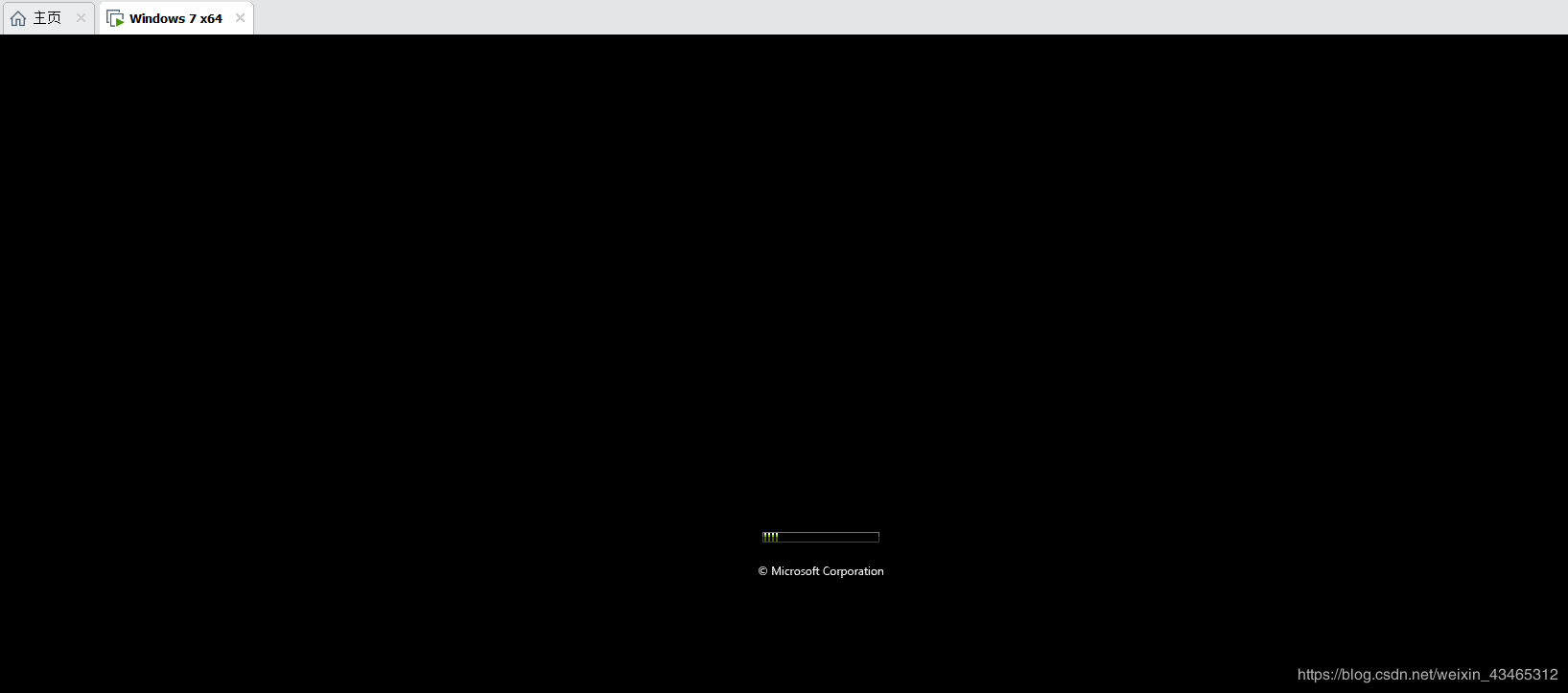
22.完成之后出现下图,都默认
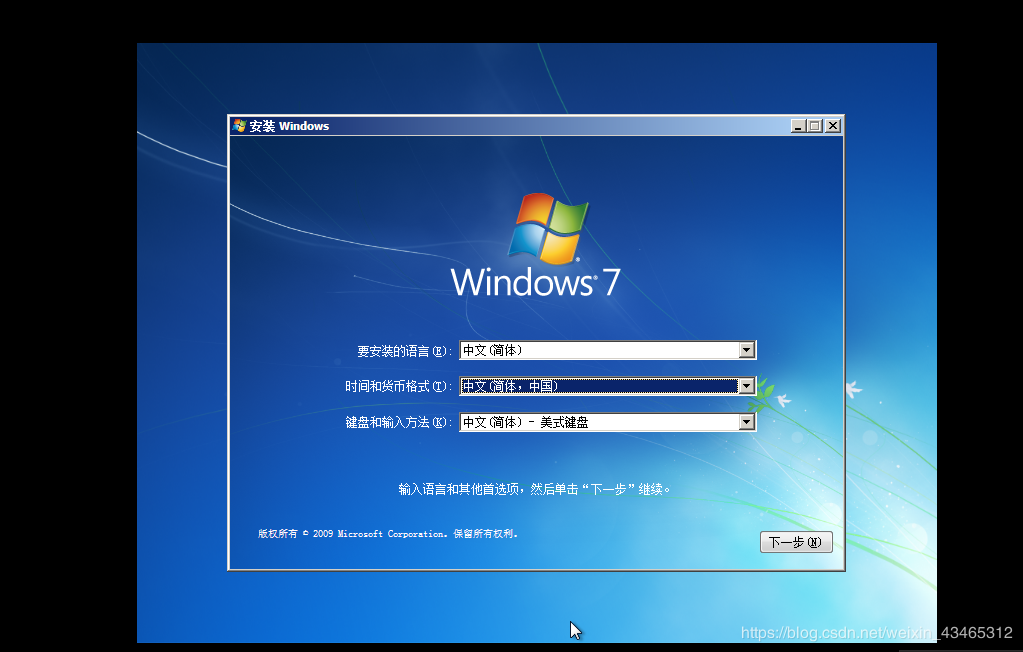

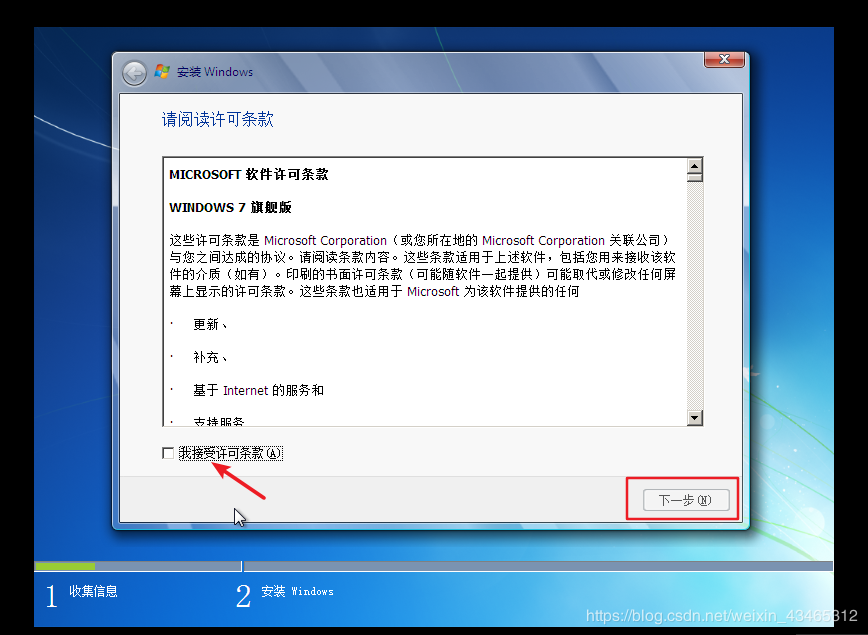
23.这里我们选择自定义(高级)
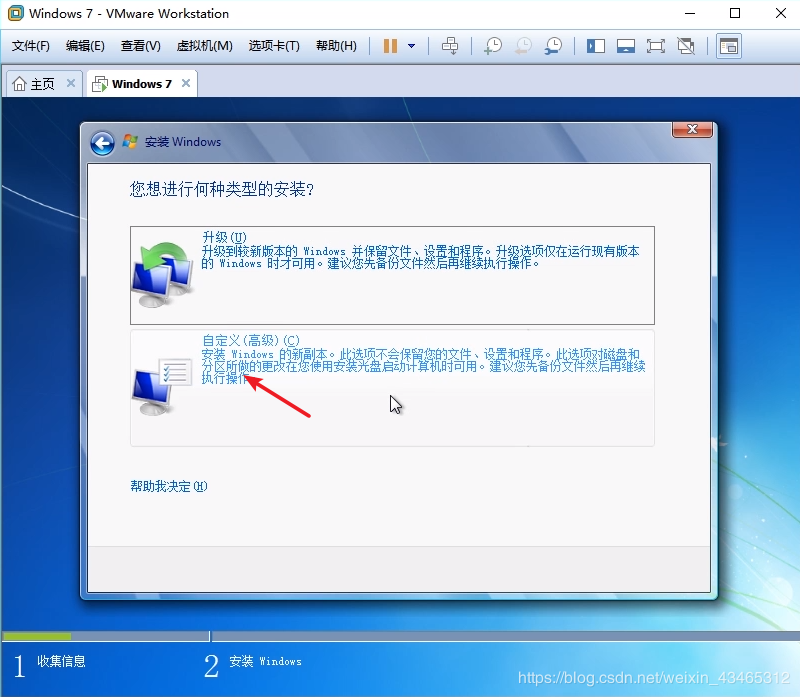
进入安装
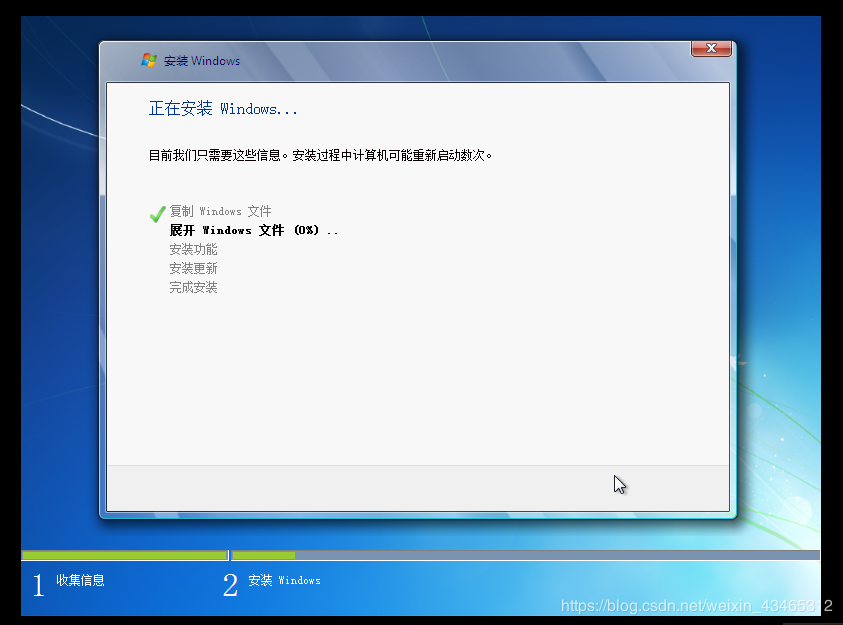
24.安装完成之后,出现下面画面,输入用户名和计算机名,自己随便写,然后点击下一步
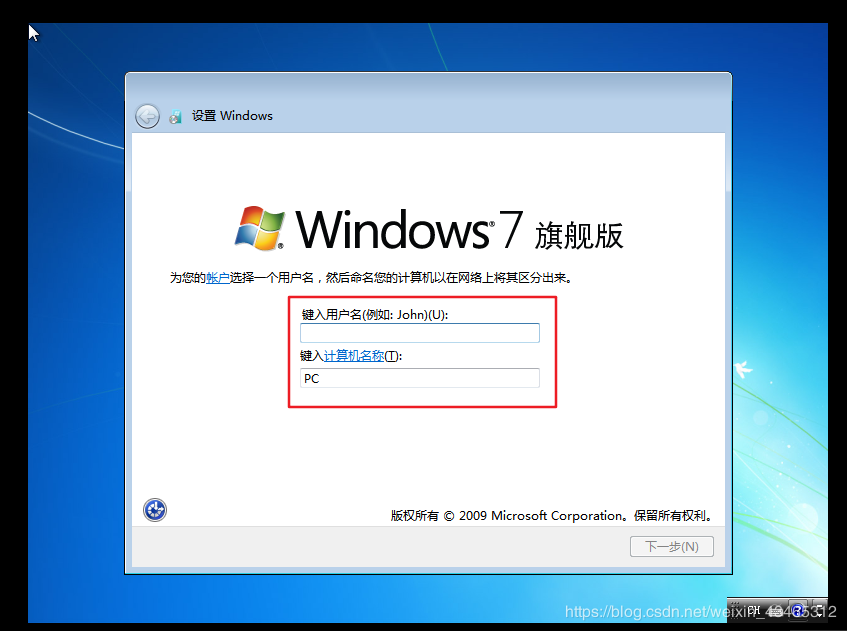
25.输入密码,下一步
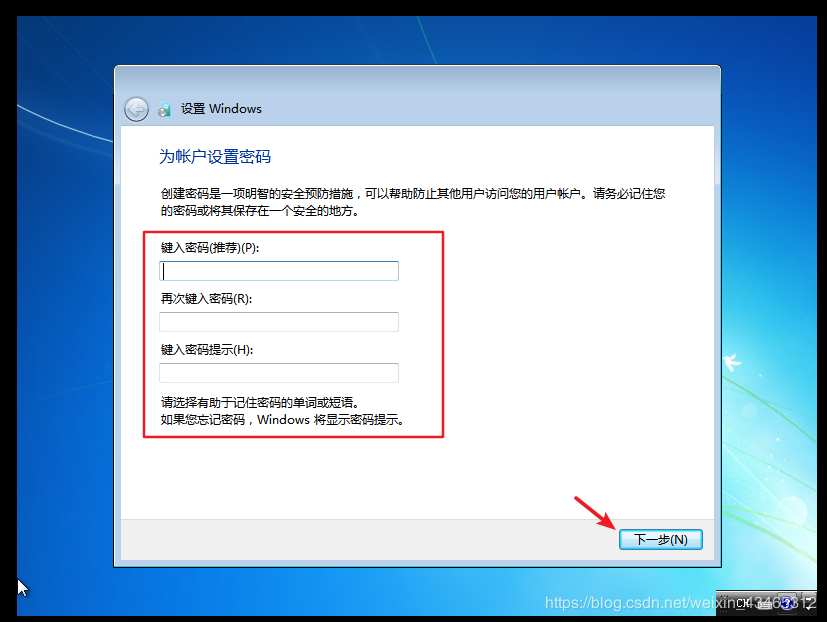
26.产品密匙,没有就跳过,以后自己想办法激活
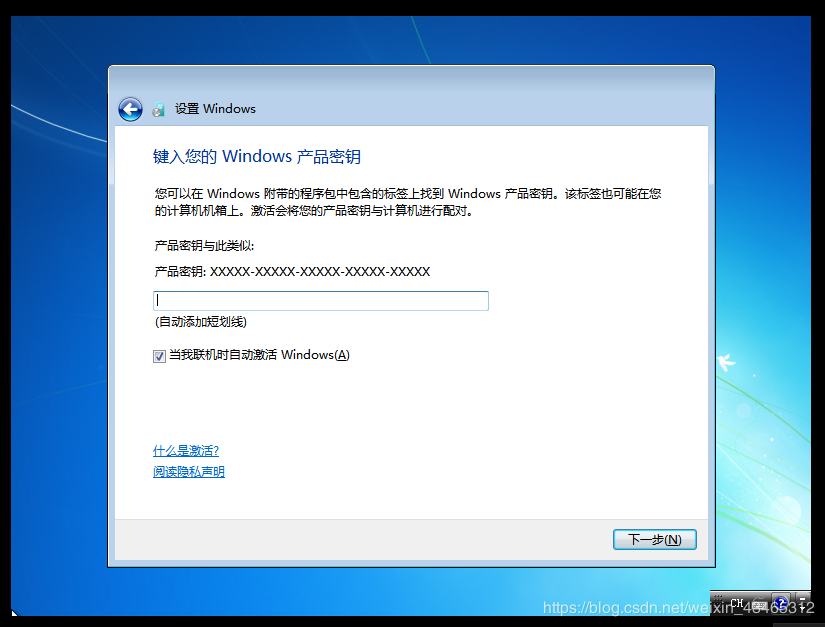
使用推荐设置
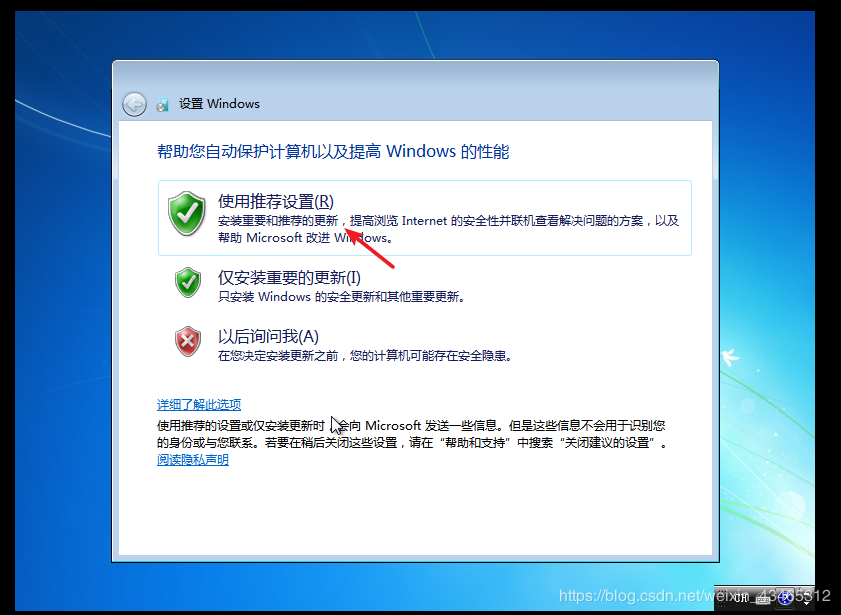
选择时区,日期,点击下一步
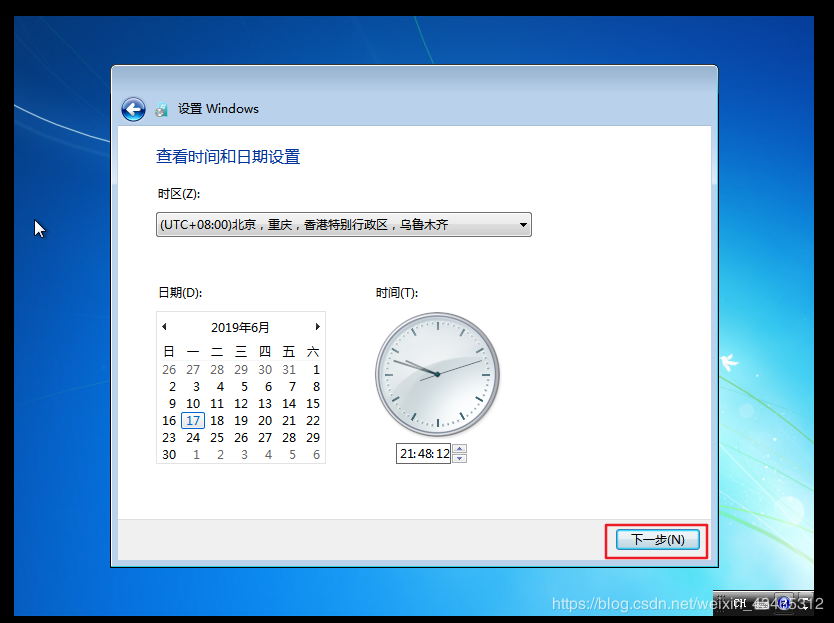
根据自身网络情况选择
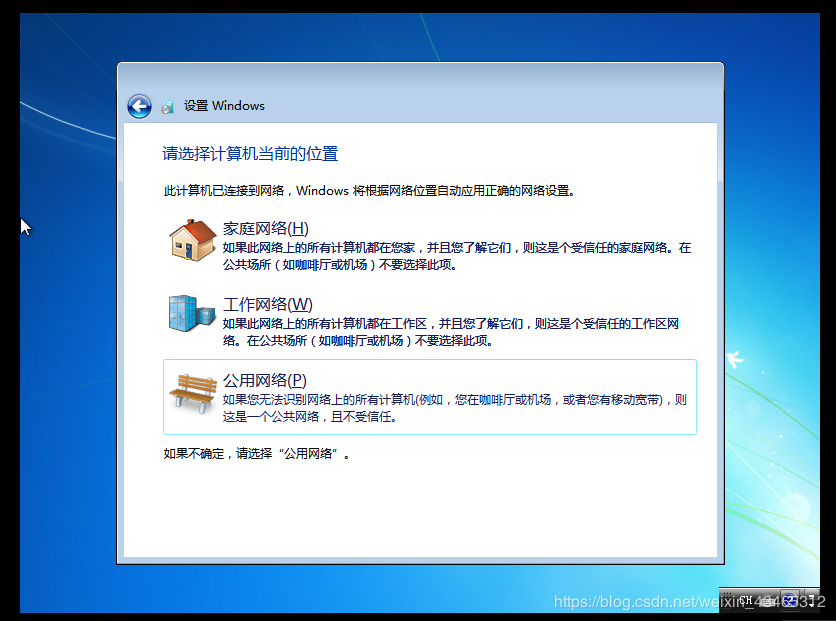
27.至此,就安装好了

28.这里我们对系统进行一些设置,进入控制面板,取消这个允许所有用户安装更新
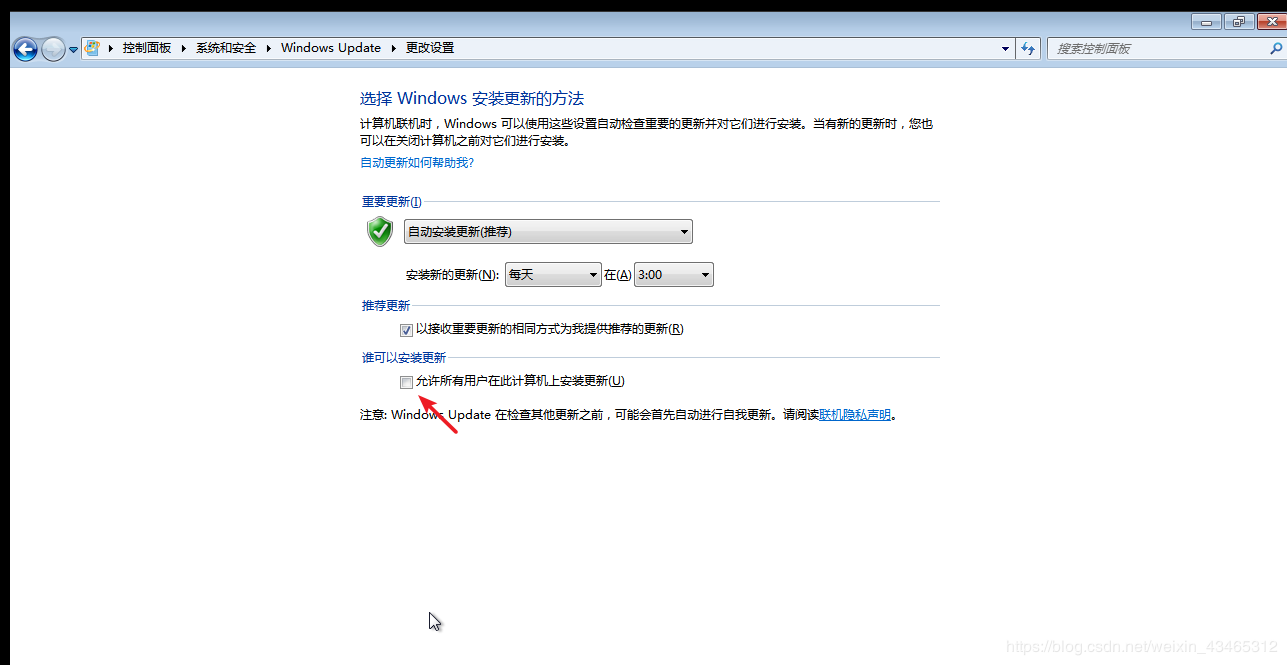
如果提示更新,就选择更新,这个可能会更新多次(第一次新装系统推荐更新,以后就看情况)
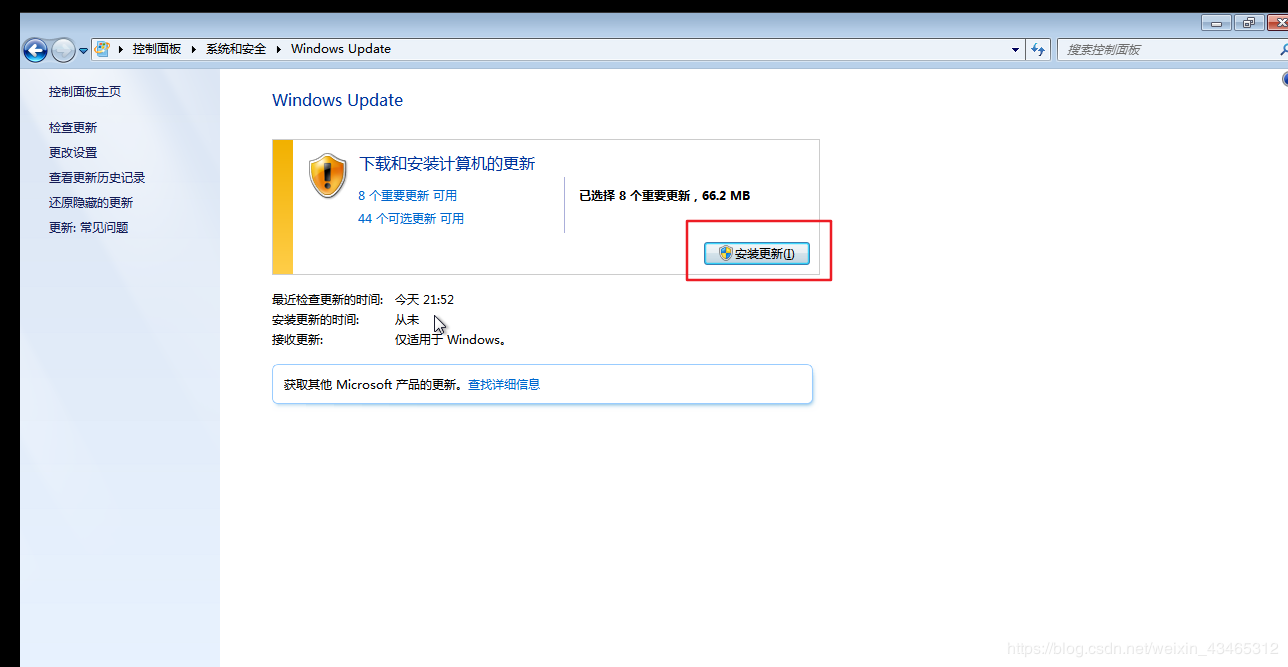
29.解决鼠标移动问题
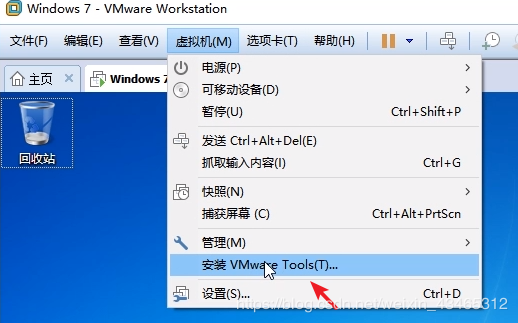
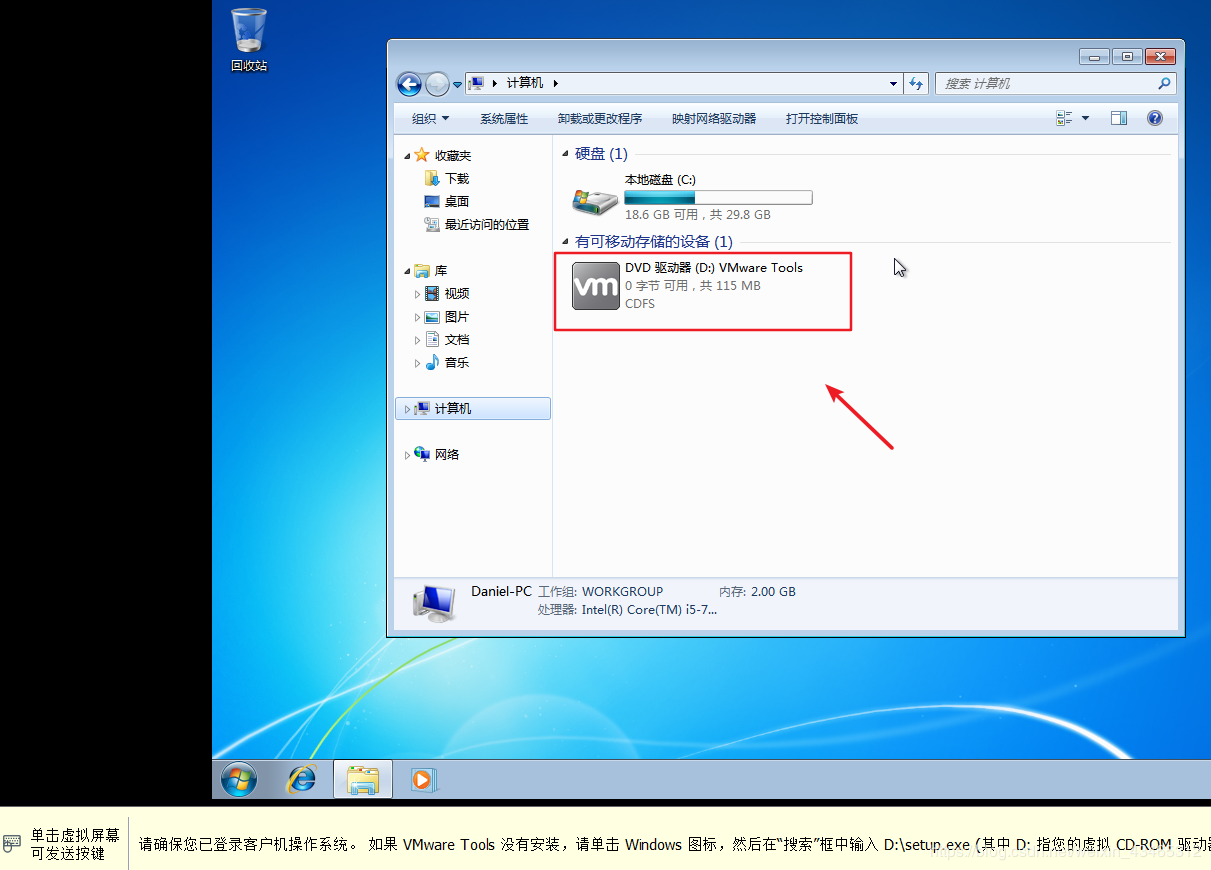
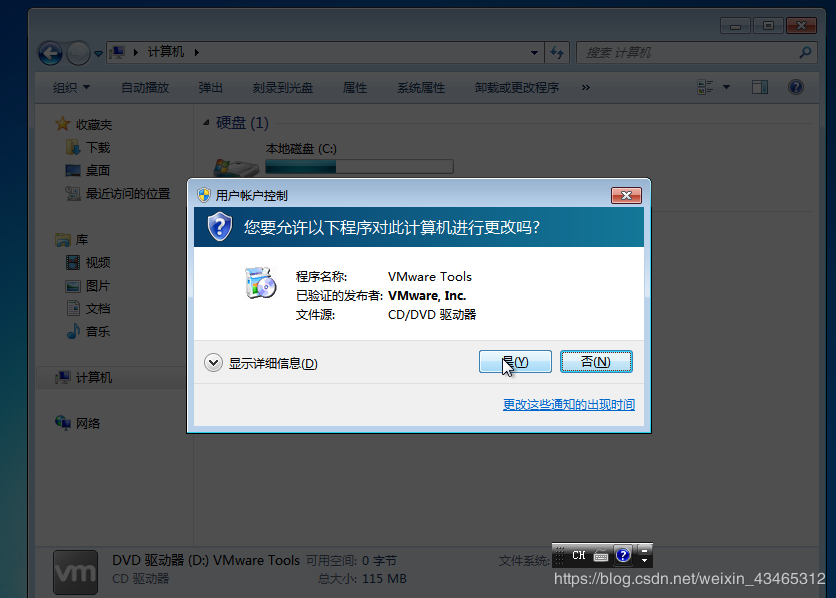
安装完成就可以解决这个问题了,这个vmware tools也非常好用
30.如果之前选了USB3.0,安装USB3.0驱动,将之前下载压缩包的拖到虚拟机里面就行,然后解压
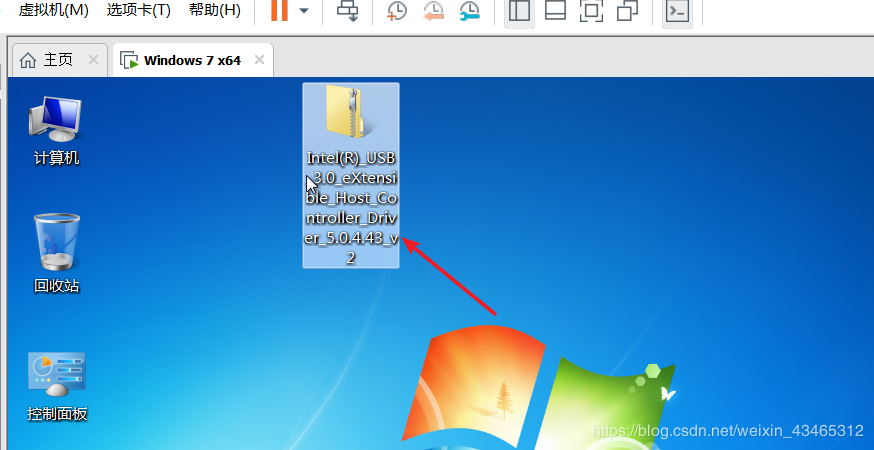
安装程序后就行
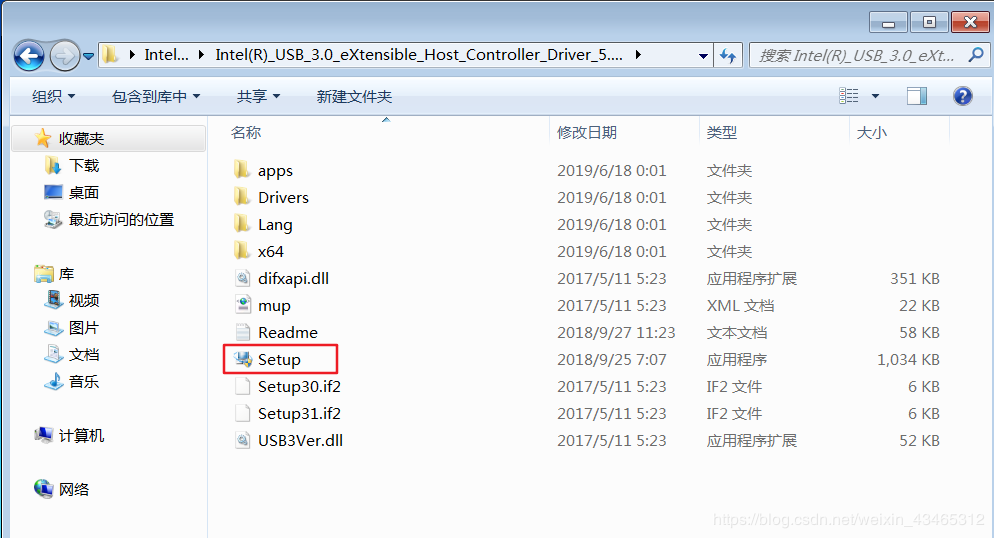
原文链接:https://blog.csdn.net/weixin_43465312/article/details/92662519