一、安装虚拟机;
1、安装VMware Workstation;
2、选择主页、点创建新的虚拟机;
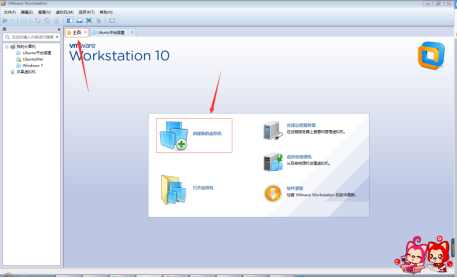
3、选择“典型”然后点下一步;
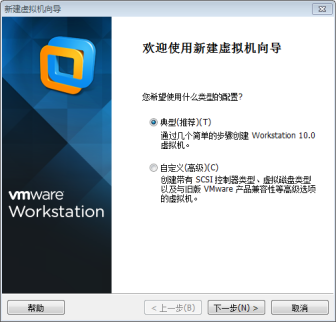
4、选择稍后安装操作系统;
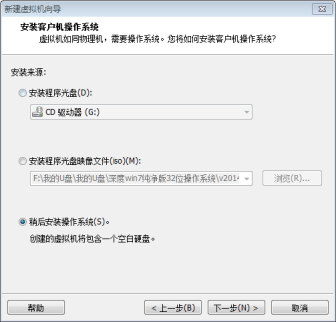
5、客户机从左系统选择“Linux”版本我这里选的是“Ubuntu”(这里可以根据自己的系统选择,我这里是使用Ubuntu系统所以选择的是(Ubuntu)

6、虚拟机名称随意,但最好使用英文。不要使用中文,怕出问题。位置的话最好不要放在C盘,因为计算机C盘是系统盘,C盘东西太多了会影响电脑的运行速度,导致电脑很卡。然后选择下一步;
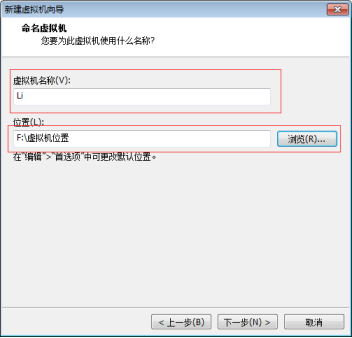
7、最大磁盘大小默认是选择“20G”小于20G会导致虚拟机运行不起来。因为存储空间不够,比如你装在D盘如果D盘的空间有100多G的话或者更多的空间可以多选一点,比如“30G”“50G”都是可以的;
8、选择“将存储磁盘存储为单个文件”然后选择下一步;
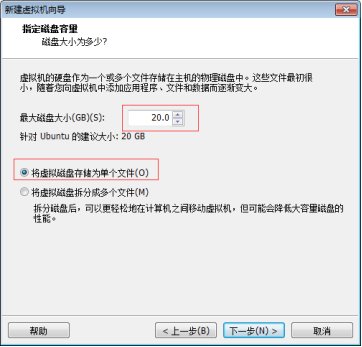
9、然后选择完成;
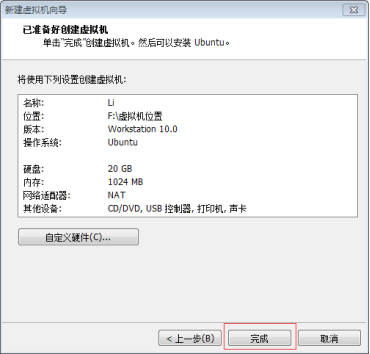
10、这里的话就已经装好了;
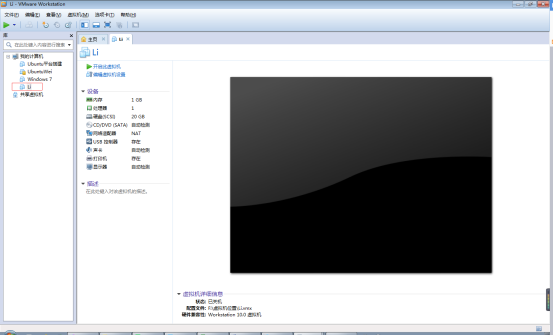
二、安装Linux系统;
11、选中已安装好的虚拟机,然后选择右键,选择设置;
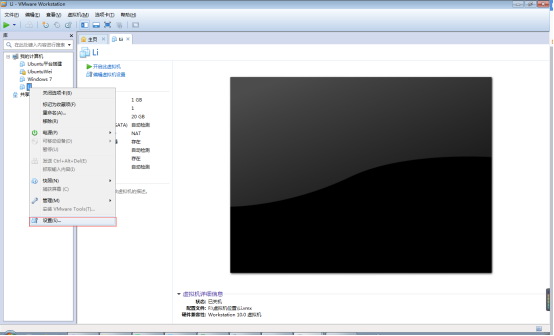
12、选择CD/DVD,然后选择“使用ISO”影像文件,这里的话,你的Linux系统放在哪里你就浏览到哪个目录就可以;
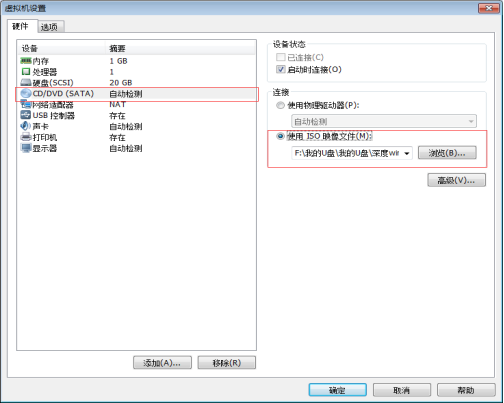
13、选择好了之后我们“开启此虚拟机”
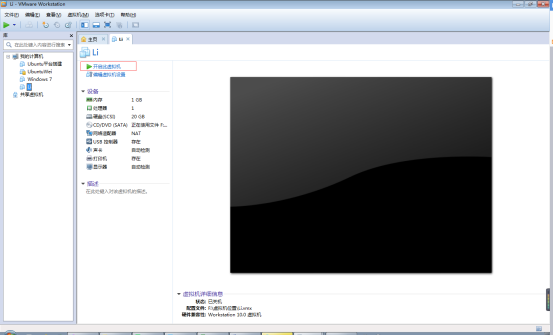
14、这里正在开启中,如果电脑配置不好的话可能会很卡,这是正常现象,这个时候不要乱动鼠标,以免被卡死,等它开机完成了再动鼠标;

15、这里的话选择中文,如果你英文够厉害的话你也可以选择“English”我英文不行,所以我还是选择中文,然后选择“安装Ubuntu”;
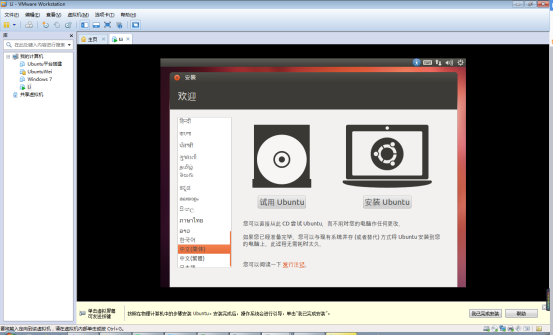
16、其他地方不要选,点“继续”
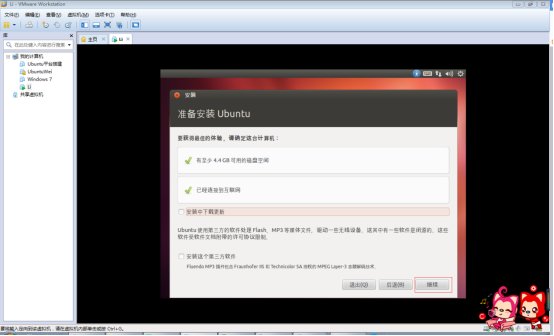
17、这里默认就好了,“清除整个磁盘并安装Ubuntu”点击“继续”
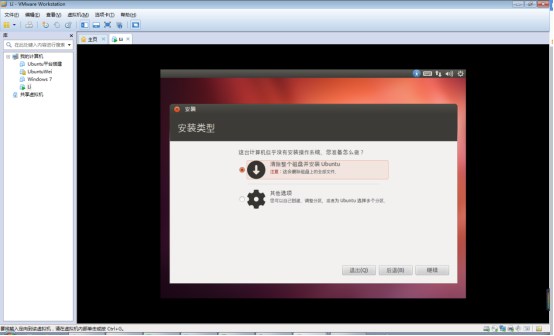
18、选择“现在安装”
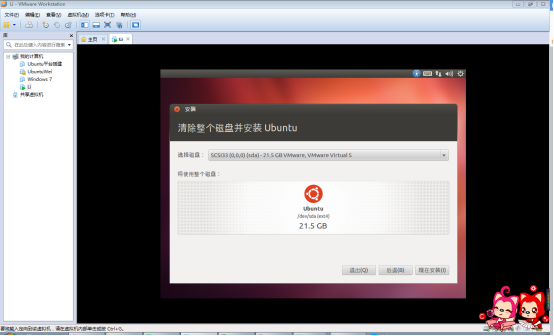
19、这里选择“继续”
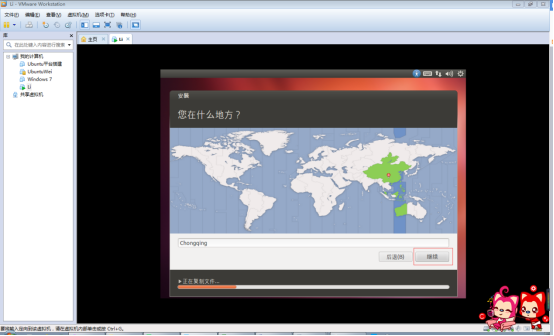
20、这里不需要选择,默认就好“汉语”然后选择“继续”
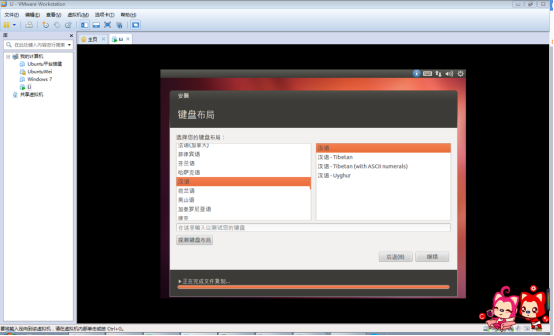
21、姓名我输入的是“test”也可以命名其他的,密码选择的是“1”(这个用户名和密码一定要记住,不要忘记了,要不然不能登录哦)然后选择“继续”
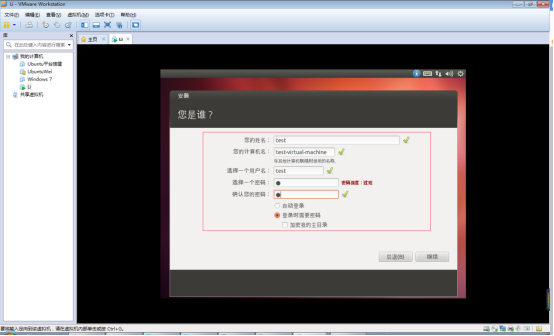
22、这在安装中...等待;
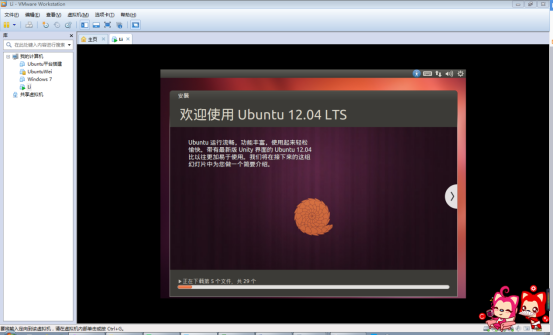
23、安装语言包是需要一点时间的,同时和网速也是有关系的,并不是卡死了,不要强制退出,请耐心等待...

24、已经安装完成了,提示重启,点击“现在重启”即可;

25、重启了之后出现此界面,和我们刚才输入的一样,所以密码要记住不要忘记了,否则进不去系统;(刚才我们选择的是用户名“test”密码是“1”,我们输入密码“1”之后,敲回车即可,也就是“Enter”键啦。)
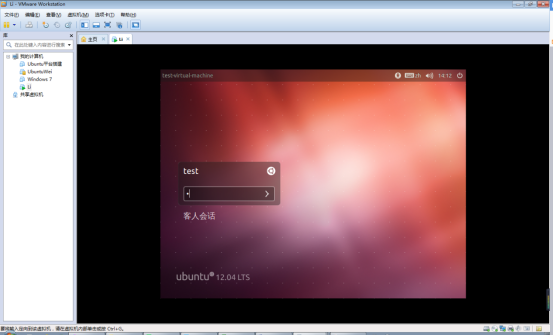
26、进入界面之后会提示升级,这里我们选择“稍后询问”即可;
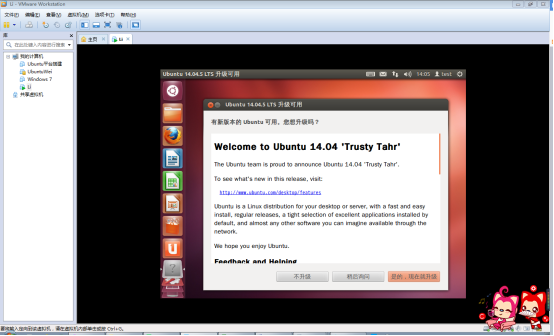
27、这里就已经进来啦,这就是Linux Ubuntu系统啦,有界面的,是不是特别帅;
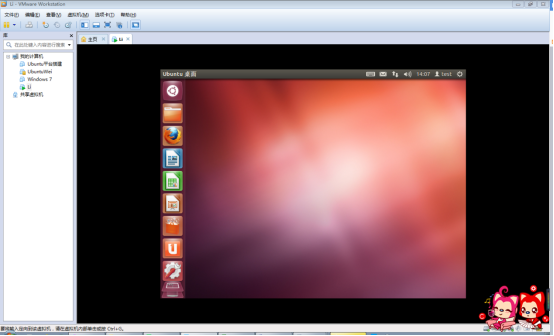
28、Linux系统是敲命令的,我们可以按键盘上的Ctrl + Alt + T 键来切除命令框;

29、“test”是普通用户,如果我们需要对文件或者做其他的操作的话,我们可以使用管理员权限来操作,使用命令sudo su , 敲回车 输入密码(开始自己设置的密码“1”)这个时候就是Root权限啦。

30、选择虚拟机右键,点设置,然后选择“网络设配器”这里的话呢,装好的系统是选择的NAT模式,也就是说这个虚拟机使用的ip是和你本机的电脑是同一个IP的,这里我们需要把它改成桥接模式,单独给它设置一个IP,然后点击“确定”;
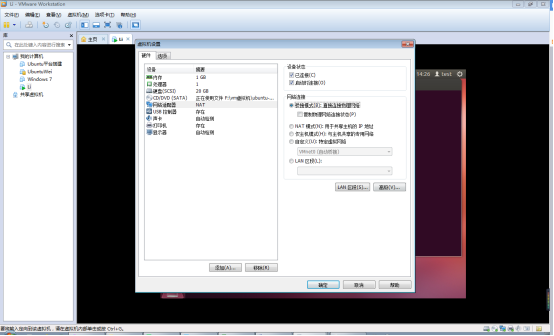
31、网络设置,选择网络,选择“编辑连接”;

32、选择“有线”“Wired connection1”(这里的话根据自己的网卡显示的,不一定是wired connection1,有可能是Wired connection2,如果有两个网卡会显示两个网卡的。)点击“编辑”;

33、然后选择IPv4设置,默认方法是自动的,我们需要选择“手动”

34、点击“添加” IP地址是根据你当前的网络来添加,比如说你的网络是4段的网络,ip你可以添加一个4段的IP,比如:192.168.4.11,子网掩码固定填写255.255.255.0,网关填写192.168.4.1,DNS填写8.8.8.8然后点击保存即可;
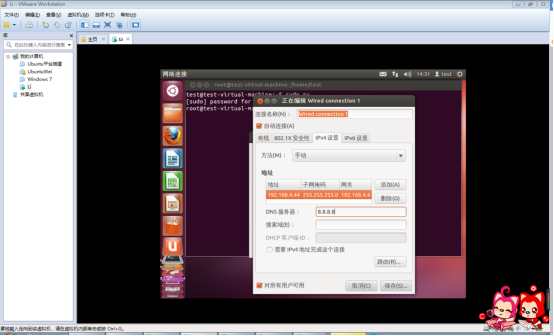
↓
如果你到了这里的话,那就恭喜你了,你的虚拟机装成功了。是不是特别简单!~~