我们首先说一下VMware的几个虚拟设备
VMnet0:用于虚拟桥接网络下的虚拟交换机
VMnet1:用于虚拟Host-Only网络下的虚拟交换机
VMnet8:用于虚拟NAT网络下的虚拟交换机
VMware Network Adepter VMnet1:Host用于与Host-Only虚拟网络进行通信的虚拟网卡
VMware Network Adepter VMnet8:Host用于与NAT虚拟网络进行通信的虚拟网卡
一.桥接网络(Bridged Networking)
桥接网络是指本地物理网卡和虚拟网卡通过VMnet0虚拟交换机进行桥接,物理网卡和虚拟网卡在拓扑图上处于同等地位(虚拟网卡既不是Adepter VMnet1也不是Adepter VMnet8)。
那么物理网卡和虚拟网卡就相当于处于同一个网段,虚拟交换机就相当于一台现实网络中的交换机。所以两个网卡的IP地址也要设置为同一网段。
我们看到,物理网卡和虚拟网卡的IP地址处于同一个网段,子网掩码、网关、DNS等参数都相同。两个网卡在拓扑结构中是相对独立的
我们在192.168.15.111上ping192.168.15.96,结果显示两个网卡能够互相通信。如果在网络中存在DHCP服务器,那么虚拟网卡同样可以从DHCP服务器上获取IP地址。所以桥接网络模式是VMware虚拟机中最简单直接的模式。安装虚拟机时它为默认选项。
二.NAT模式
在NAT网络中,会用到VMware Network Adepter VMnet8虚拟网卡,主机上的VMware Network Adepter VMnet8虚拟网卡被直接连接到VMnet8虚拟交换机上与虚拟网卡进行通信。
虚拟出来的网段和NAT模式虚拟网卡的网段是一样的,都为192.168.111.X,包括NAT服务器的IP地址也是这个网段。在安装VMware之后同样会生成一个虚拟DHCP服务器,为NAT服务器分配IP地址。
当主机和虚拟机进行通信的时候就会调用VMware Network Adepter VMnet8虚拟网卡,因为他们都在一个网段,所以通信就不成问题了。
实际上,VMware Network Adepter VMnet8虚拟网卡的作用就是为主机和虚拟机的通信提供一个接口,即使主机的物理网卡被关闭,虚拟机仍然可以连接到Internet,但是主机和虚拟机之间就不能互访了。
VMware Network Adepter VMnet8虚拟网卡的作用仅限于和VMnet8网段进行通信,它不给VMnet8网段提供路由功能,所以虚拟机虚拟一个NAT服务器,使虚拟网卡可以连接到Internet。在这种情况下,我们就可以使用端口映射功能,让访问主机80端口的请求映射到虚拟机的80端口上。
VMware Network Adepter VMnet8虚拟网卡的IP地址是在安装VMware时由系统指定生成的,我们不要修改这个数值,否则会使主机和虚拟机无法通信。
三.Host-Only模式
在Host-Only模式下,虚拟网络是一个全封闭的网络,它唯一能够访问的就是主机。其实Host-Only网络和NAT网络很相似,不同的地方就是Host-Only网络没有NAT服务,所以虚拟网络不能连接到Internet。主机和虚拟机之间的通信是通过VMware Network Adepter VMnet1虚拟网卡来实现的。
同NAT一样,VMware Network Adepter VMnet1虚拟网卡的IP地址也是VMware系统指定的,同时生成的虚拟DHCP服务器和虚拟网卡的IP地址位于同一网段,但和物理网卡的IP地址不在同一网段。
Host-Only的宗旨就是建立一个与外界隔绝的内部网络,来提高内网的安全性。这个功能或许对普通用户来说没有多大意义,但大型服务商会常常利用这个功能。如果你想为VMnet1网段提供路由功能,那就需要使用RRAS,而不能使用XP或2000的ICS,因为ICS会把内网的IP地址改为192.168.0.1,但虚拟机是不会给VMnet1虚拟网卡分配这个地址的,那么主机和虚拟机之间就不能通信了。
综述
在VMware的3中网络模式中,NAT模式是最简单的,基本不需要手动配置IP地址等相关参数。至于桥接模式则需要额外的IP地址,如果是在内网环境中还很容易,如果是ADSL宽带就比较麻烦了,ISP一般是不会大方的多提供一个公网IP的
https://blog.csdn.net/u014726937/article/details/52768463
我们使用NAT模式,所以选择VMnet8。取消【使用本地DHCP】服务这个选择不勾,这个是动态分配IP的。点击NAT设置。此处详解如何在VMware虚拟机中配置静态IP。
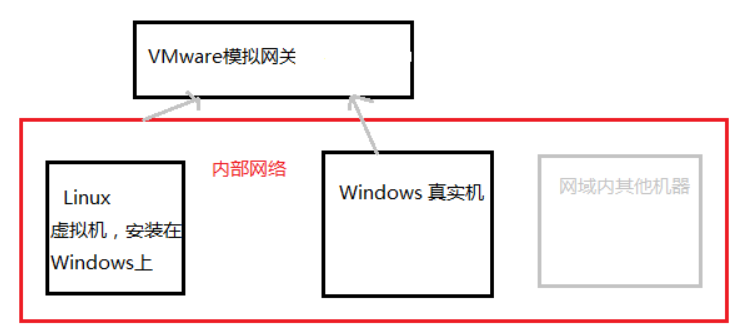
上图是一个草图,大致说明下VMware网络情况。网段指某个IP范围,例如一栋小区楼和另一栋小区楼就不是一个网段
如果你在A小区,你女朋友在B小区,你想和她联系就需要通过网关。你好基友住你隔壁,你和他通信就不需要通过网关。VMware
给我们模拟了网关,所以我们配置的时候需要根据VMware虚拟机来设置网络ip。我们将windows和Linux配置在一个网段内。
1、查看网关,以及网段
【编辑】--》【虚拟网络编辑器】
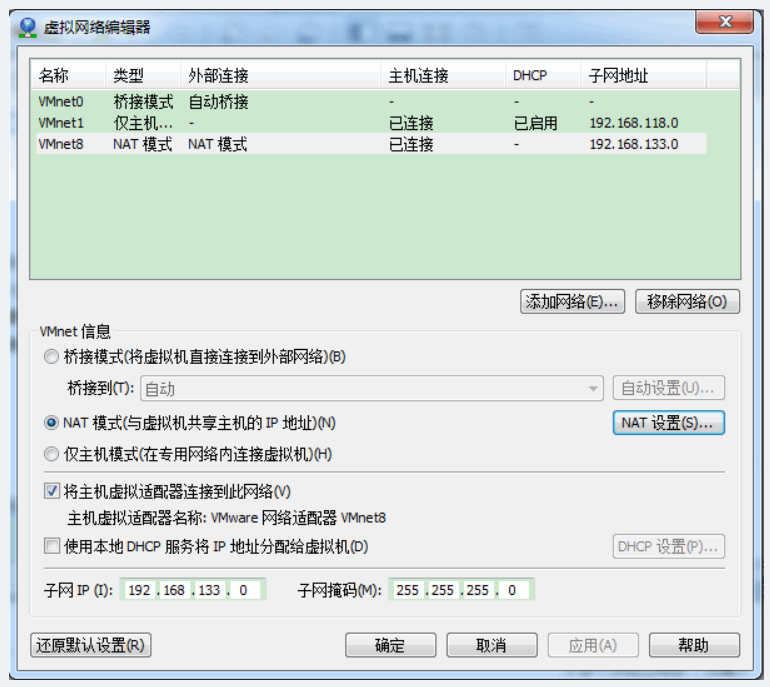
我们使用NAT模式,所以选择VMnet8。取消【使用本地DHCP】服务这个选择不勾,这个是动态分配IP的。点击NAT设置。
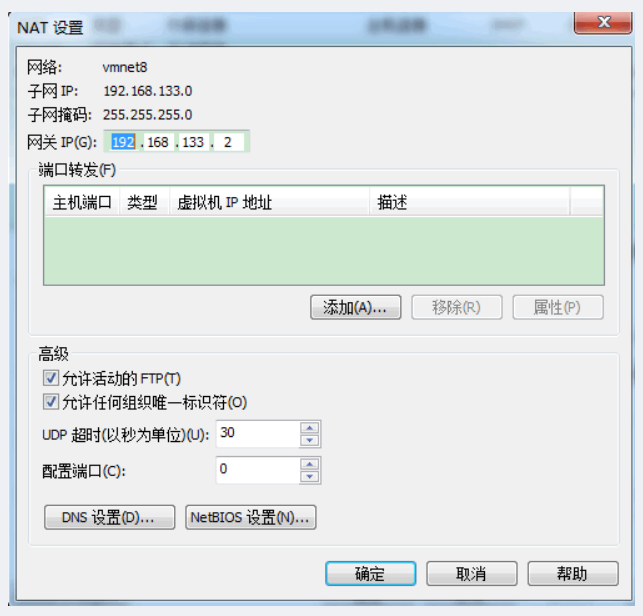
网关IP需要记住,通过这个我们得知我们的网关是192.168.133.2,子网掩码是255.255.255.0。子网IP的192.168.133.0的意思是
如果你要往这个网段内添加机器,你的机器ip只能是192.168.133.0~192.168.133.255这个范围内的。其实你会发现192.168.133.2是
网关IP了,一般而言192.168.133.255是广播IP所以不用,192.168.133.0一般是网段IP也不用。也就是说除了0 2 255这三个,其他的
数字你可以随便设置。
2、设置虚拟机IP
ONBOOT:开机启动。
NM_CONTROLLED:网络管理组件是否启用,精简版的是没有这个组件的。所以就不需要开启。
BOOTPROTO:网络分配方式,静态。
IPPADDR:手动指定ip地址。
NETMASK:子网掩码。
GATEWAY:网关ip。编辑好以后保存退出。
DEVICE=eth0 #HWADDR=00:0C:29:CB:47:28 TYPE=Ethernet #UUID=ea0bc70a-c20a-4507-b2ed-f9091a160f8c ONBOOT=yes NM_CONTROLLED=yes #BOOTPROTO=dhcp BOOTPROTO=static IPADDR=192.168.137.10 NETMASK=255.255.255.0 IPV6INIT=no GATEWAY=192.168.137.2 DNS1=8.8.8.8 DNS2=114.114.114.114
DNS配置:vi /etc/resolv.conf
# Generated by NetworkManager nameserver 8.8.8.8 nameserver 114.114.114.114