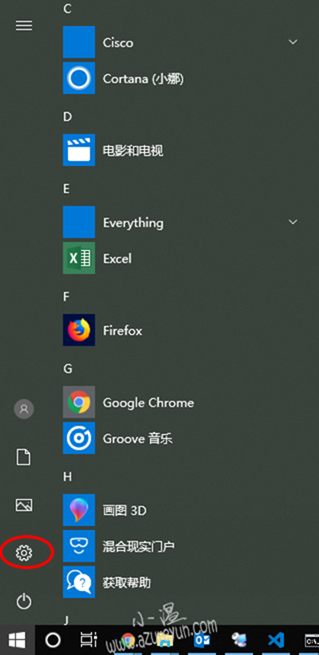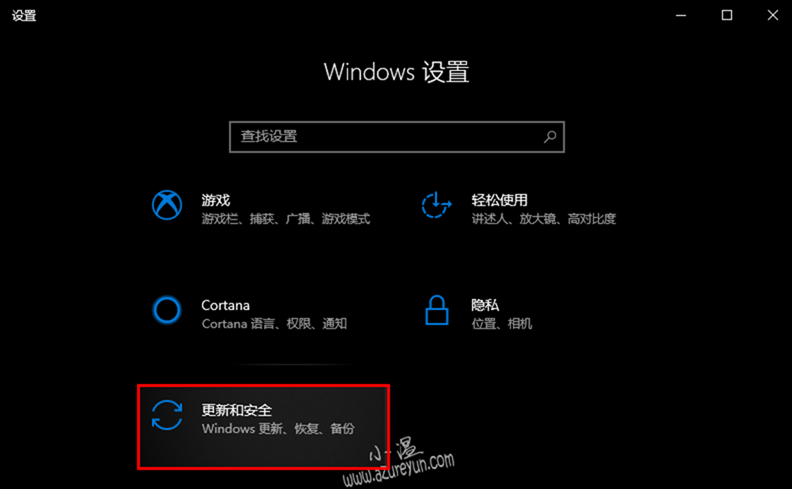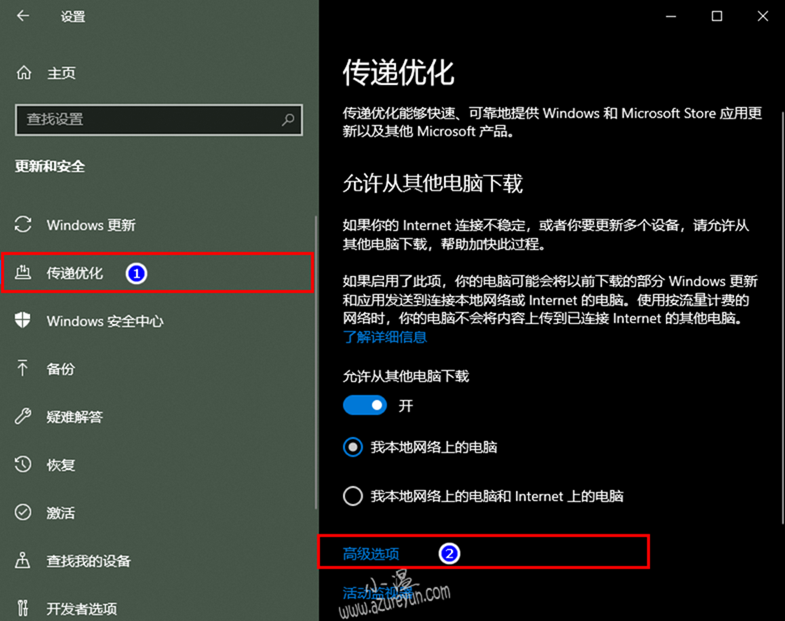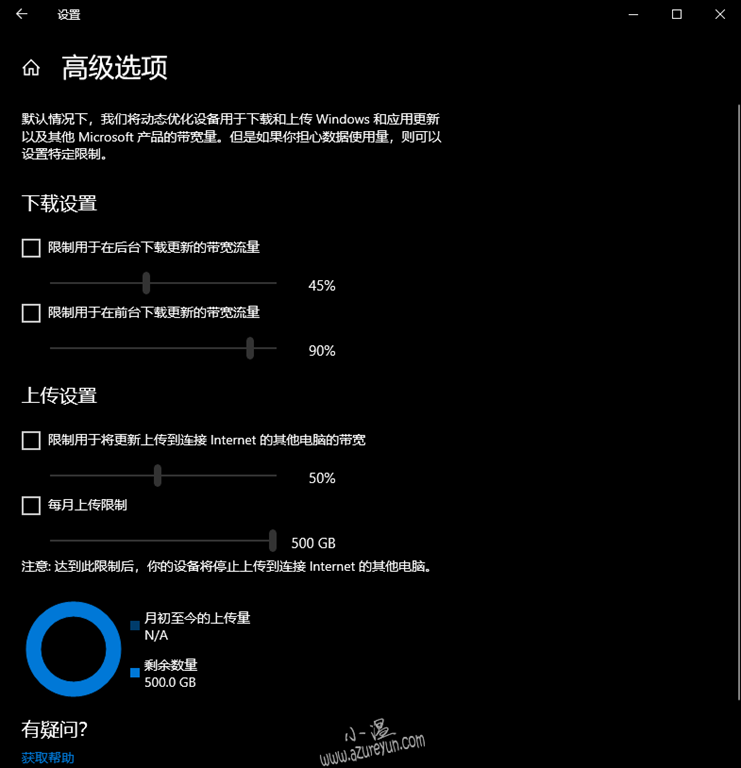Windows Update Delivery Optimization可帮助您更快,更可靠地获取Windows更新和Microsoft Store应用程序。
Windows Update Delivery Optimization的工作原理是,您可以从Microsoft以外的来源获取Windows更新和Microsoft Store应用程序,例如本地网络上的其他PC或正在下载相同文件的Internet上的PC。Delivery Optimization还会根据您的设置将PC上的更新和应用程序发送到本地网络上的其他PC或Internet上的PC。在PC之间共享此数据有助于减少使多个设备保持最新所需的Internet带宽,或者如果您的Internet连接有限或不可靠,则可以使下载更加成功。
当Windows使用Delivery Optimization下载更新或应用程序时,它将查找已下载该更新或应用程序的本地网络(或来自Internet,具体取决于您的设置)的其他PC。Windows不会从一个位置下载整个文件。相反,下载分为更小的部分。Windows然后从拥有它的PC和Microsoft的部件中获取部分更新或应用程序。Windows为每个部分使用最快,最可靠的下载源。
Delivery Optimization会创建一个本地缓存,并在短时间内存储已在该缓存中下载的文件。
如何确保数据安全
Delivery Optimization不能用于下载或发送个人内容。Delivery Optimization不会访问您的个人文件或文件夹,也不会更改PC上的任何文件。
Delivery Optimization使用相同的安全措施下载您通过Windows Update和Microsoft Store获得的相同更新和应用程序。为了确保您获得可靠的更新,Delivery Optimization从Microsoft安全地获取信息,以检查从其他PC下载的更新或应用程序的每个部分的真实性。在安装之前,会再次检查下载的真实性。
如何控制Windows Update Delivery Optimization:
1.首先,单击“开始”按钮,然后转到“设置”。
2.在“设置”应用程序打开时,点击“ 更新和安全”。
3.在左侧面板中,单击“ 传递优化”。在右侧面板中,向下滚动并转到“ 高级选项” 设置:
4.打开高级设置后,您可以检查为上载分配的后台和前台功能的带宽。如果要为前台或后台操作分配一定比例的带宽,请选中此框以及两个选项中的任意一个,“限制用于将更新上载到Internet上其他PC的带宽”和“限制如何”大量带宽用于将更新上载到互联网中的其他PC。
如果您使用计量或上限的Internet连接,Delivery Optimization将不会自动下载或将部分更新或应用程序发送到Internet上的其他PC。
要将Wi-Fi或以太网连接标识为计量或上限:
- 选择“ 开始”按钮,然后选择“设置” >“ 网络和Internet” >“ Wi-Fi”。
- 选择您正在使用的网络,然后启用“ 设置为计量连接”。
本章节完。
欢迎关注微信公众号:小温研习社