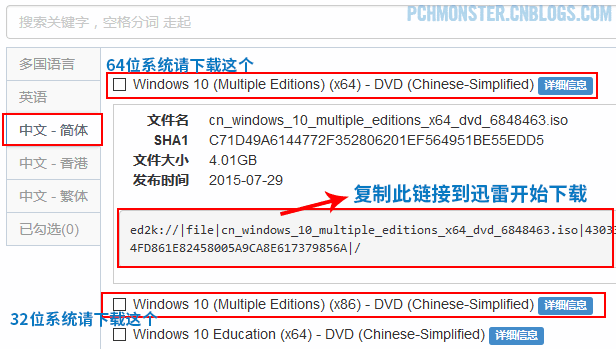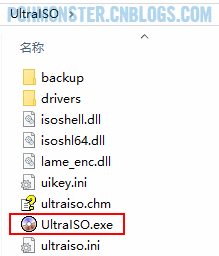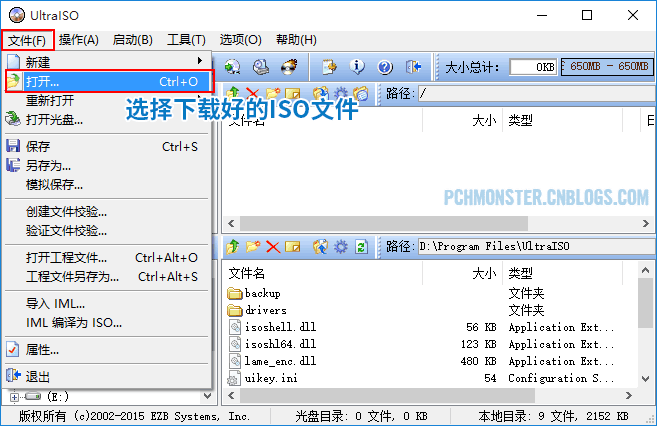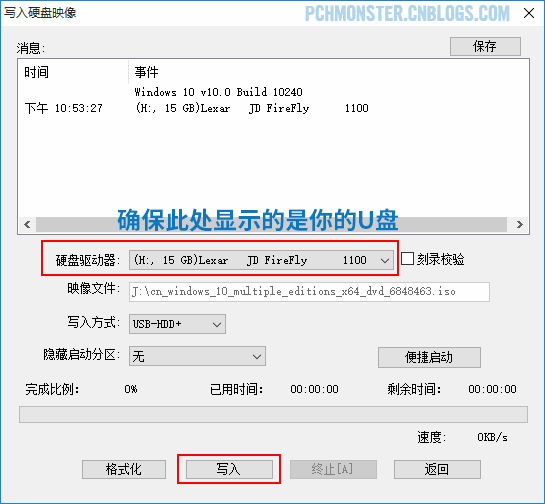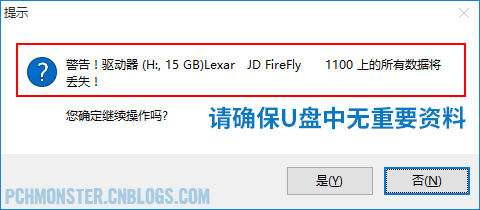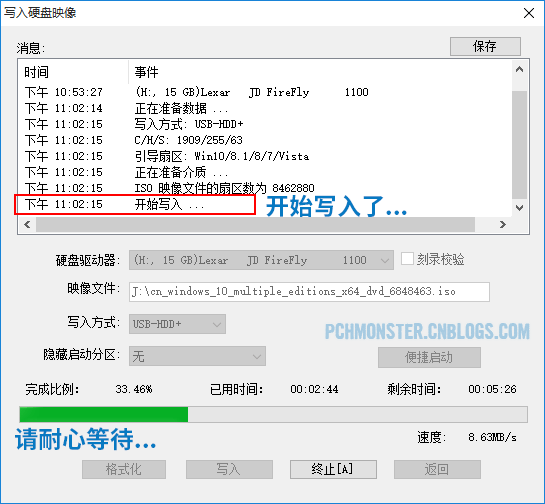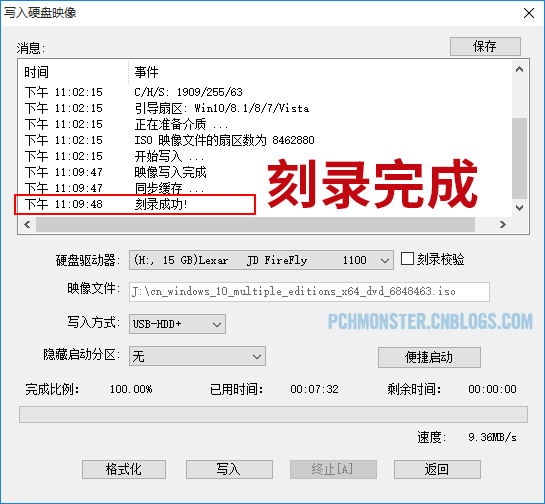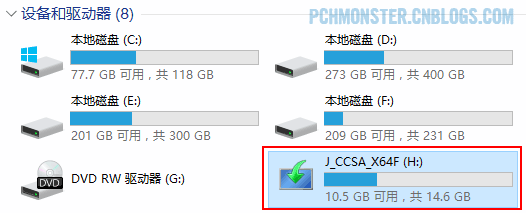U盘安装优点就是不用使用笨拙的光盘。光盘还easy出现故障,无法读取的问题。
U盘体积小。携带方便,随时都能够制作系统启动盘。
U盘建议选择8G及以上大小的。
以下一步一步解说假设制作U盘安装盘:
1、首先是要先下载操作系统。推荐大家去以下这个站点下载。都是MSDN微软原版,很棒。
这里我们下面载到的最新64位Win10为例介绍,我们下载的Win10版本号例如以下图所看到的,下载好的文件为:cn_windows_10_multiple_editions_x64_dvd_6848463.iso
2、接下来就要去下载最新版本号的UltraISO了。下载地址:
下载后,直接解压出来就能够使用了,不用安装。不用注冊。
3、插入你的U盘,我这里电脑显示是H:盘符。
4、执行解压后的UltraISO文件夹中的UltraISO.exe就可以开启该程序。
5、打开UltraISO后。选择主菜单中的【文件 | 打开…】。打开刚才下载好的ISO文件(比如:cn_windows_10_multiple_editions_x64_dvd_6848463.iso)。
6、然后选择【启动 | 写入硬盘映像…】
7、在弹出的“写入硬盘映像”对话框中,请确保“硬盘驱动器”选中的是你的U盘。
8、确认无误后点击“写入”button,弹出下面提示对话框,选择“是”,開始将系统写入U盘。
9、開始写入…接下就是耐心等待…
10、大概写入个5、6分钟就完毕了,显示“刻录成功”。
11、制作完毕了,能够检验一下U盘。此时U盘的图标已经变成了系统模样,整个系统(Win10)的容量大小在4.02G左右。假设U盘没有变化,又一次插上应该就会变了。
12、接下来,你就愉快地使用U盘进行电脑的操作系统安装吧,系统BIOS一定要选择从U盘启动哟。
。。