. 消息对话框(wx.MessageDialog)
消息对话框
与用户通信最基本的机制是wx.MessageDialog,它是一个简单的提示框。
wx.MessageDialog可用作一个简单的OK框或yes/no对话框。下面的片断显示了yes/no对话框:
dlg = wx.MessageDialog(None, 'Is this the coolest thing ever!', 'MessageDialog', wx.YES_NO | wx.ICON_QUESTION) result = dlg.ShowModal() dlg.Destroy()
wx.MessageDialog参数如下:
wx.MessageDialog(parent, message, caption="Message box",
style=wx.OK | wx.CANCEL, pos=wx.DefaultPosition) ShowModal()方法将对话框以模式框架的方式显示(还可以以Show()方法显示,但不会阻塞别的窗口相应用户事件)
这意味着在对话框关闭之前,应用程序中的别的窗口不能响应用户事件。
ShowModal()方法的返回值是一个整数,对于wx.MessageDialog,返回值是下面常量之一:
wx.ID_YES, wx.ID_NO, wx.ID_CANCEL, wx.ID_OK。
2. 文本输入对话框
如果你想从用户那里得到单独一行文本,你可能使用类wx.TextEntryDialog。
下面的片断创建了一个文本输入域,当用户单击OK按钮退出时,获得用户输入的值:
dlg = wx.TextEntryDialog(None, "Who is buried in Grant's tomb?", 'A Question', 'Cary Grant') if dlg.ShowModal() == wx.ID_OK: response = dlg.GetValue()
上面的wx.TextEntryDialog的参数按顺序说明是,
父窗口,显示在窗口中的文本标签,
窗口的标题(默认是“Please enter text”),
输入域中的默认值。
同样它也有一个样式参数,默认是wx.OK | wx.CANCEL。
与wx.MessageDialog一样,ShowModal()方法返回所按下的按钮的ID。
GetValue()方法得到用户输入在文本域中的值(这有一个相应的SetValue()方法让你可以改变文本域中的值)。
3.从一个列表中选择
你可以让用户只能从你所提供的列表中选择,你可以使用类wx.SingleChoiceDialog。下面是一个简单的用法:
dlg = wx.SingleChoiceDialog(None, 'What version of Python are you using?', 'Single Choice', ['1.5.2', '2.0', '2.1.3', '2.2', '2.3.1'], if dlg.ShowModal() == wx.ID_OK: response = dlg.GetStringSelection()
wx.SingleChoiceDialog的参数类似于文本输入对话框,只是以字符串的列表代替了默认的字符串文本。
要得到所选择的结果有两种方法,
GetSelection()方法返回用户选项的索引,而GetStringSelection()返回实际所选的字符串。
4.标准文件对话框
wx.FileDialog最重要的方法是它的构造器,语法如下:
wx.FileDialog(parent, message="Choose a file",
defaultDir="", defaultFile="", wildcard="*.*", style=0)
表6.6对构造器的参数进行了说明。
表6.6 wx.FileDialog构造器的参数
parent:对话框的父窗口。如果没有父窗口则为None。
message:message显示在对话框的标题栏中。
defaultDir:当对话框打开时,默认的目录。如果为空,则为当前工作目录。
defaultFile:当对话框打开时,默认选择的文件。如果为空,则没有文件被选择。
wildcard:通配符。指定要选择的文件类型。
格式是 display | wildcard 。可以指定多种类型的文件,
例如:“Sketch files (*.sketch)|*.sketch|All files (*.*)|*.*”。
style:样式。见下表6.7。
表6.7 wx.FileDialog的样式
wx.CHANGE_DIR:在用户选择了一个文件之后,当前工作目录相应改变到所选文件所在的目录。
wx.MULTIPLE:仅适用于打开对话框。这个样式使得用户可以选择多个文件。
wx.OPEN:这个样式用于打开一个文件。
wx.OVERWRITE_PROMPT:仅适用于保存文件对话框。显示一个提示信息以确认是否覆盖一个已存在的文件。
wx.SAVE:这个样式用于保存一个文件。
要使用文件对话框,要对一个对话框实例调用ShowModal()方法。
这个方法根据用户所敲击的对话框上的按钮来返回wx.ID_OK或wx.ID_CANCEL。
选择之后。使用GetFilename(), GetDirectory(), 或GetPath()方法来获取数据。
之后,调用Destroy()销毁对话框是一个好的观念。
5.标准的颜色选择器
我们可以使用wxPython提供的标准wx.ColourDialog。
这个对话框的用法类似于文件对话框。
它的构造器只需要一个parent(双亲)和一个可选的数据属性参数。
数据属性是一个wx.ColourData的实例,它存储与该对话框相关的一些数据,
如用户选择的颜色,还有自定义的颜色的列表。
使用数据属性使你能够在以后的应用中保持自定义颜色的一致性。
dlg = wx.ColourDialog(self)
dlg.GetColourData().SetChooseFull(True)
if dlg.ShowModal() == wx.ID_OK:
print dlg.GetColourData().GetColour()
dlg.Destroy()
颜色数据实例的SetChooseFull()方法告诉对话框去显示整个调色板,其中包括了自定义的颜色信息。
对话框关闭后,我们根据得到的颜色来拾取颜色数据。颜色数据作为一个wx.Color的实例返回.
6、文件夹选择对话框
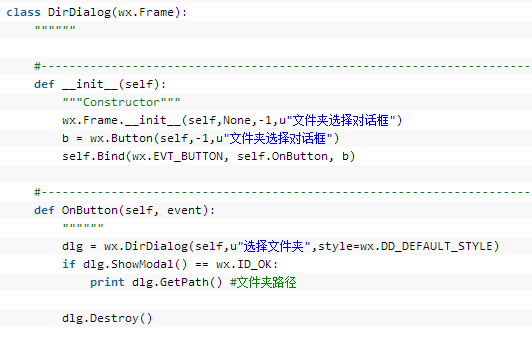
1、文件保存对话框
file_wildcard = "Paint files(*.paint)|*.paint|All files(*.*)|*.*" dlg = wx.FileDialog(self, "Save paint as ...", os.getcwd(), style = wx.SAVE | wx.OVERWRITE_PROMPT, wildcard = file_wildcard) if dlg.ShowModal() == wx.ID_OK: filename = dlg.GetPath() if not os.path.splitext(filename)[1]: #如果没有文件名后缀 filename = filename + '.paint' self.filename = filename self.SaveFile() self.SetTitle(self.title + '--' + self.filename) dlg.Destroy()
2、打开文件对话框
def OnOpen(self, event):
'''
打开开文件对话框
'''
file_wildcard = "Paint files(*.paint)|*.paint|All files(*.*)|*.*"
dlg = wx.FileDialog(self, "Open paint file...",
os.getcwd(),
style = wx.OPEN,
wildcard = file_wildcard)
if dlg.ShowModal() == wx.ID_OK:
self.filename = dlg.GetPath()
self.ReadFile()
self.SetTitle(self.title + '--' + self.filename)
dlg.Destroy()