初次安装使用IDEA,总是能看到导入代码后,出现很多的波浪线,下划线和虚线,这是IDEA给我们的一些提示和警告,但是有时候我们并不需要,反而会让人看着很不爽,这里简单记录一下自己的调整方法,供其他的小伙伴在使用的时候参考。主要有:代码中大量的波浪线,参数和变量下划线,Typo提示,never used和注释参数名不匹配提示,以及变量初始化多余时提示,形参名的提示。下面是具体操作步骤,如果按照对应的方法修改后,idea没有立刻恢复过来,建议小伙伴们耐心等待一下,实在无法忍受了可以直接重启idea。
1. 代码中大量的波浪线
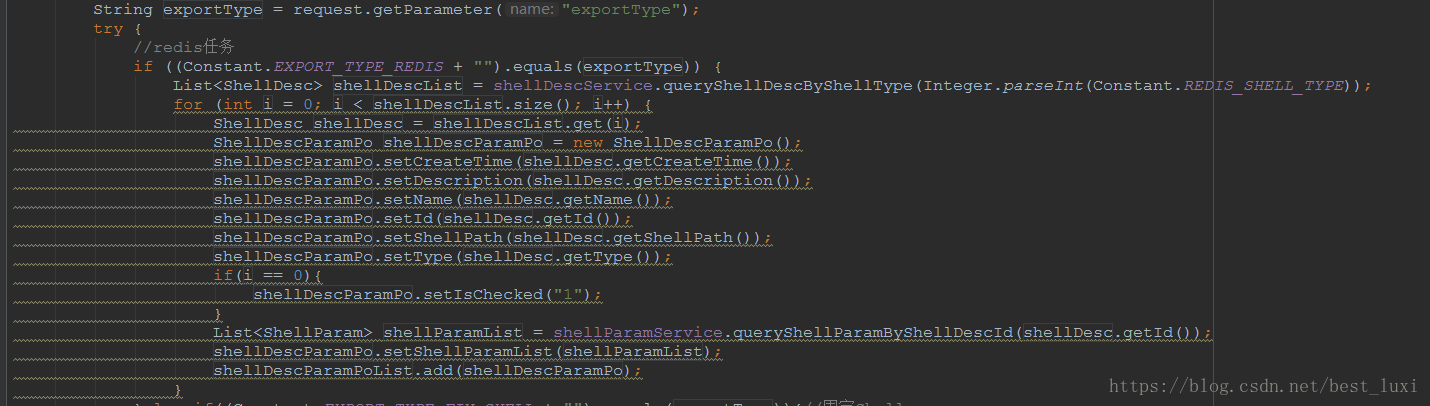
这种情况最常见,解决方法是File -- Setting -- Editor -- Inspections,右侧搜索General,取消√,保存退出,如图。

去除成功。

2. 参数和变量有下划线,实线

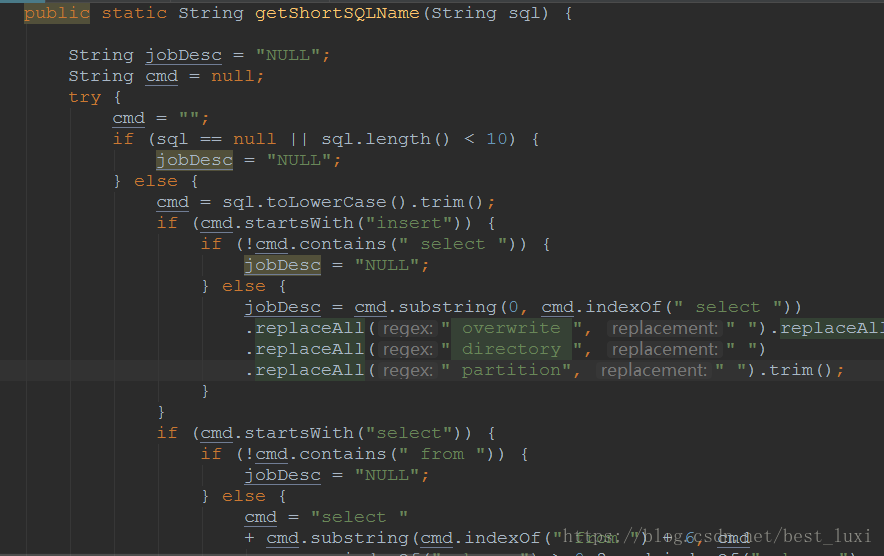
解决方法,Filt -- Setting -- Editor -- Color Scheme -- Java ,点击下方需要修改代码,看到最右侧有显示效果Effects ,如下图。这里可以看到,参数的显示效果是绿色下划线underscored,(同样的点击下面代码中变量名,可以看到他的显示效果,你也可以按照这个方法取消一些提示显示的效果)。我们可以把underscored换成blod underscored,或者直接取消Effects前的√,Apply,退出。

修改成功,

3. Typo提示

这种提示也是比较常见的,直接File -- Setting,搜索Typo,可以看到下面有各种情况下的提示效果包括Typo(绿色波浪线),Typo上面还有Error错误时红线波浪线,Warning警告时灰色波浪线和无法识别时加红等。根据自己的情况调整。这里把Typo和警告Warning,Weak warning时的提示效果都取消掉。取消方法还是取消掉右侧的Effects的“√”。保存退出。
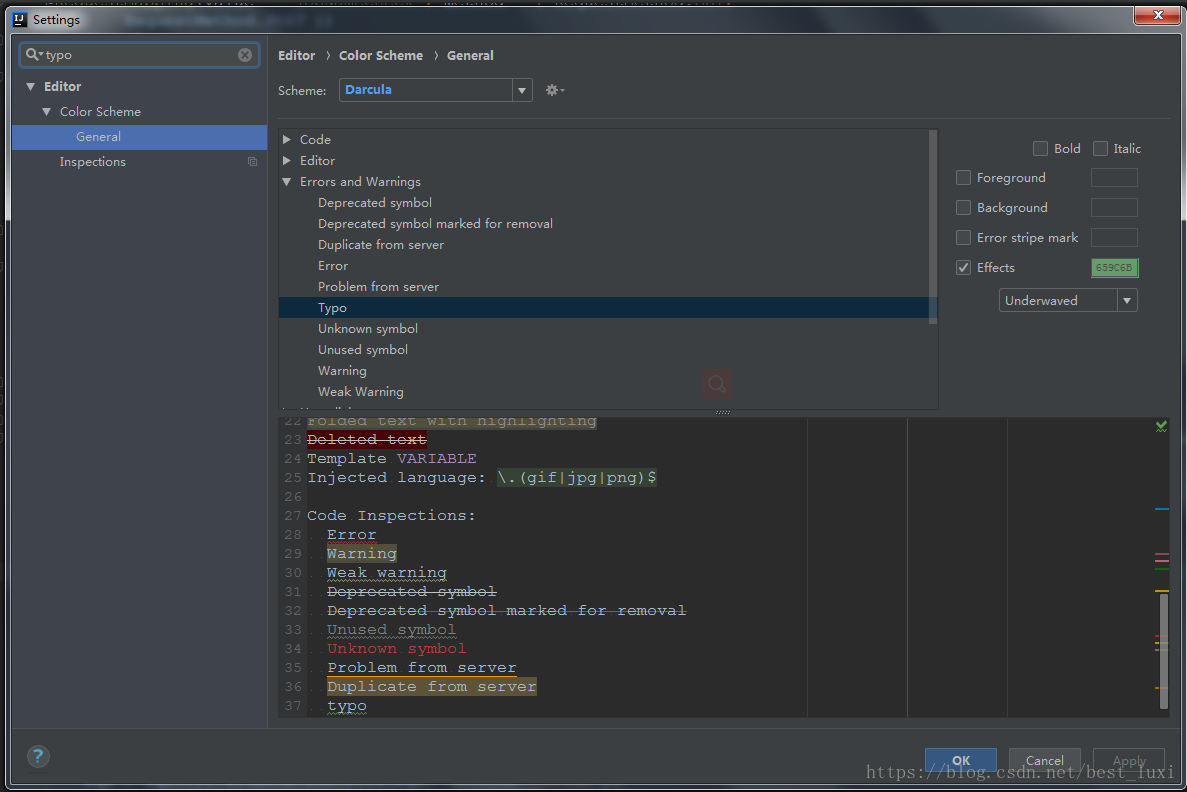
ok,又搞定了一个。

4. never used 提示
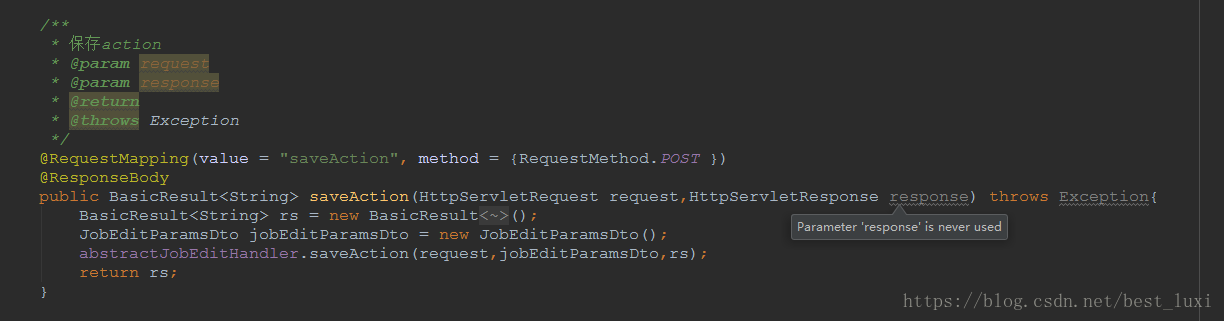
为了我们的代码更加规范,少些无效的代码,IDEA会对于我们方法中未使用到的一些变量做出提示never used,但是对于刚创建的变量,方法都还没有写完,他就开始提示该变量没有用到就有点过分了,甚是让人反感。
解决方法,File -- Setting -- Editor -- Inspections,右侧搜索“unused”,找到Java一栏,取消没未用到时的提醒说明。保存退出。
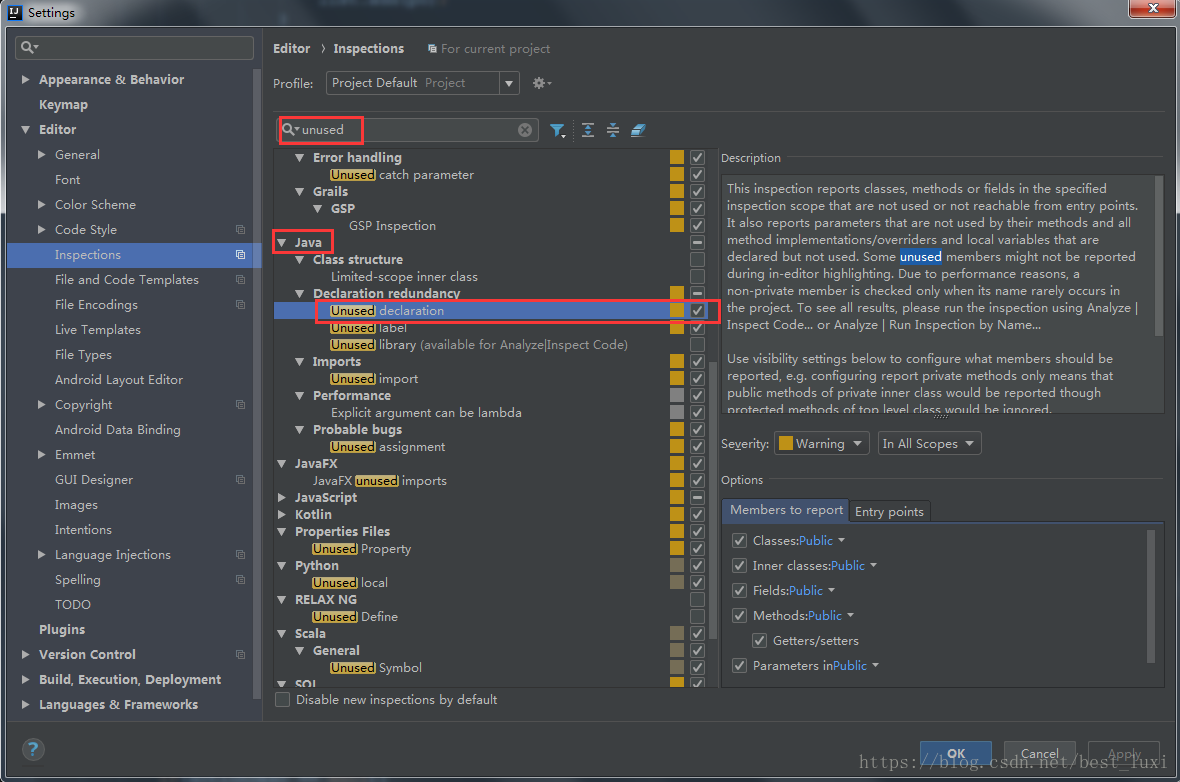
有时候会出现assigned的提示,解决方法和上面的一样。搜索“assigned”,找到java一栏,取消下面的勾选项。

再次解决。

5. 参数不匹配时symbol错误提示

这个个人感觉还是有必要保留的,但是对于或者用习惯eclipse的小伙伴,可能一开始提示这样的错误,很诧异,注释中参数名和方法中不匹配竟然直接error提示。当然关闭提示的办法肯定是有的。
如图,直接File -- setting,搜索“javadoc”,取消选项。保存退出。
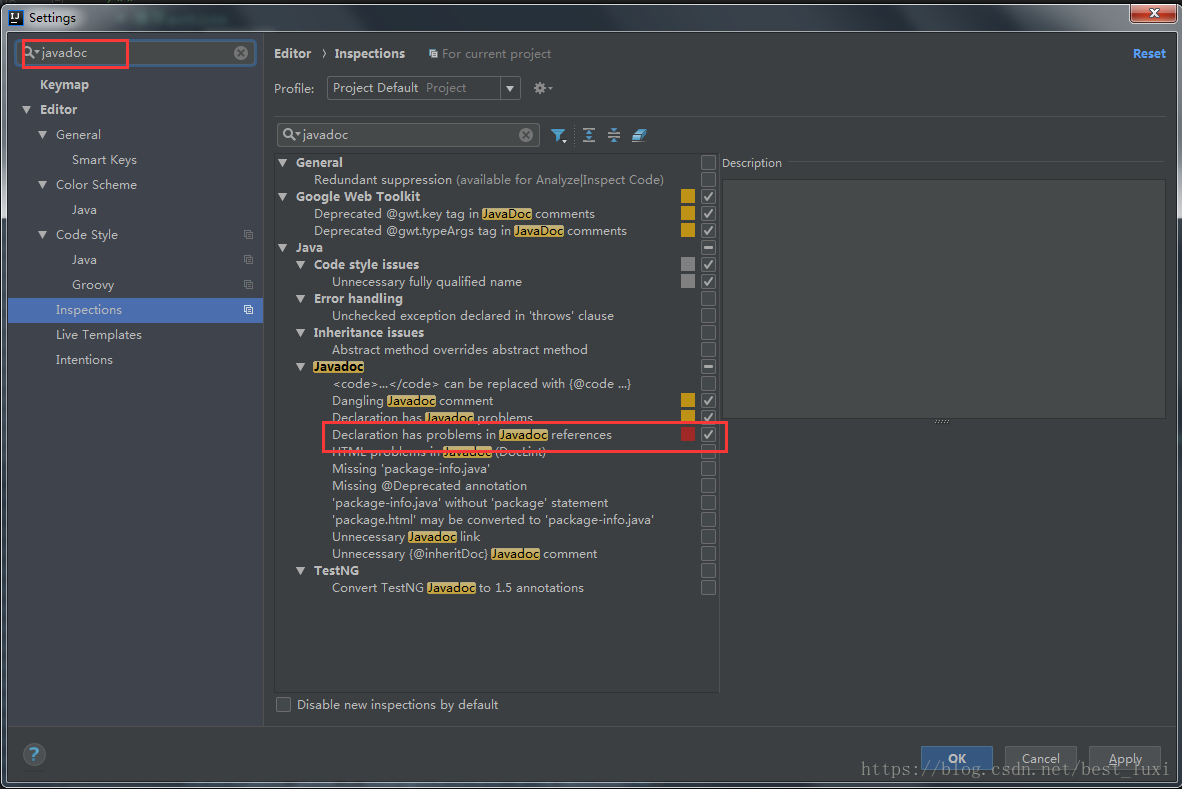
如果,修改完成后没有立刻恢复,请耐心等待一下。
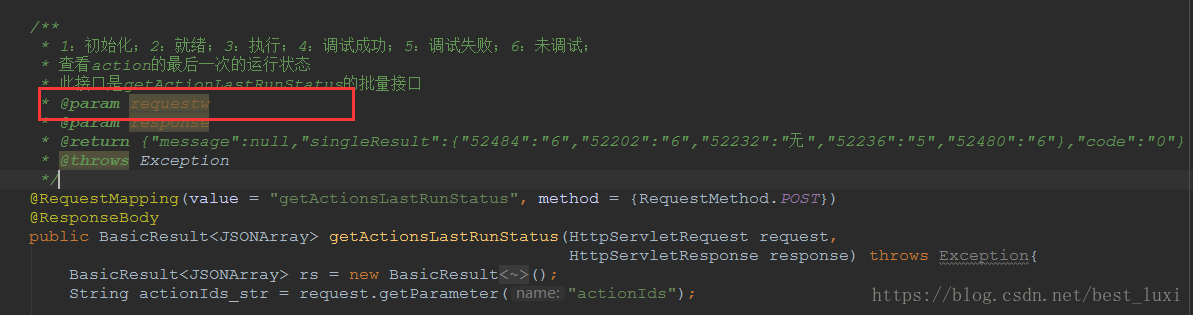
6. 变量初始化多余时的提示 : Variable "xxxx" initializer 'xxx' is redundant

这是idea对我们的代码进行了审查,我在开发的时候也会经常对变量在未使用之前做初始化操作,不分配内存地址,但是不明白为什么,idea竟然会提示“变量初始化多余”。有点不解,难道是我对jvm的内存使用理解有问题。
取消提示的方法,选择提示的变量,快捷键“Alt” + “Enter”,取消审查。
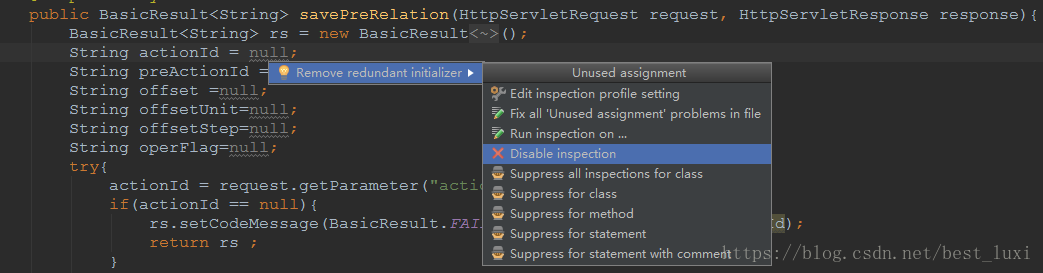
可以了,关闭代码审查后的提示。提示自然也就自动关闭了。
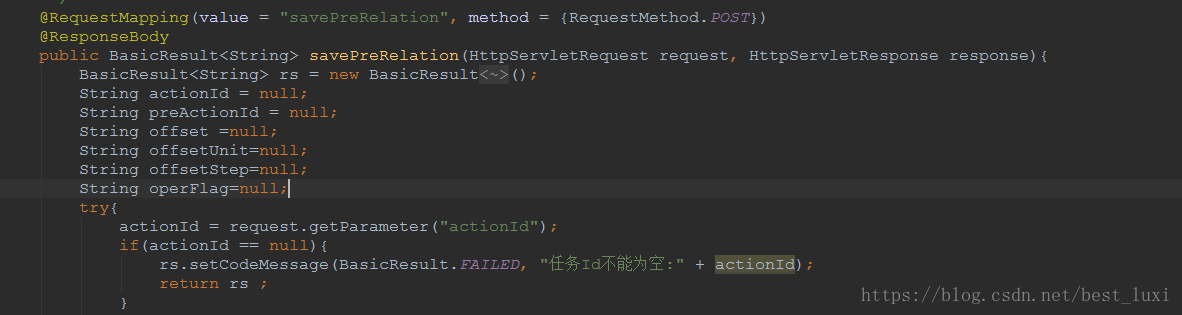
7. 形参名提示
这个因人而异,用习惯eclipse的小伙伴,对于IEDA中的这个提示应该大都是比较反感的,下面给出具体的取消方法。

还是在file -- setting -- editor -- General -- appearance,取消√勾选,保存退出。

ok,成功取消了。

8.idea中js中函数参数下划线
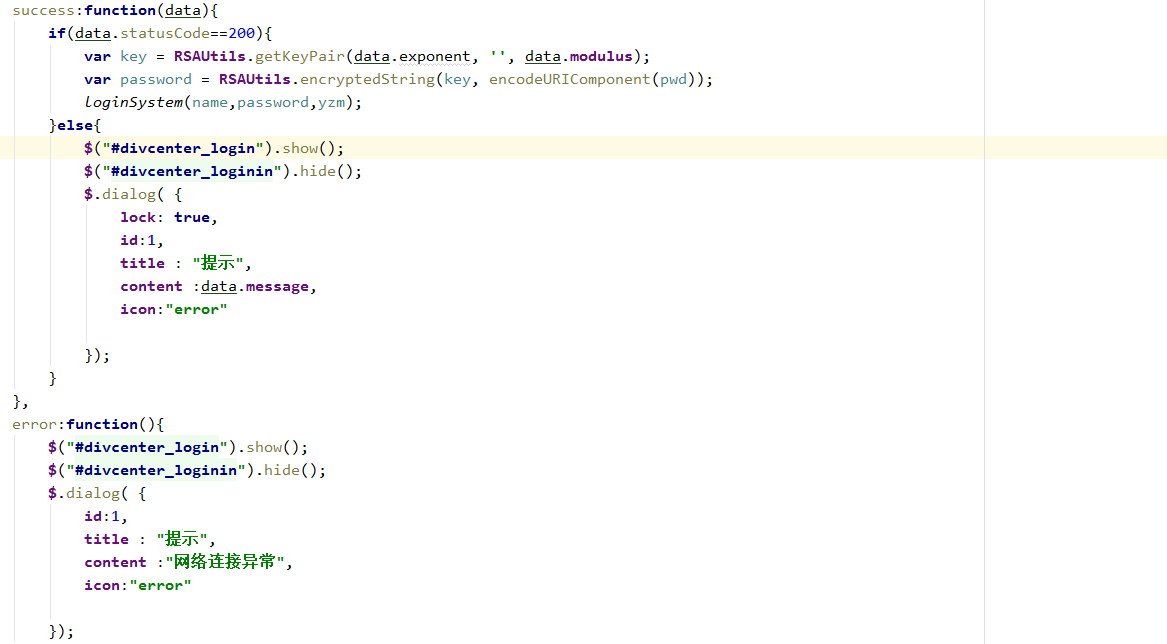
File->Setting->Edito->Color Scheme ->JavaScript->Parameter->Effercts 打的勾取消就行了
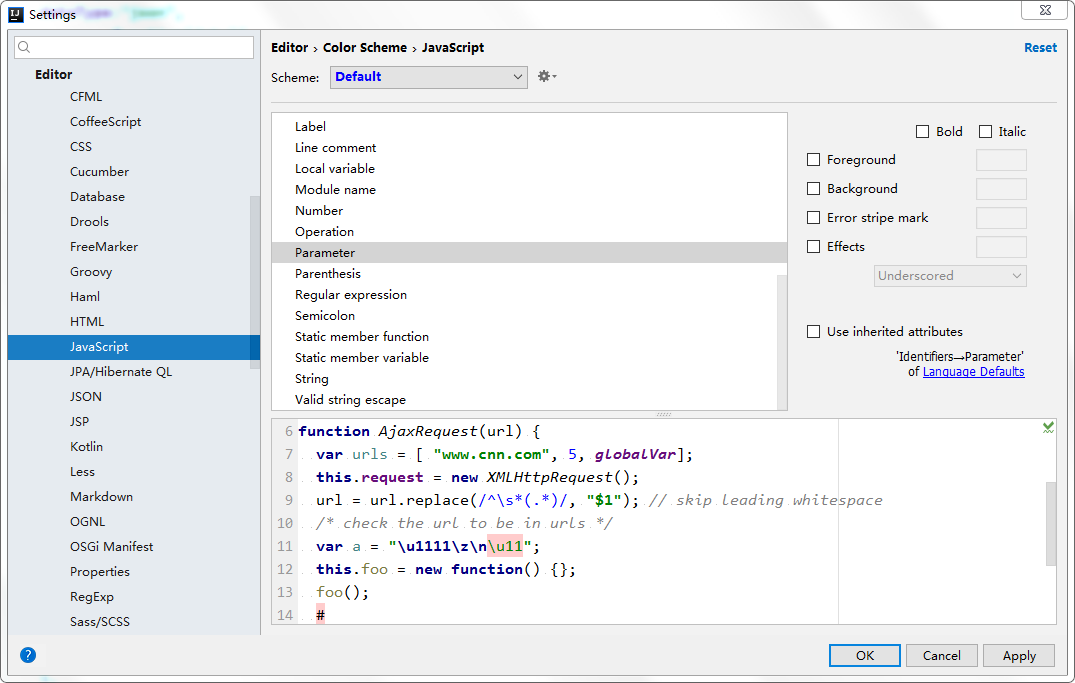
修改成功
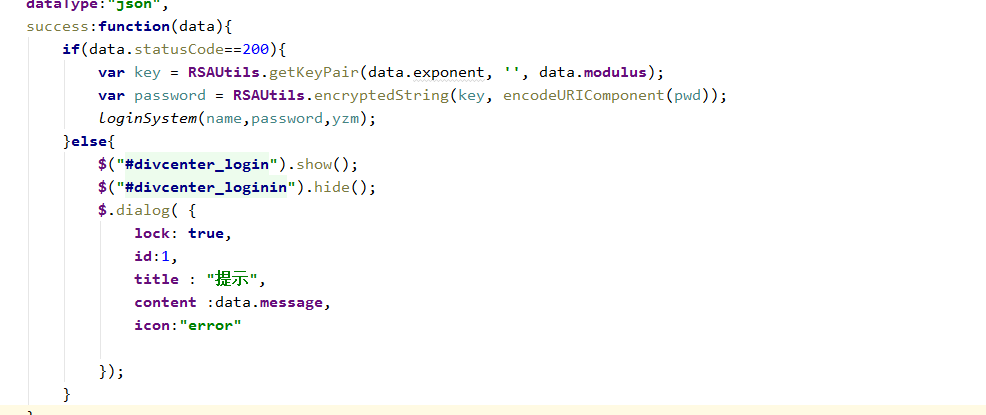
好了,看到最后,告诉大家一个简单的统一关闭提示的方法,哈哈,点了这么多主要是想让每个人都熟悉一下idea的设置选项在哪,练习一下操作,莫要怪我啊,其实上面也有说明这个方法,当遇到提示的时候,我们可以先选择代码,然后快捷键“Alt”+“Enter”,选择remove xxxx,可以选择删除你的多余代码,也可以选择取消idea的提示。
以上自己整理的一些常见的idea中波浪线,下划线,和各种警告,提示的取消,希望对其他小伙伴有一定的作用。
原文链接:https://blog.csdn.net/best_luxi/article/details/81253316