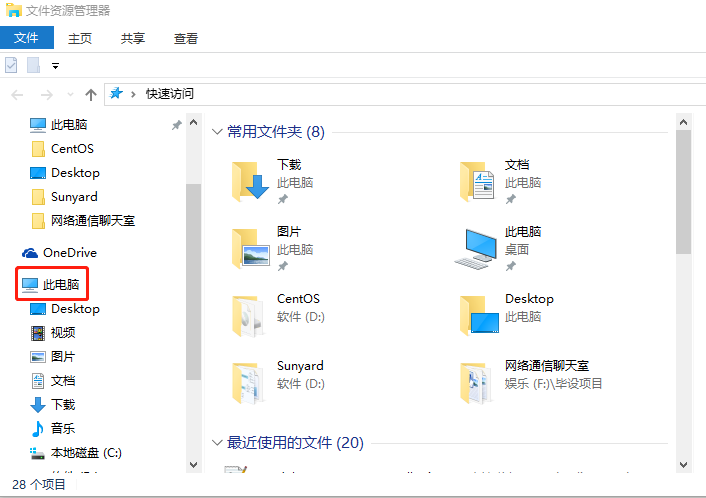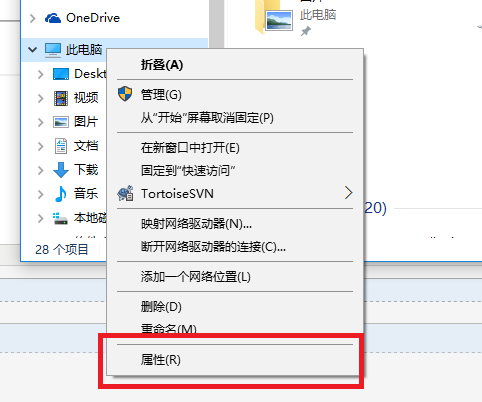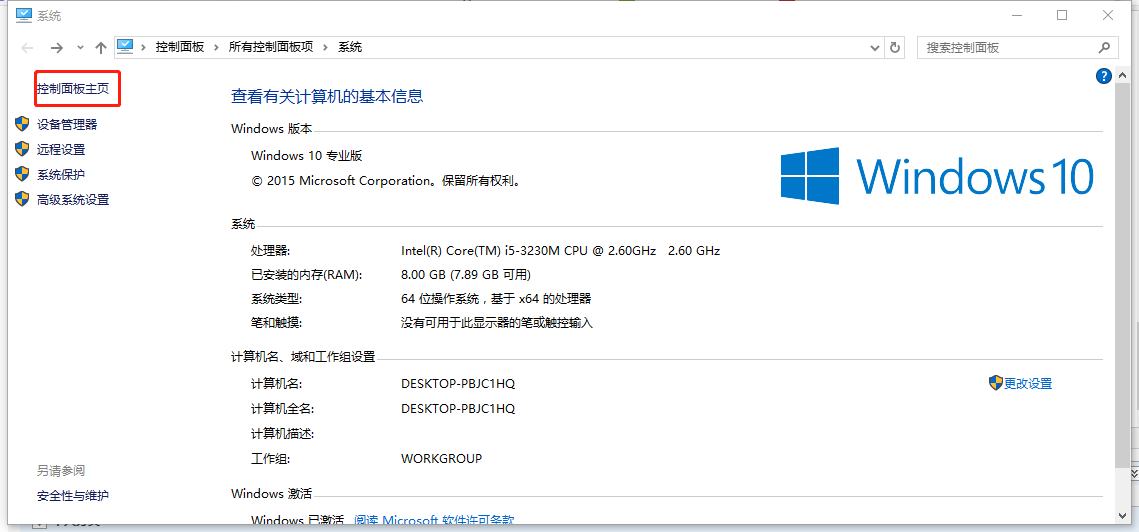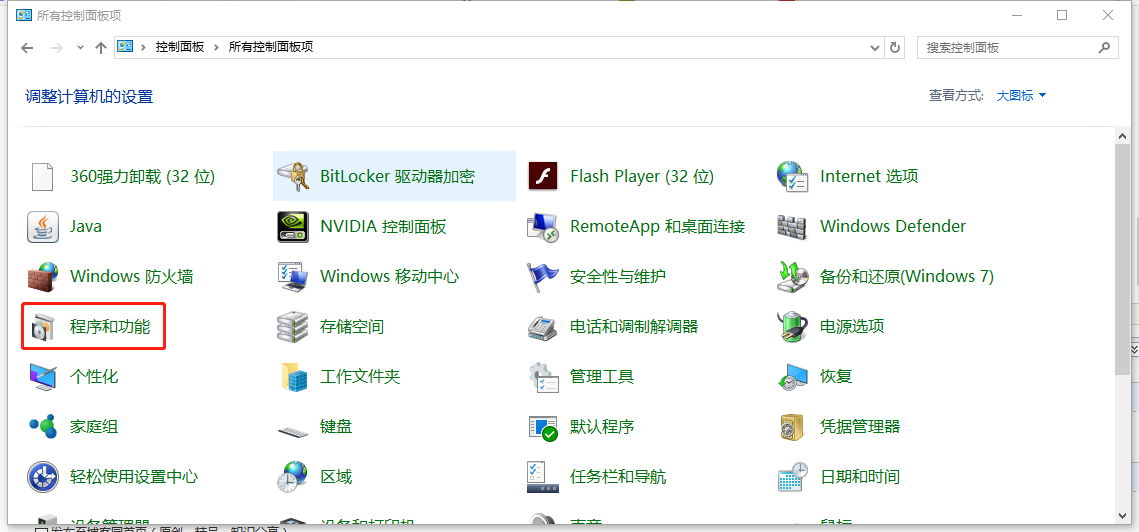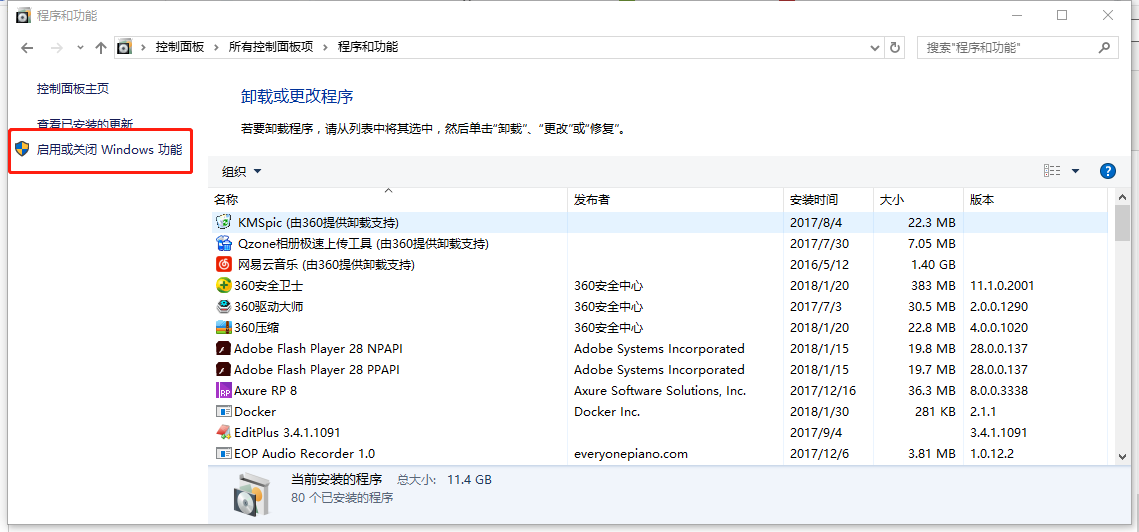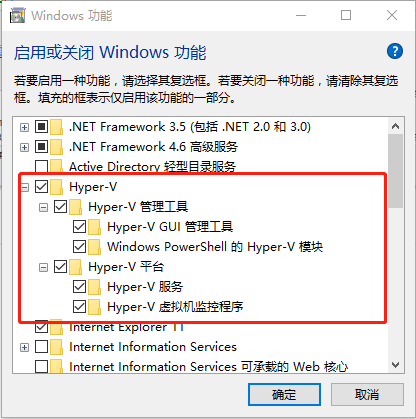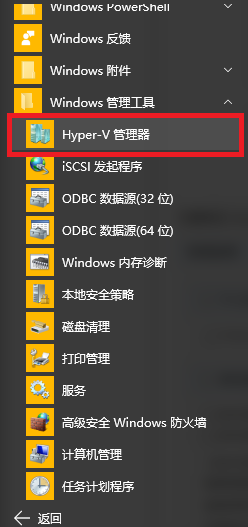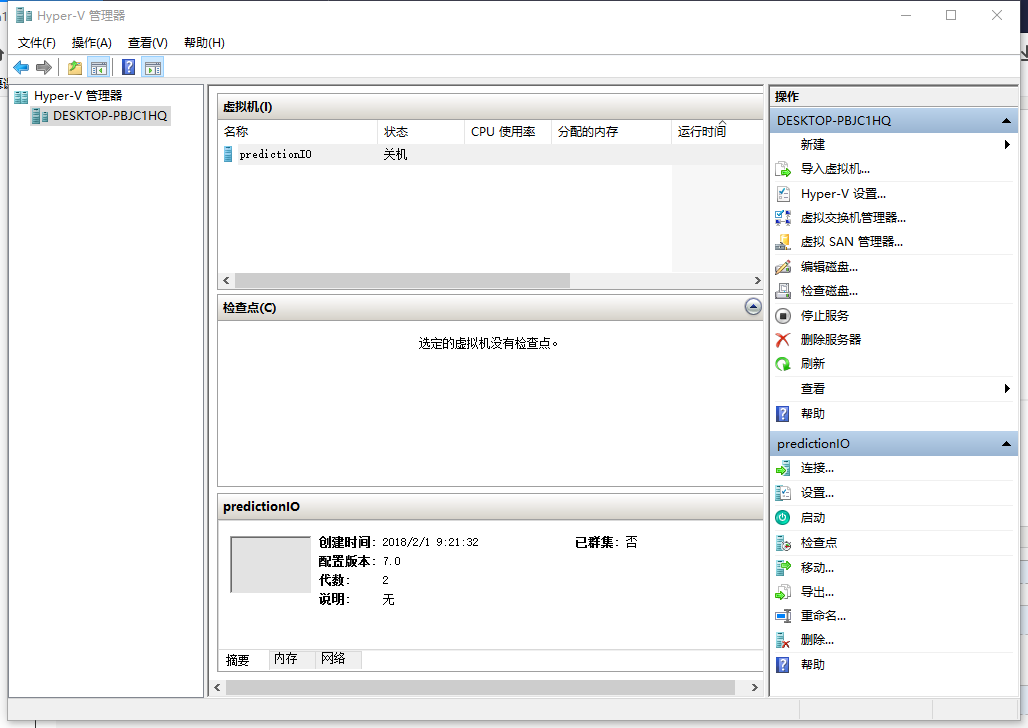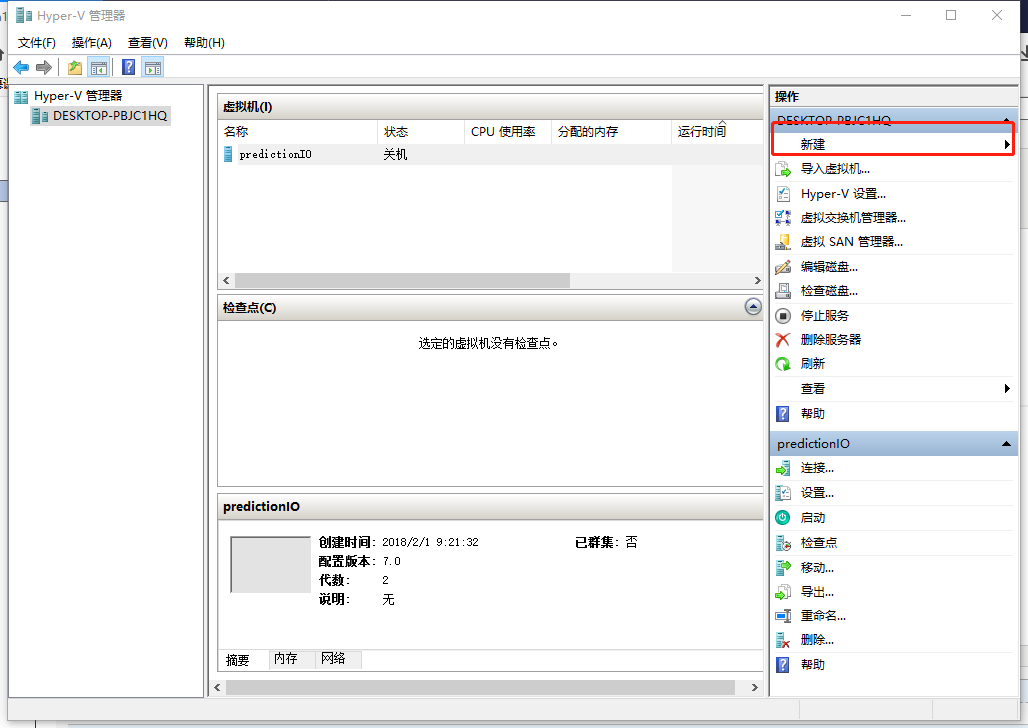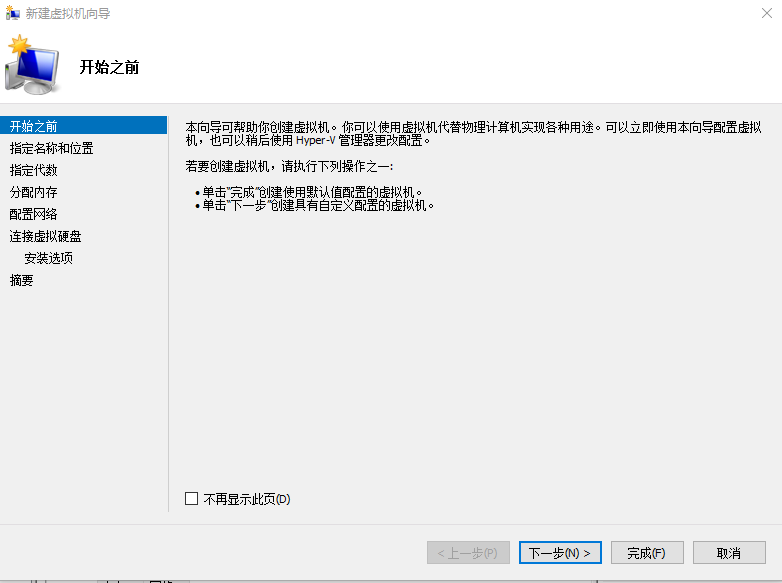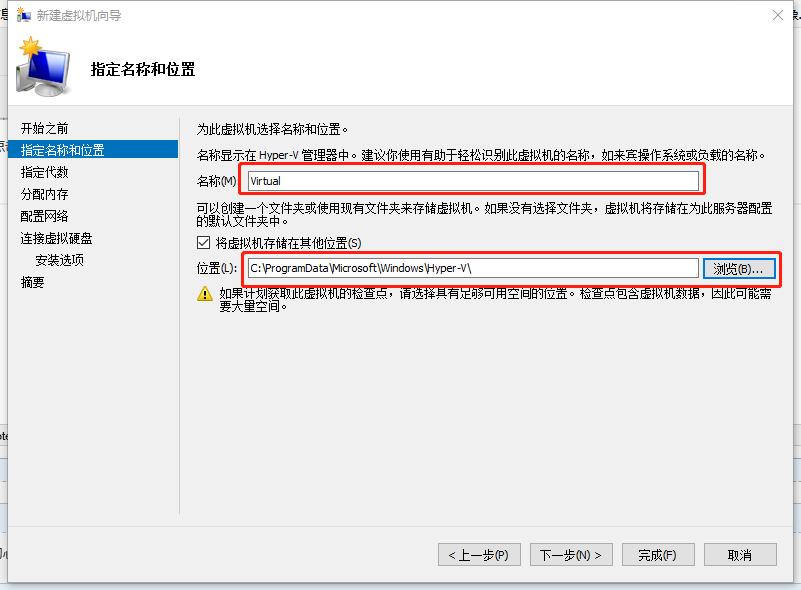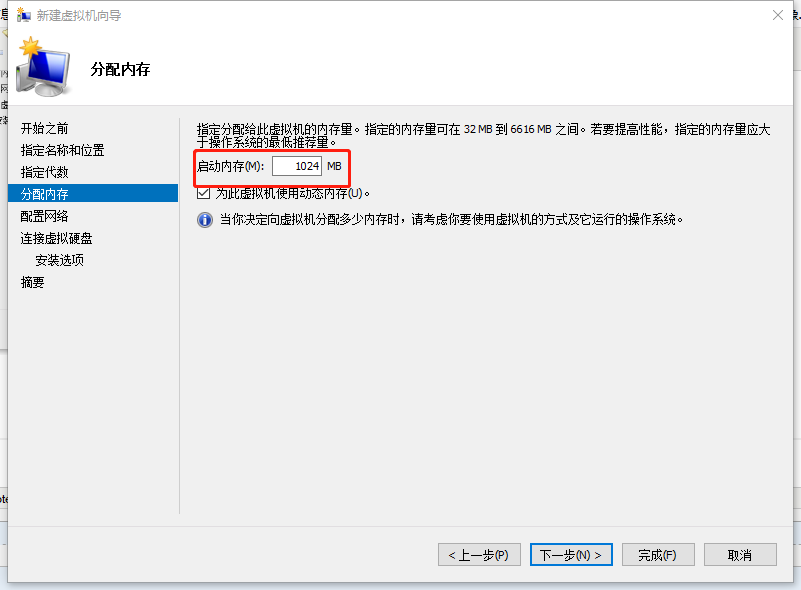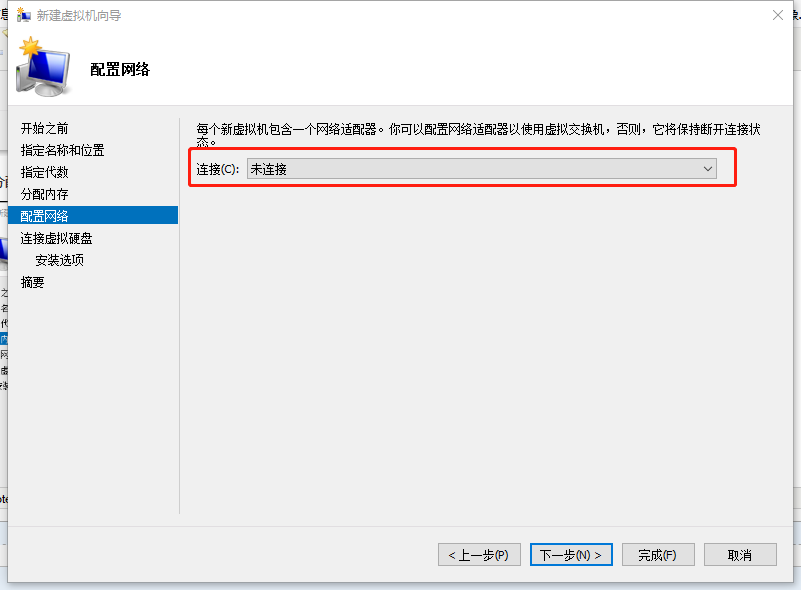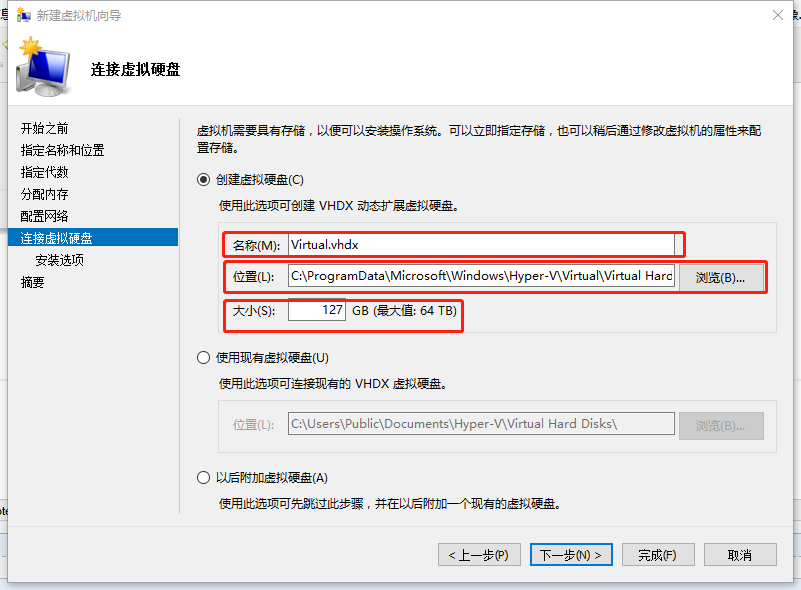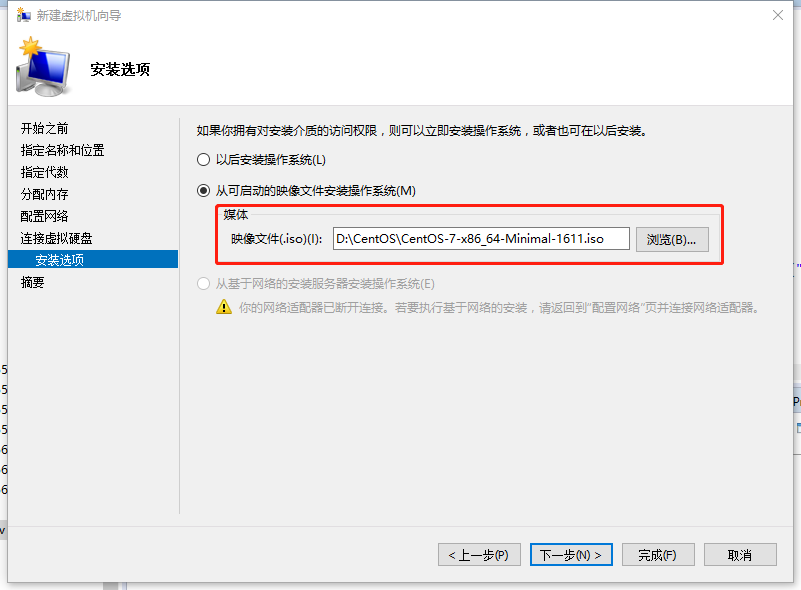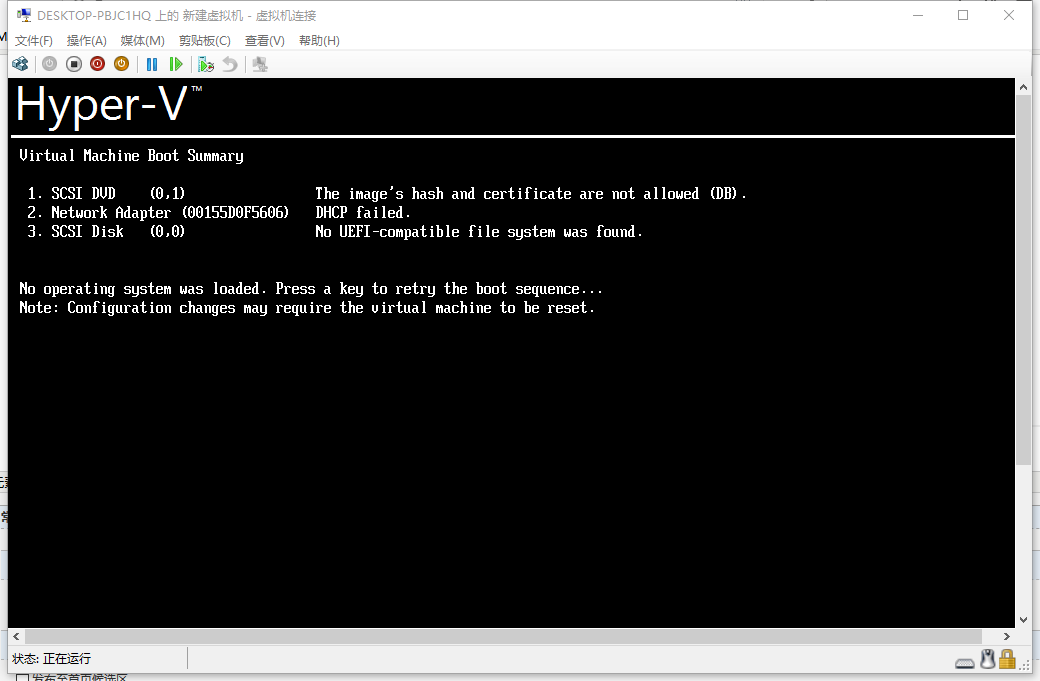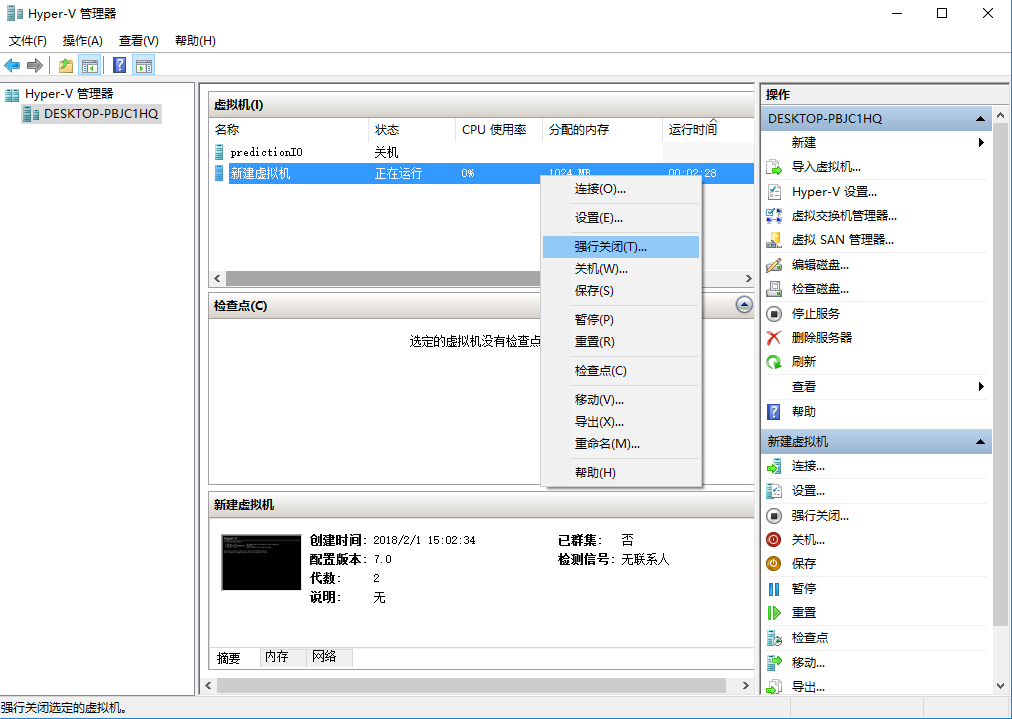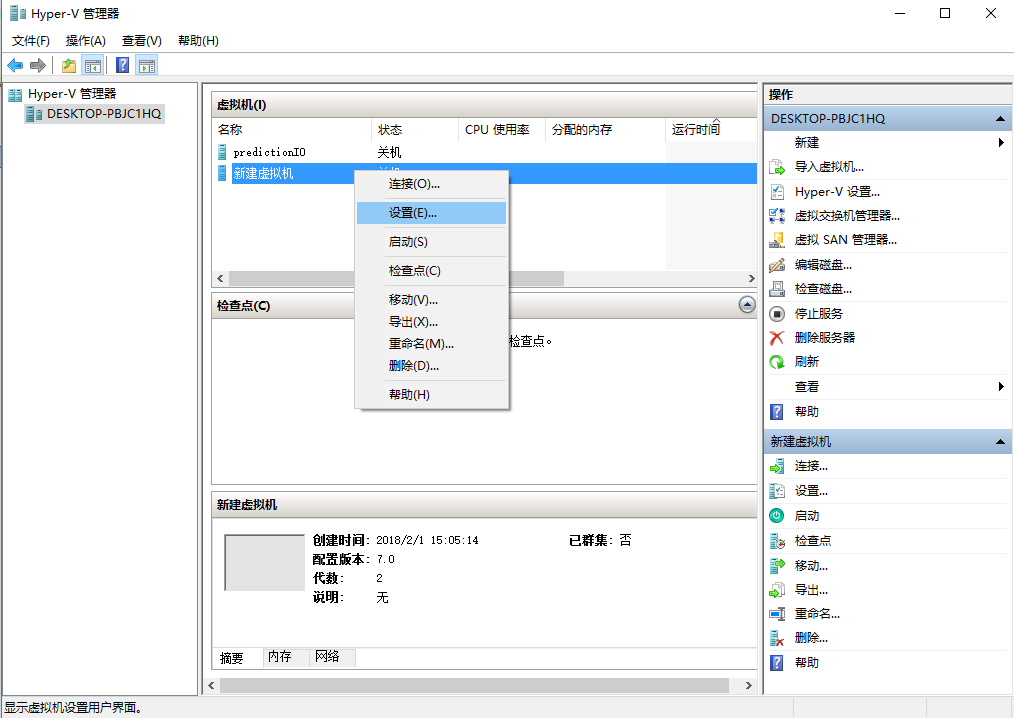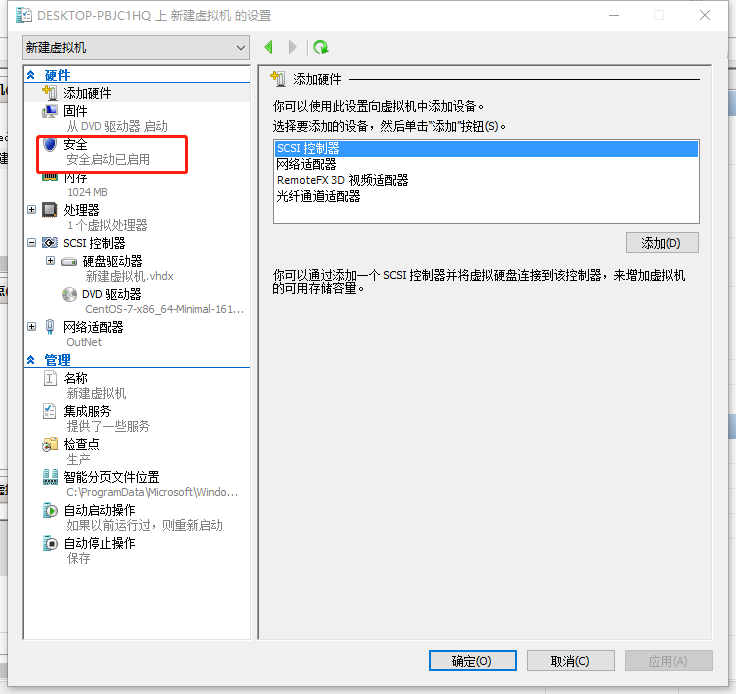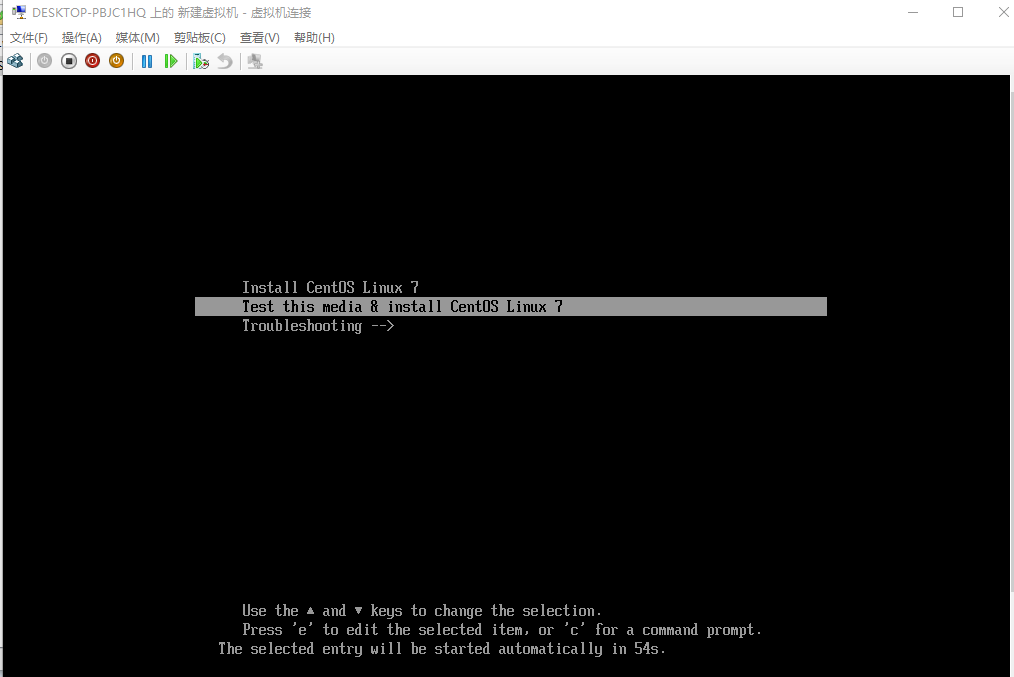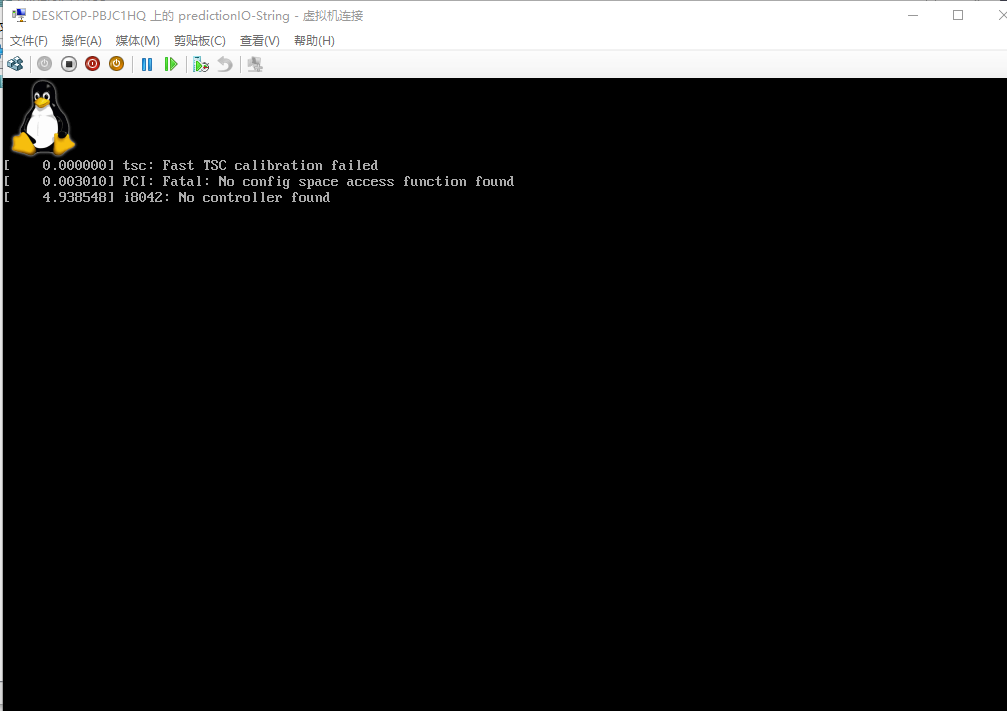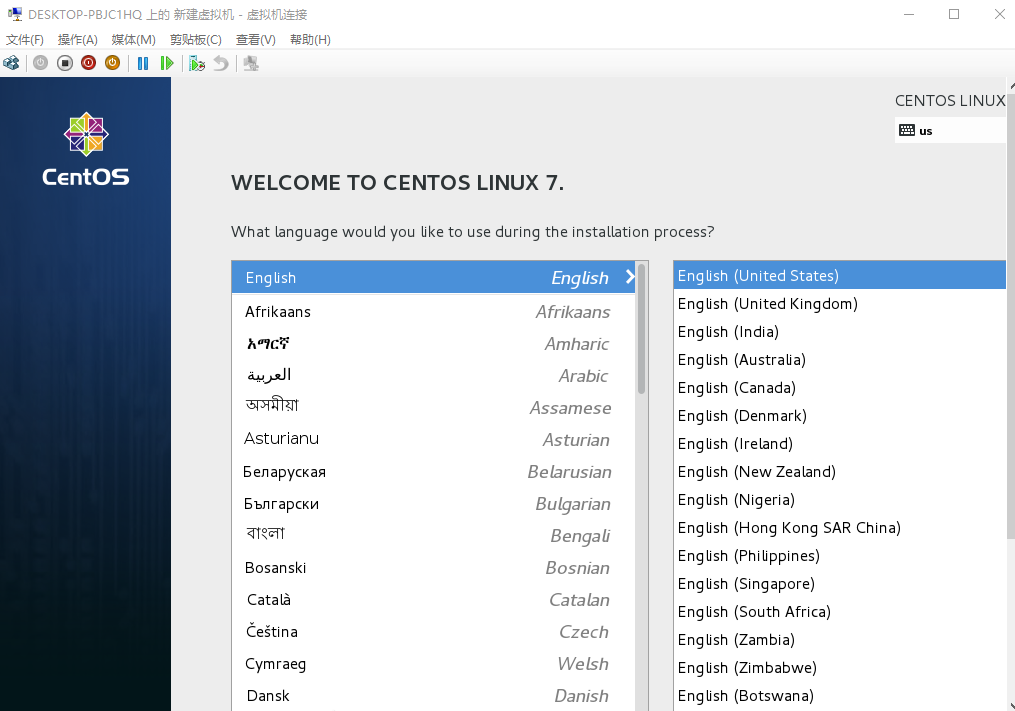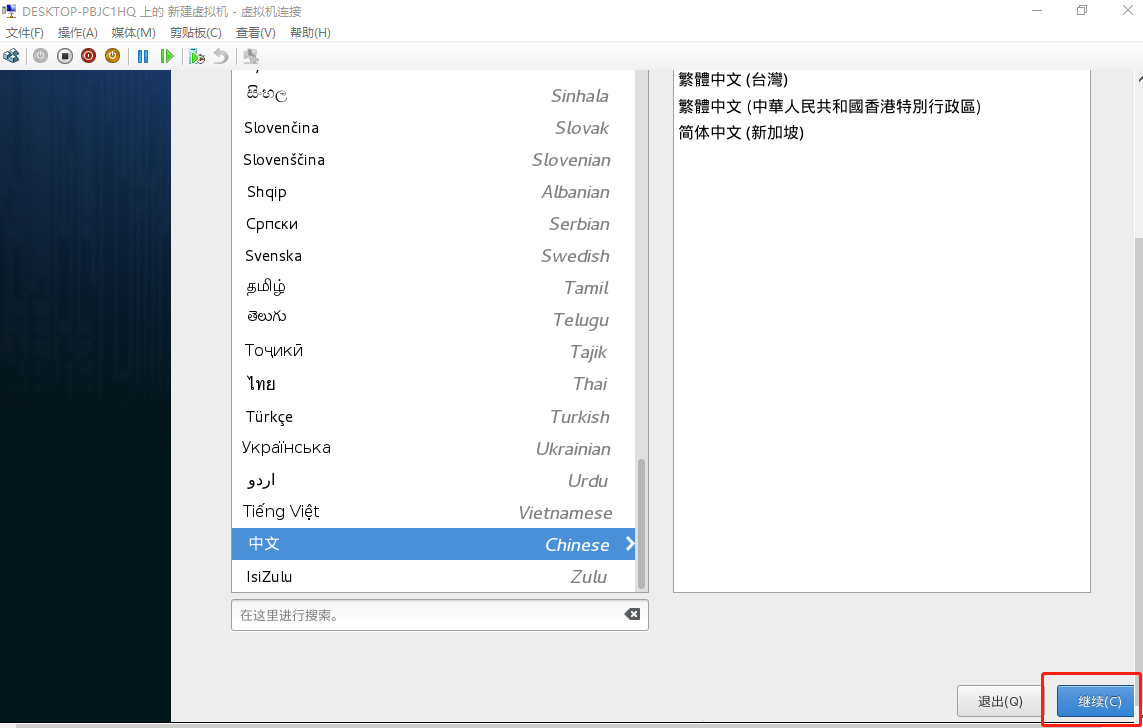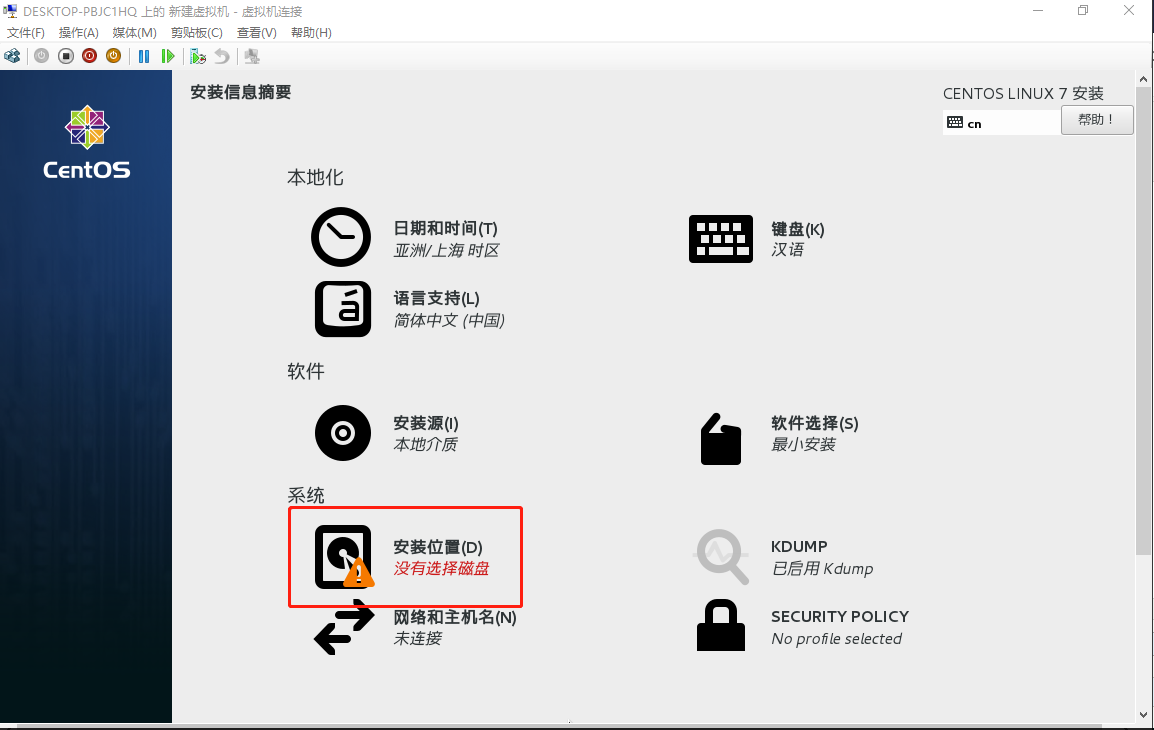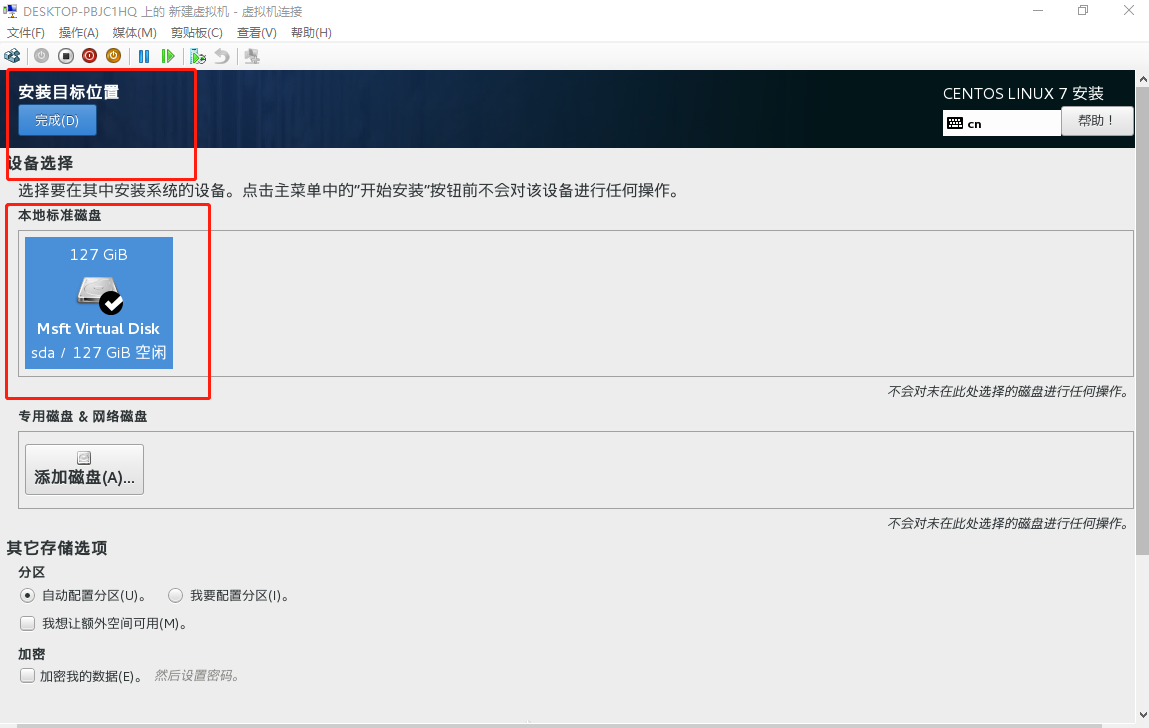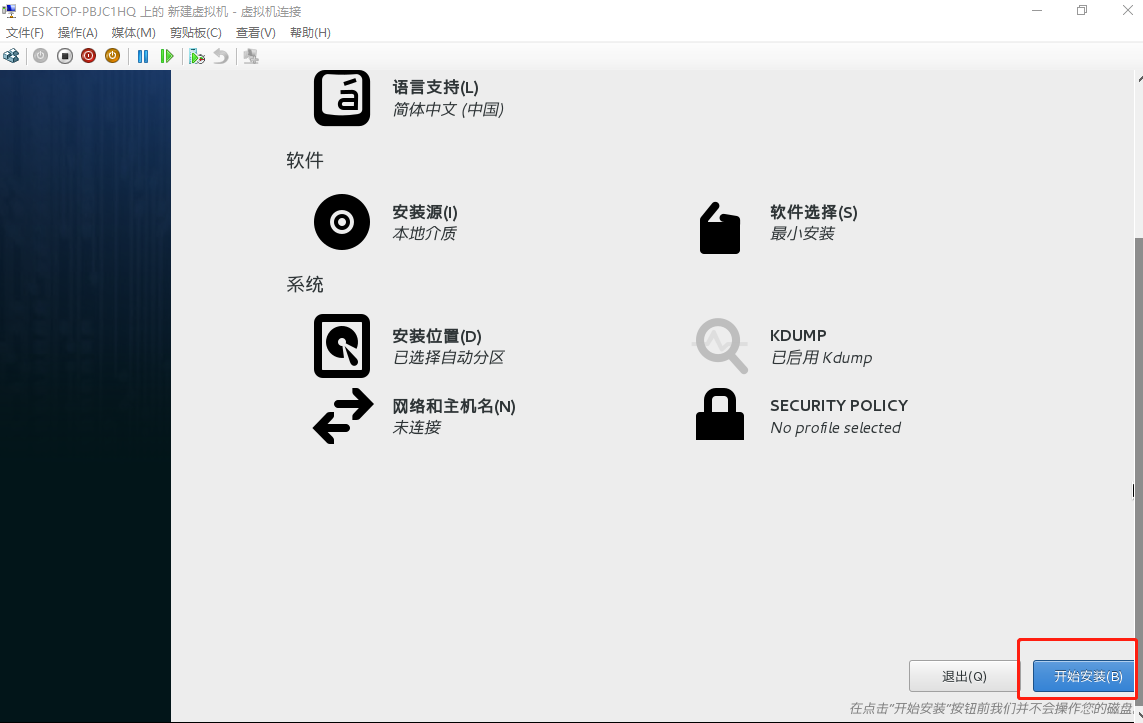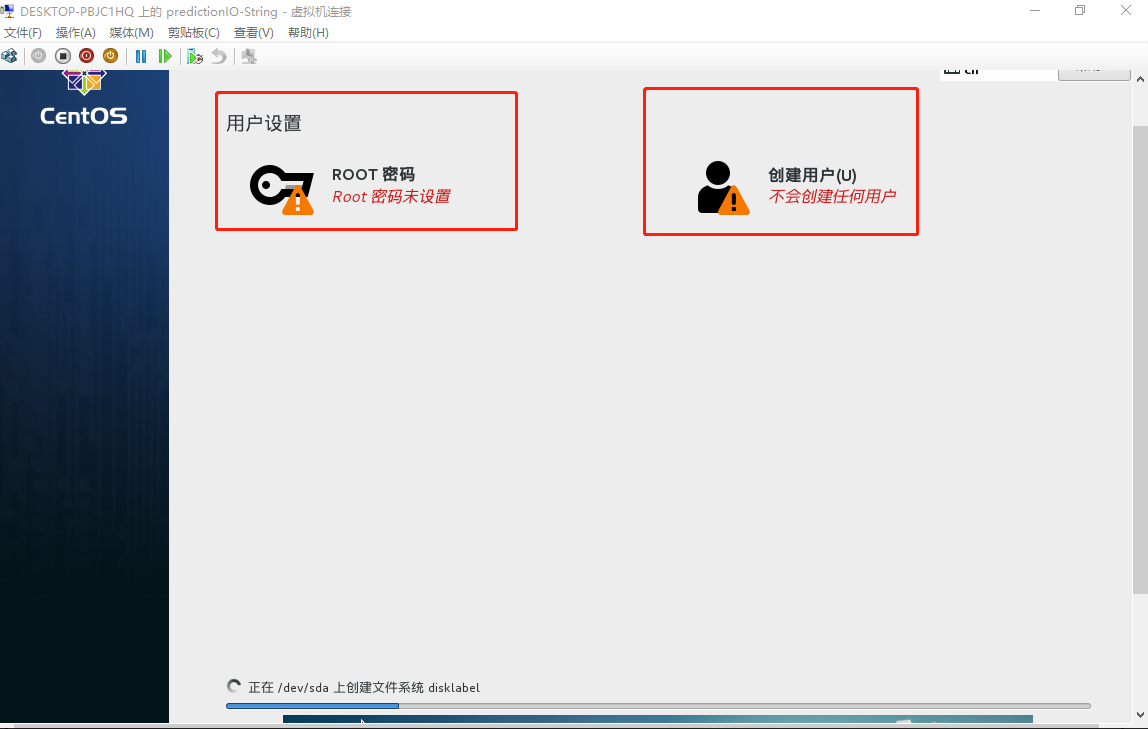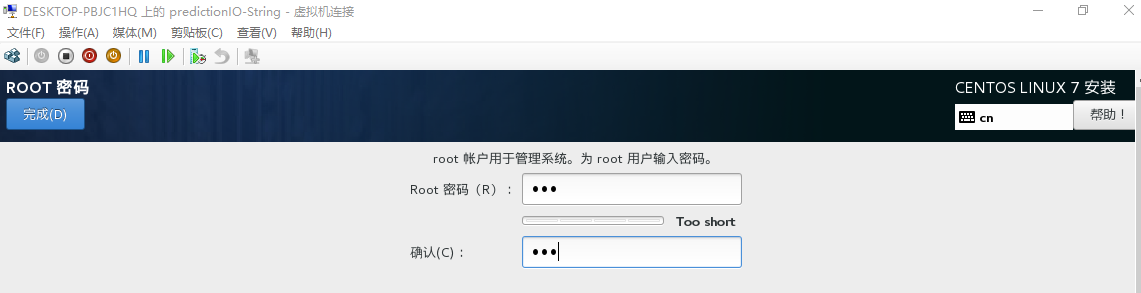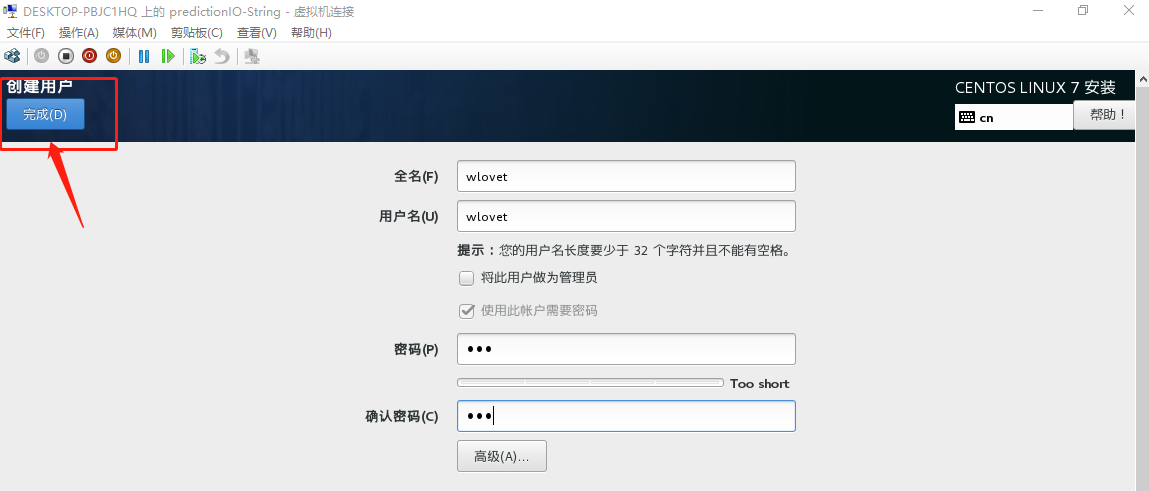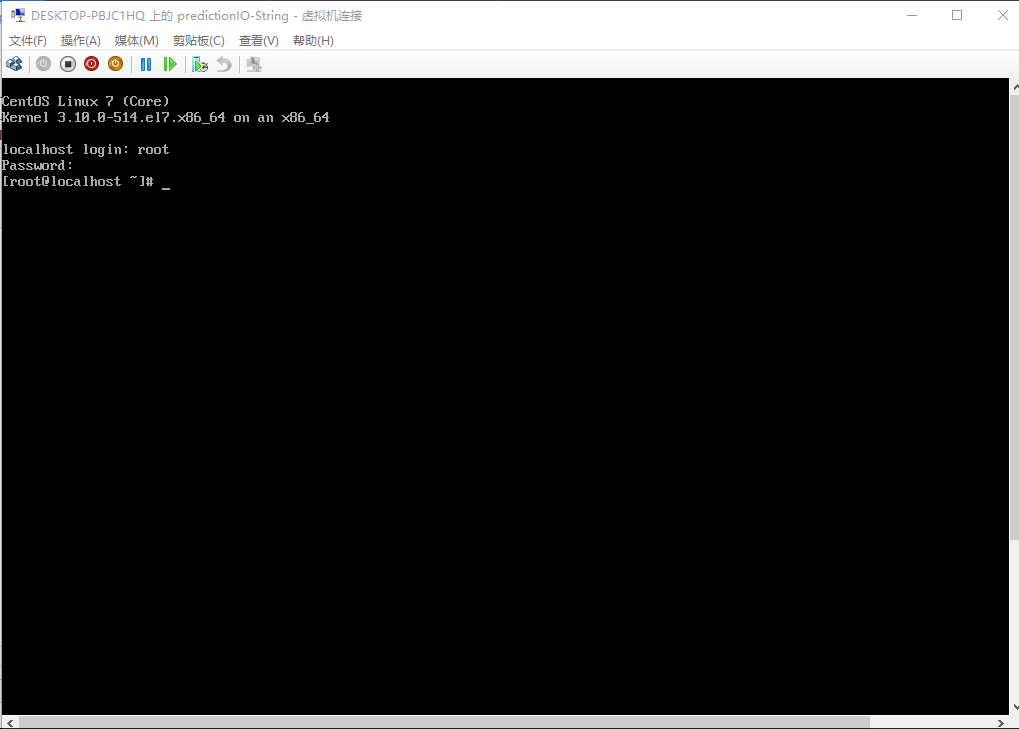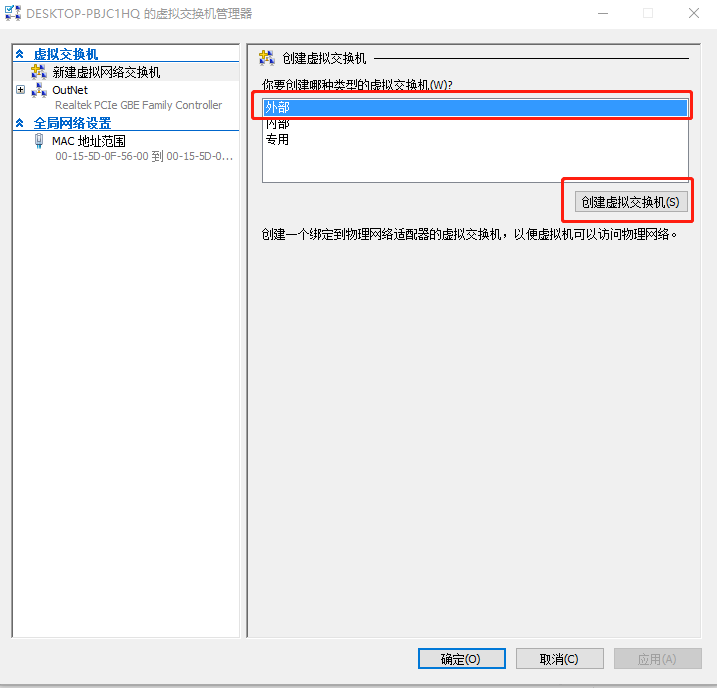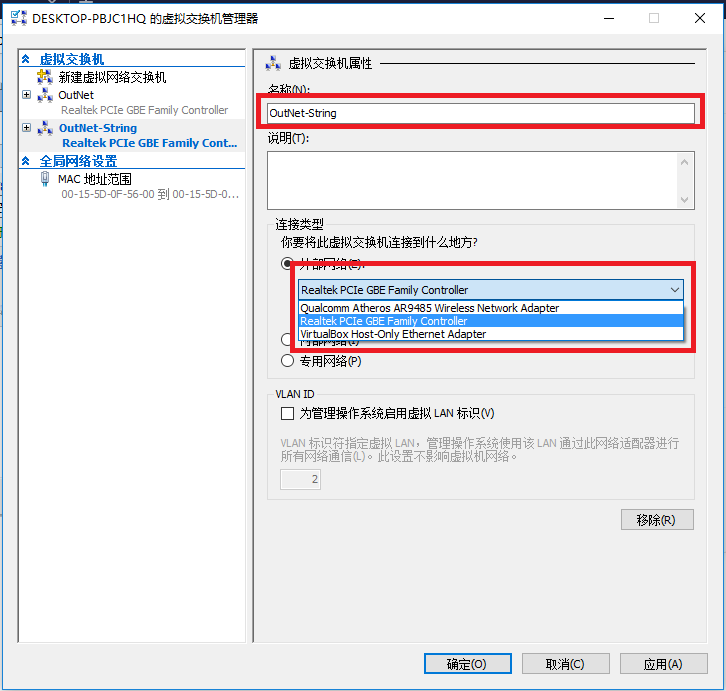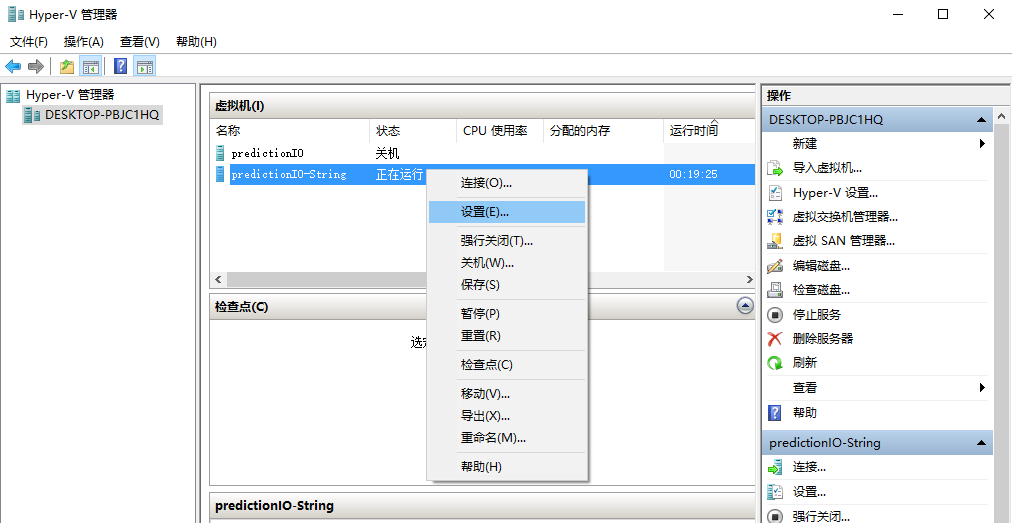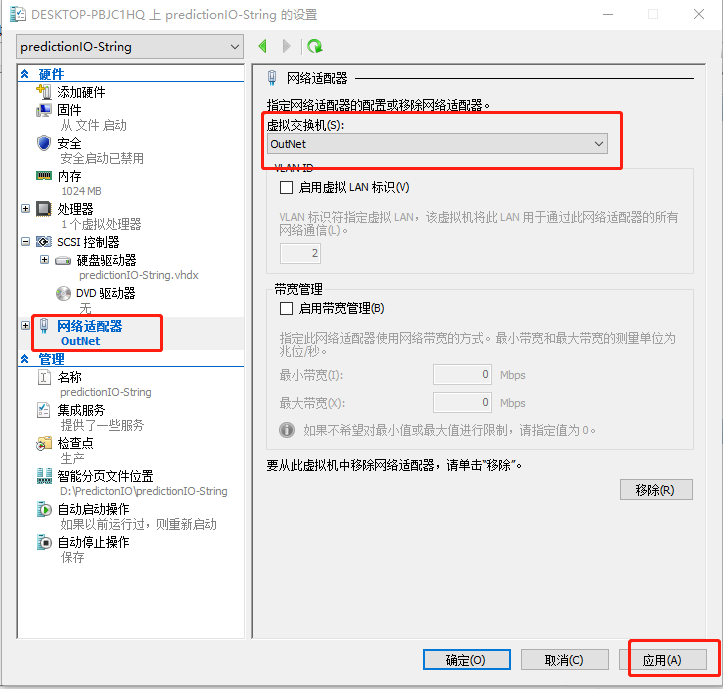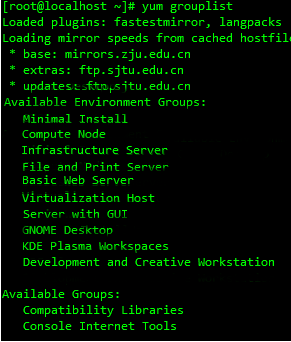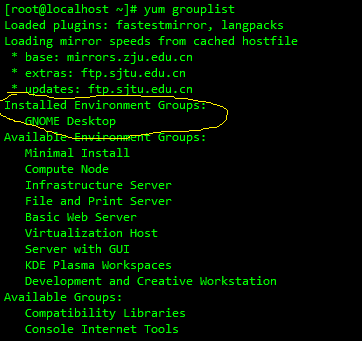这件事情呢,一直想干但又觉得太陌生和麻烦,无奈现在到了非装不可的时候,只好硬着头皮去装。
在此之前,我不懂什么叫做虚拟机,linux也接触甚少。经过3天的折腾,终于装好了带有图形界面的linux(字符版的不会用)。
在这说说我安装的流程以及遇到的一些麻烦吧。
以图片来表示流程吧!
第一部分:打开win10自带的虚拟机Hyper-V(注意:需要win10系统)
1、点击windows键+e键打开文件资源管理器,右击此电脑——>选择属性——>打开控制面板
2、选择控制面板主页——>选择程序与功能
3、点击启用或关闭Windows功能——>找到Hyper-V并选中
4、点击确定并重启后——>可在Windows管理工具处打开Hyper-V——>最后打开的界面如图
第一部分完成!
第二部分:新建一个虚拟机
1、打开Hyper-V管理器——>点击新建虚拟机(或者选择你的主机名右击,也有新建)——>开始向导
2、点击下一步——>取一个名称并且选择一个存储位置,点击下一步——>选择第二代,点击下一步
3、分配内存(默认的就行)——>网络适配器暂时不去配置(此处比较麻烦,我会额外说明),点击下一步
4、如果没有虚拟硬盘则创建一个,填入名称,选择位置,设置大小(8G以上就行)——>选择操作系统镜像——>再点击下一步,完成等待即可
如果还没有linux镜像,快去下载一个吧(url:http://isoredirect.centos.org/centos/7/isos/x86_64/CentOS-7-x86_64-DVD-1611.iso)
双击你建立的虚拟机,可以打开了这个:
报了错误了,不要紧张,会有解决办法的。
5、选中你新建的虚拟机,右击点击强行关闭
6、再次选中你新建的虚拟机,右击选择设置
7、看见安全了吧,就是它捣的鬼,关掉它
8、再次启动就可以看见这个界面了
第二部完成!
第三部分:开始安装Linux
1、如果你已经看到上面的界面了,说明你已经完成了三分之一了。继续:点击enter键,你会进入安装界面——>选好语言(中文),并点击继续
2、选择一个安装位置——>选择本地标准磁盘,点击完成——>开始安装吧
3、终于开始安装了,但别忘了设置用户名和密码——>先设置root用户,密码
——>再根据要求设置一个本地用户——>等待进度条完成吧
第三部分完成!
第四部分:解决网络适配器的问题
还记得前面需要设置网络时,我们设置的未连接吧,现在需要解决这个问题
1、打开Hyper-V管理器界面,并选择虚拟交换机管理器——>选中外部网络,创建虚拟交换机
2、取一个名字,并且选中外部网络,并确定
3、打开新建虚拟机的设置——>配置虚拟网络交换机
4、重启系统,输入ping www.baidu.com,还是不行。别着急,还没完呢。——>登陆之后,输入vi /etc/sysconfig/network-scripts/ifcfg-eth0
将其内容改为
DEVICE=eth0 TYPE=Ethernet ONBOOT=yes #开机自动调用 BOOTPROTO=dhcp #动态ip设置,这个是内部上网的必须的设置 DEFROUTE=yes NAME="eth0" NETMASK=255.255.255.0 IPV4_FAILURE_FATAL=yes IPV6INIT=no UUID=5fb06bd0-0bb0-7ffb-45f1-d6edd65f3e03 DNS1=8.8.8.8 IPADDR=192.168.37.128 #此处为本机ip地址 PREFIX=24 GATEWAY=192.168.37.1 LAST_CONNECT=1384407977输入reboot重启,再次输入ping www.baidu.com即可联网
第四部分完成!
第五部分安装图形化界面
此处主要需要时间下载界面的安装包,故在此只贴出操作
1、首先在字符界面输入命令:yum groupinstall “X Window System”,开始下载一些组件
2、然后,键入命令:yum grouplist
如下图
可以看到Avilable Environment Groups: 中有图形界面GNOME Desktop(排序上可能存在一些出入)
3. 键入命令:yum groupinstall “GNOME Desktop”
安装完成后再次输入:yum grouplist 界面可能就是这样子的了:
图片中多了Installed Environment Groups: GNOME Desktop。说明安装桌面成功了。
4、最后切换到图形界面
输入命令:init 5
或者命令:startxOVER!