第一步:安装Visual Studio:
Visual Studio 2012(或者Visual Studio 2010),原因是目前为止Xamarin for Visual Studio的插件只支持2010和2012版本的,安装过程在此不再赘述。
第二步:安装Xamarin:
1.到http://xamarin.com/download这里去注册一个账号,就可以下载Xamarin的安装包。如下图:
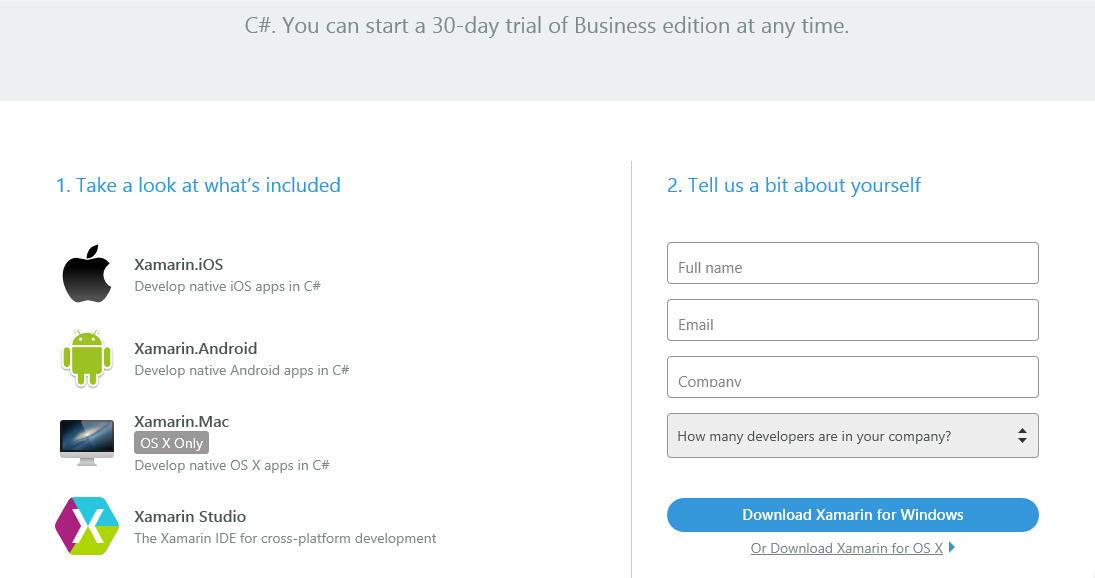
这个安装包下载安装之后能试用30天,30天到期后有其他续期的办法,网上有,各位可以去找找。
2.Xamarin安装的过程中,程序默认会给你安装上Java、Xamarin、Xamarin Studio、Andriod SDK、Andriod NDK,忘了说了,我的电脑里面之前就装好了Java,配置好了JDK的路径,各位不懂的可以去网上找找配置的方法,网上的配置方法还是蛮多的。这个过程结束之后,你可以打开你的Visual Studio,在工具菜单下会多出一个Xamarin Account的选项如下图: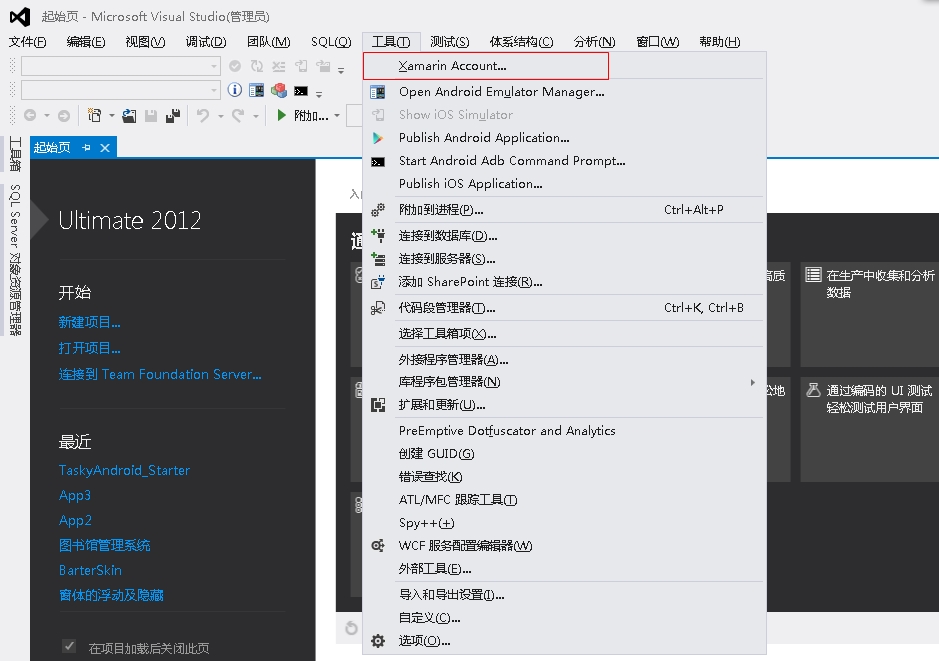
点击上面红色框框的选项,会出现一个登录界面:
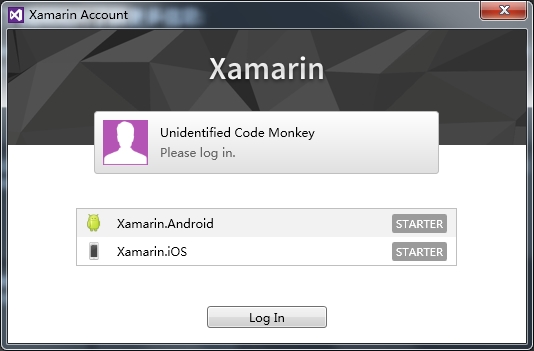
选择Xamarin.Andriod,选择Log In:
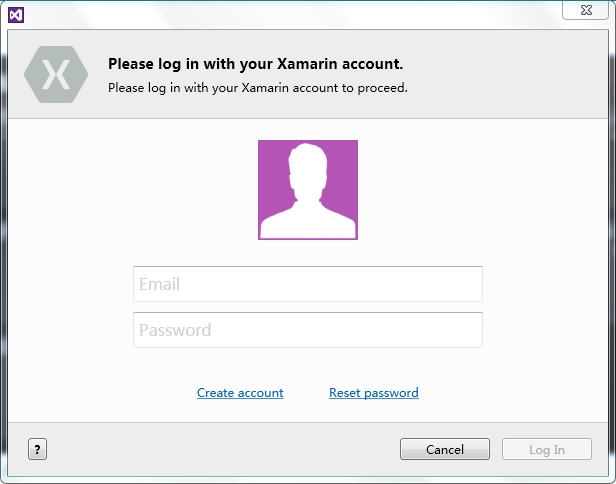
在上面输入你最开始下载Xamarin时注册使用的邮箱和密码,点击Log In,就会出现下面:
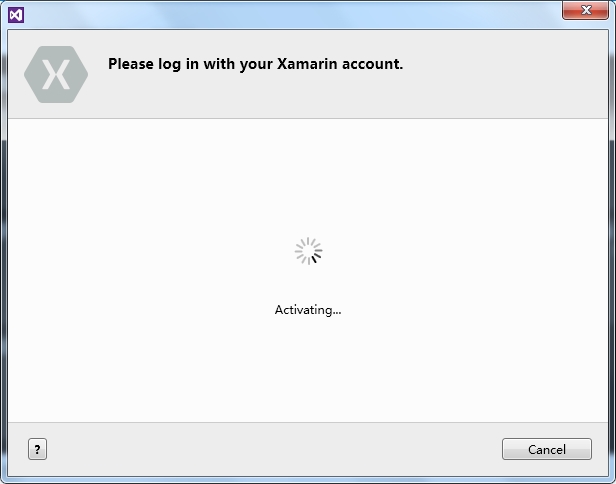
注意上面的过程要在连网状态下使用,如果你已经连网但是登录界面还是一直提示你connect Internet processing...的话,你的Visual Studio可能安装有问题,我就出现了这种情况,因为已经解决了,没有截图,所以各位了解一下就行了。如果连接成功就会出现下面的截图:
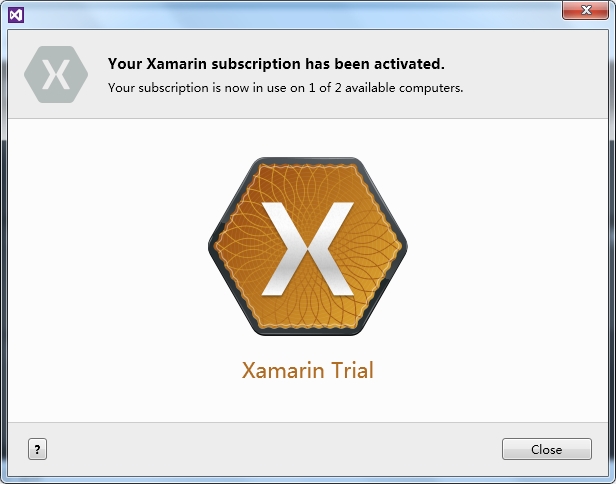
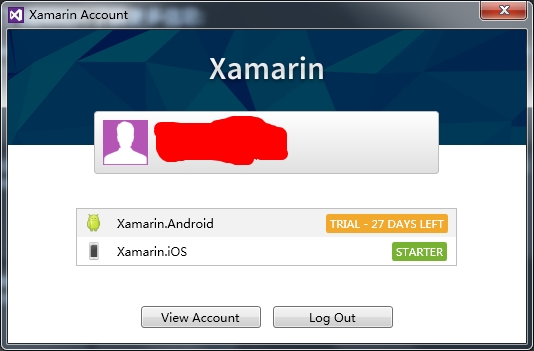 到这里的时候,大部分工作已经做完了,剩下的就是安装Andriod模拟器了。其实到这一步的时候你可以自己新建一个Andriod项目,看看效果。
到这里的时候,大部分工作已经做完了,剩下的就是安装Andriod模拟器了。其实到这一步的时候你可以自己新建一个Andriod项目,看看效果。
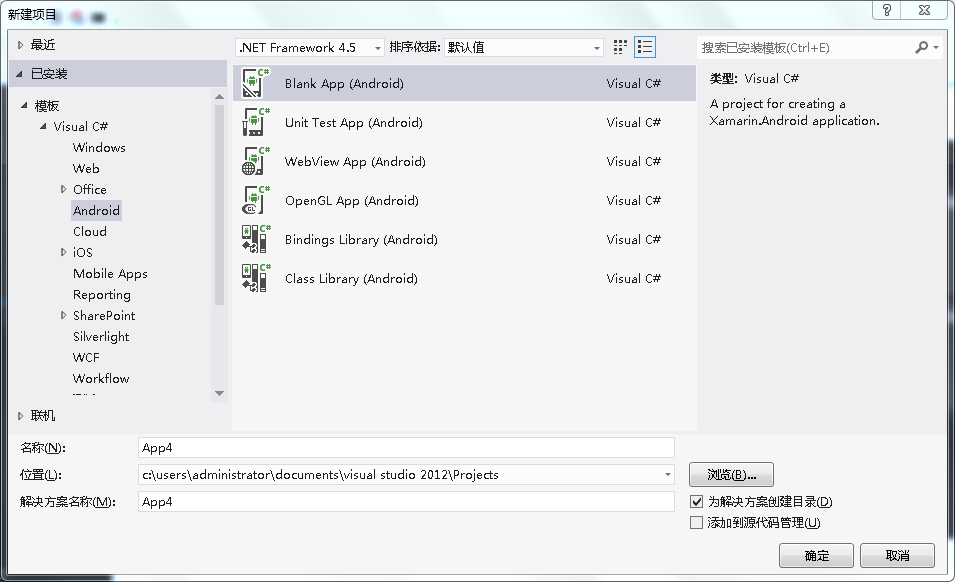
其实可以看到安装完Xamarin之后,新建项目的模板里面多出了Andriod和ios两个选项,新建完项目App4之后,可以尝试点击绿色的启动按钮,会出现下面的截图,并且提示你部署错误,看到这个不要慌,这是正常现象。
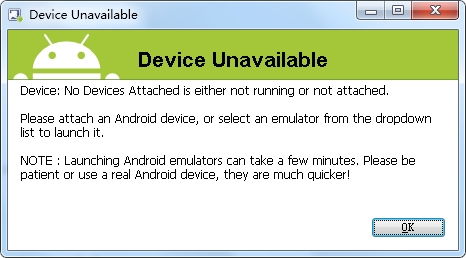
如果提示你生成错误,错误内容是:
错误 1 Cannot find `aapt.exe`. Please install the Android SDK Build-tools package with the `C:UsersAdministratorAppDataLocalAndroidandroid-sdk oolsandroid.bat` program. UnitTestApp1
你就要打开你的Visual Studio里面的“工具->选项->Xamarin”,点击Xamarin,出现下面的截图,看看你的Visual Studio能否找到你电脑的Andriod SDK路径和Andriod NDK路径。一般如果你先安装完Visual Studio 2012(或10版)再安装Xamarin的话,貌似Visual Studio会自动识别你的安装路径,无需改动,改变安装顺序的话,我没试过,网上其他人说是要该路径吧!

如果你的SDK和NDk路径配置正确,但是还是会提示上面的错误的话,我建议大家,找到SDK路径目录下的SDK Manager.exe,运行这个文件,将框框中的选项都勾上,全部更新,这个过程很漫长,所以希望大家耐心!更新过程中会出现更新日志对话框,直到对话框提示你更新完成,更新才是完成,否则中途断掉的话,你新建的程序还是无法运行的。
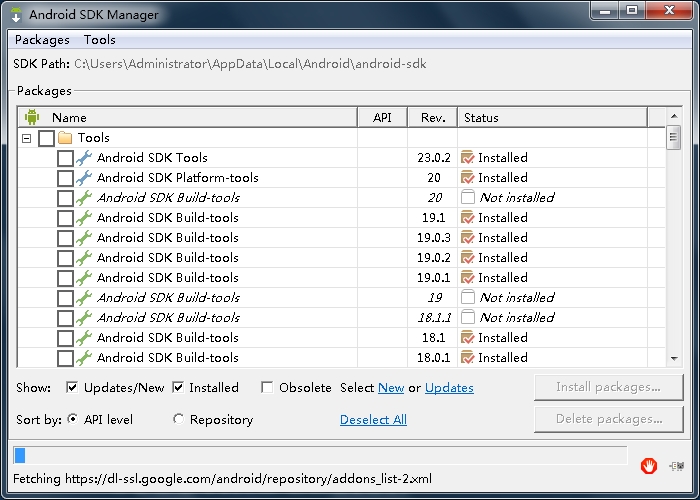
以上步骤完成的话,离成功就不远了,还差最后一步,安装Andriod模拟器,这个可是你程序最后测试的结果显示部分,所以还是相当重要的。
第三步:安装Andriod模拟器,这一步大家有两套方案,一个是配置Xamarin自带的安卓模拟器,我查了相关资料,发现Xamarin自带的模拟器很慢,运行不流畅,于是我选择了第二套方案,选择Genymotion,这家伙号称是安卓模拟器之王,安装了之后,发现还可以,符合我的要求,我就没再去钻研第一种方案了,各位有兴趣的可以钻研第一套方案试试。
1.下载Genymotion
下载地址https://cloud.genymotion.com/page/customer/login/?next=/,注册下载,然后安装。安装过程中这个会把Genymotion和Oracle VM VirtualBox同时装上,安装完Oracle VM VirtualBox后,有个提示“Oracle VM VirtualBox已经安装完,要启动程序吗?”,他那个多选框的勾是默认打上的,先去掉那个勾。然后会出现一另外一个对话框,提示你“Genymotion已经安装完成,要运行吗?”这个勾也是默认勾上的,这个勾不要去掉,点击确定,启动Genymotion。因为如果前面的那个勾没有去掉的话,Genymotion是不能运行的,会卡在运行开始的界面。
首次运行Genymotion会提示你输入用户名密码,你可以选择记住密码以后,就不用输了。然后是提示你添加虚拟主机:
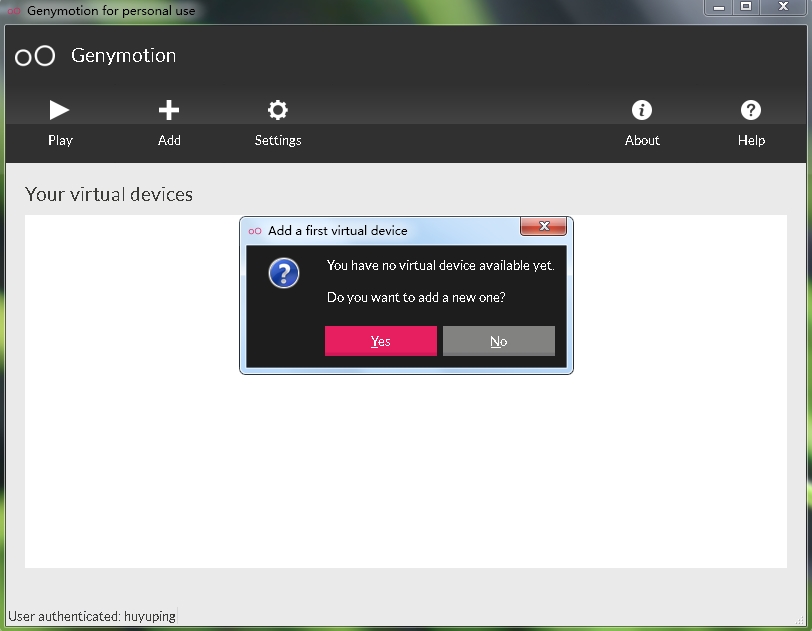
直接点击Yes,然后选择你要添加的虚拟机的型号:
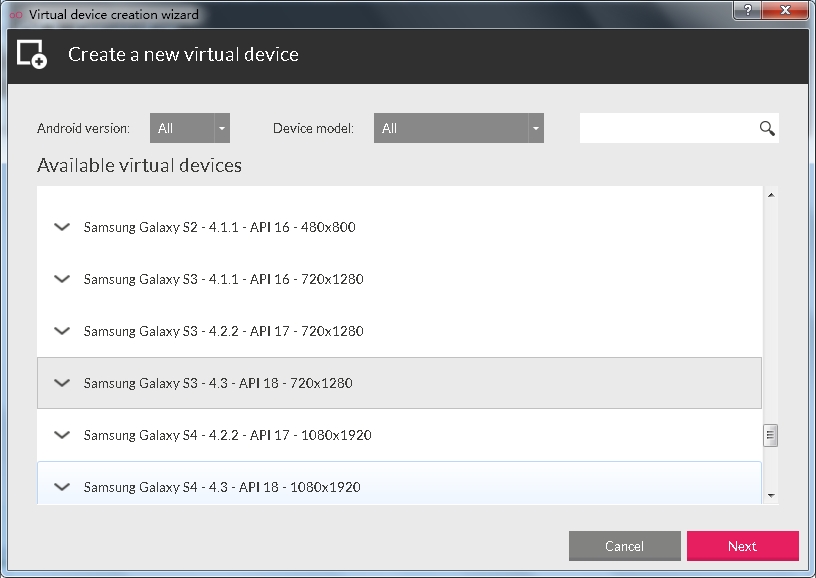
点击Next就开始下载虚拟主机镜像了:
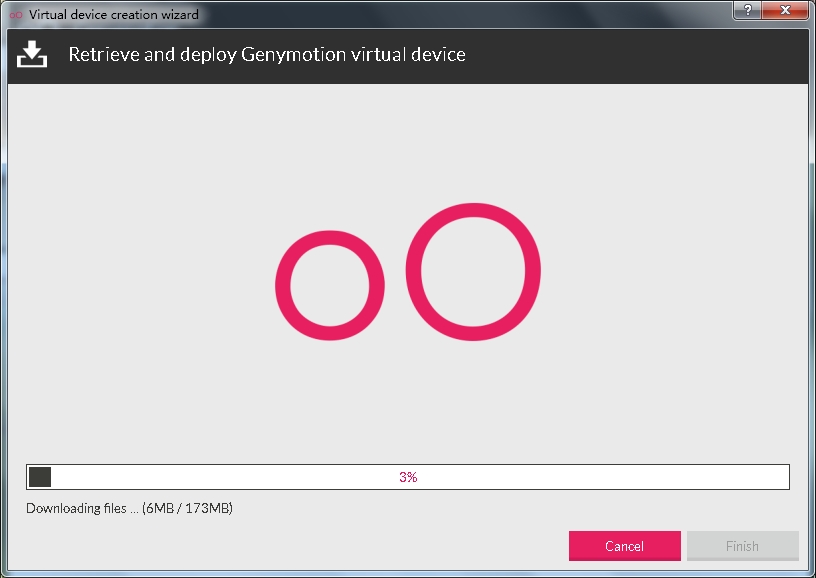
注意你下载的主机镜像要在你的Visual Studio能识别的状态下,具体情况可以看你下载的镜像的API版本类型能否被你的Visual Studio所能兼容。你所下载的镜像API版本在你选择镜像的时候就已经标明了,而你的Visual Studio所能兼容的最低API版本要你新建的项目的解决方案资源管理器下设置,如下图:
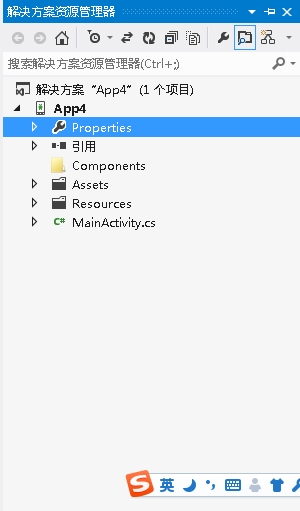
选择Properties右键打开,设置Minimum Andriod to target这一项,你可以设置低一点的API版本。
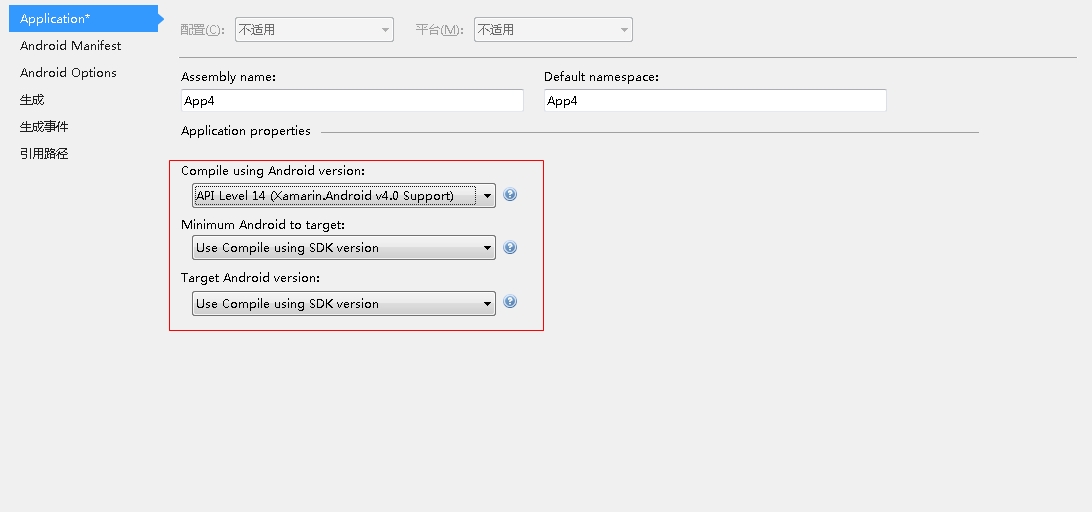
上面的设置好之后再回到Genymotion,选择新建好的虚拟机,点击Play,将虚拟机,运行起来。
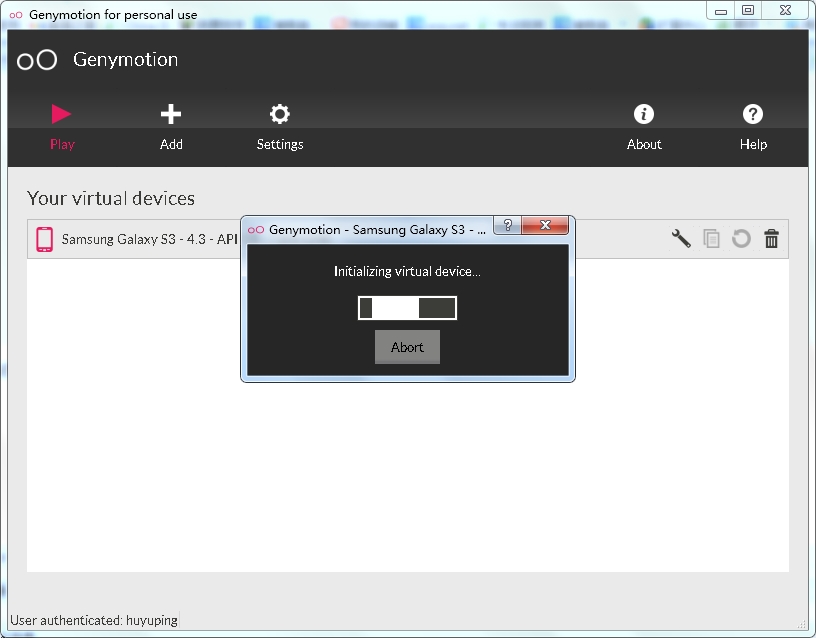
运行起来之后是这样的:
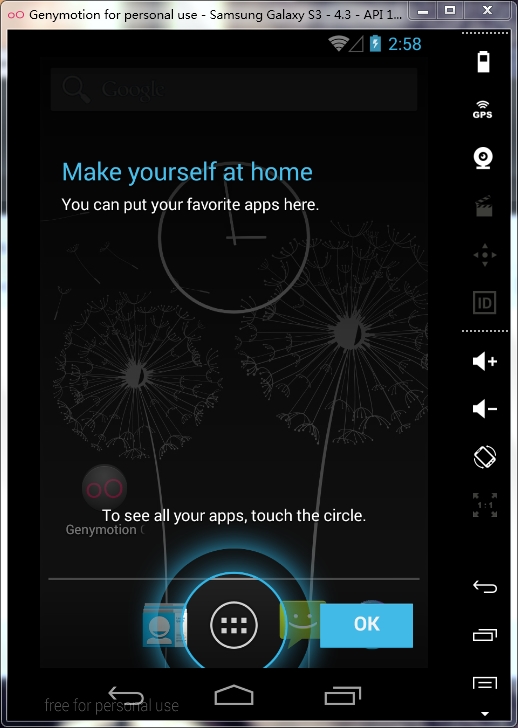
此时再看看Visual Studio的Andriod目标设备栏会有你当前正在运行的Andriod模拟设备的名称,

此时再点击Visual Studio的绿色的运行按钮,运行程序App4,稍等一下,再看看你刚刚开起来的Andriod模拟设备,发现手机界面真的在运行我创建的程序,到此为止,整个配置过程完全结束。
下面这张图是点击运行之后出现的结果:
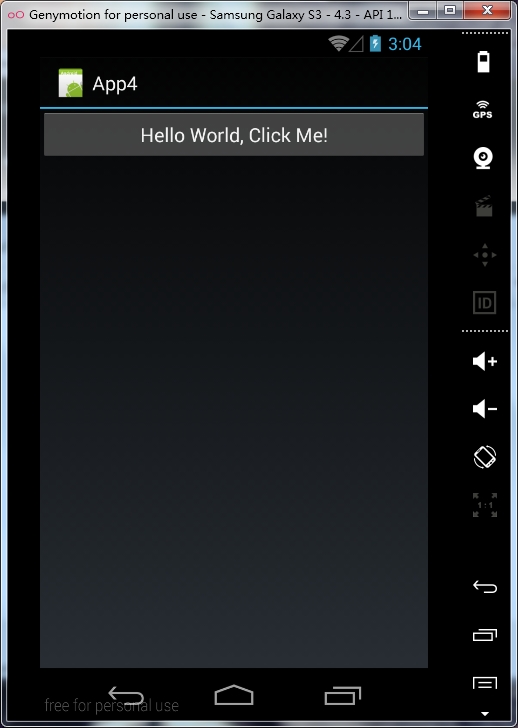
下面这张图是我点击模拟界面两次后出现的结果:
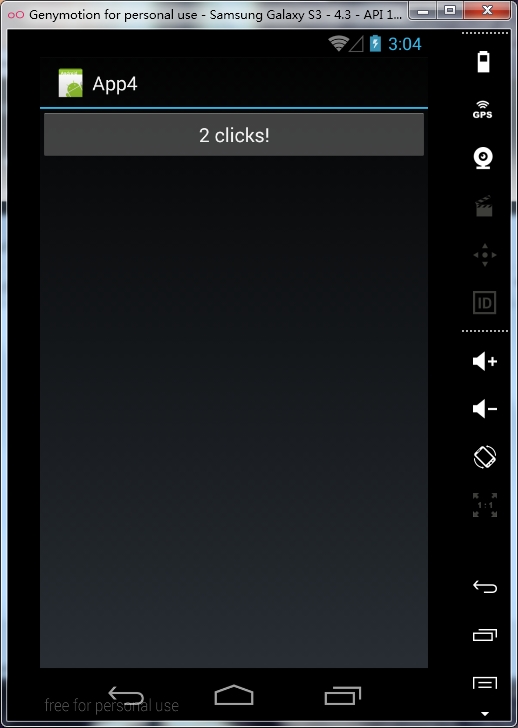
注:在安装过程中,我还遇到了Android模拟器不能启动的问题,如出现下面的截图:
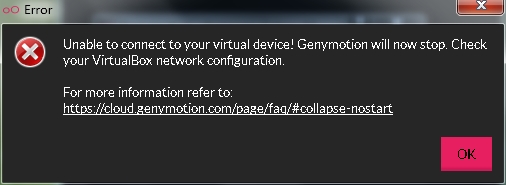
出现这个错误的原因是你原来的虚拟网卡被禁用了,新生成的虚拟网卡和你所使用的实际网络不符合。这时候你可以有两个解决办法,第一个,把被你禁用的网卡给启用,然后打开Oracle VM VirtualBox这个软件,到设置里面设置网卡为你启用的网卡。第二个办法是,设置你的虚拟网卡的IP地址为自动获取就可以了。
以上的分享经验是根据我个人这几天来配置过程来阐述的,可能对部分想要配置这个环境的人来说有帮助,但是也会有片面性,大家还是以参考为好,具体情况还是要实践。若有什么错误希望大家可以多多包含!