前置说明:博主小白,第一次安装ubuntu,参考了网上很多人的教程,发博记录一下自己的安装过程。由于有些地方博主理解较浅或者因为机器硬件等各方面原因,本教程适用有限,仅供参考。(更:经测试,后面出现问题,待解决。请参考别的教程吧)
- 1、准备工作
win系统的笔记本
移动硬盘
U盘
ubuntu镜像文件:ubuntu系统文件(官网下载:https://ubuntu.com/download/desktop)
UltraISO软件:把ubuntu系统刻入U盘制作启动盘(官网下载:https://cn.ultraiso.net/xiazai.html 试用版即可)
DiskGenius软件:硬盘分区软件(官网下载:http://www.diskgenius.cn/download.php)
博主情况:华硕笔记本win10单硬盘500g分区表类型GPT(硬盘什么类型用DiskGenius软件可以看到,类型好像也可以改的),移动硬盘320g(其实是320g笔记本机械硬盘+硬盘盒),U盘16g
- 2、把ubuntu系统刻入U盘制作启动盘
插入U盘(文件注意备份,需要格式化),打开UltraISO软件。(由于U盘之前制作过老毛桃启动盘,本来想能不能用PE装Ubuntu,网上搜了好多教程都不可以(也找到一个说要启动pe时修改什么感觉不靠谱),只能用UltraISO或其他软件把ubuntu系统刻入U盘,还想弄回去再重新制作pe启动盘不就行了)
1)在本地目录找到ubuntu系统镜像文件
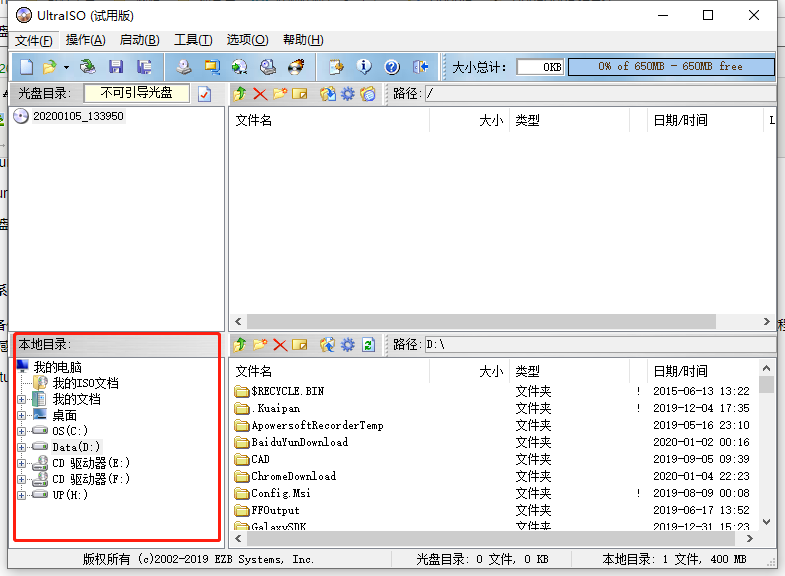
2) 找到后双击镜像文件
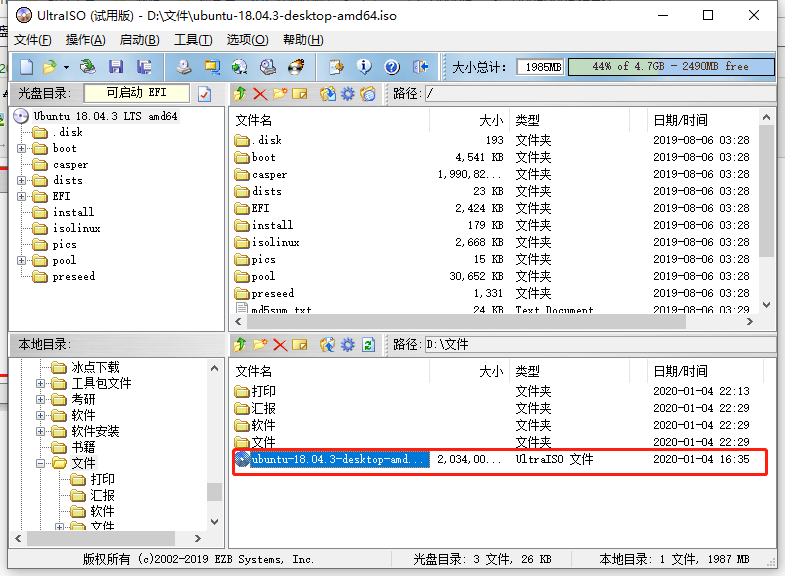
3)然后点击工具栏启动-写入硬盘映像按钮
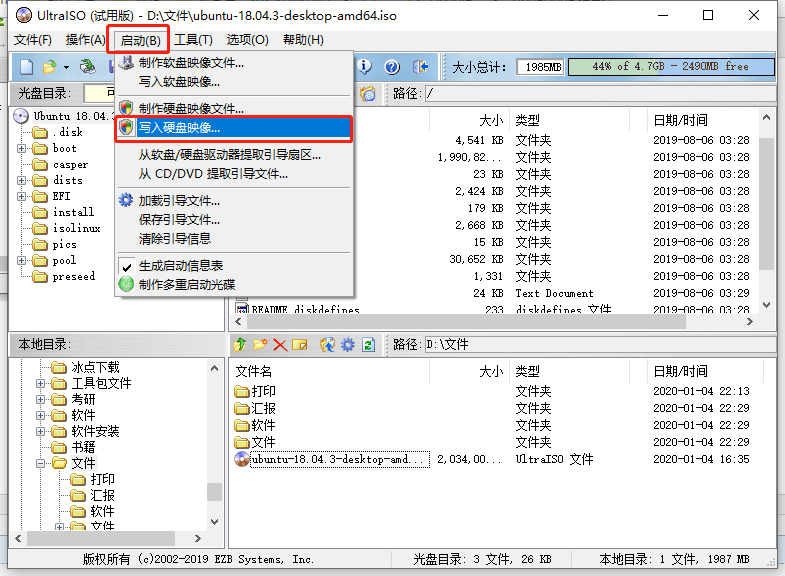
4)如图设置,先点击格式化,再点击写入,等待完成。
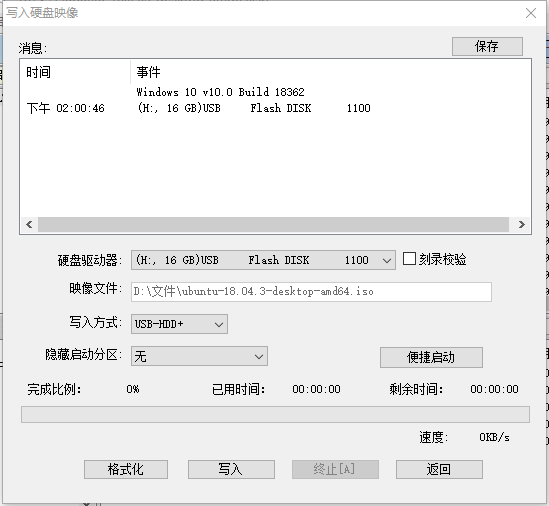
- 3、移动硬盘分区
插入移动硬盘,打开DiskGenius软件(较专业,功能较多)。本步是先在win系统下对硬盘进行分区,到了安装ubuntu系统过程中手动分区那一步直接选择就行了(如果不事先在win系统分区,可能出现很多教程中说的“分区4k对齐”问题)。
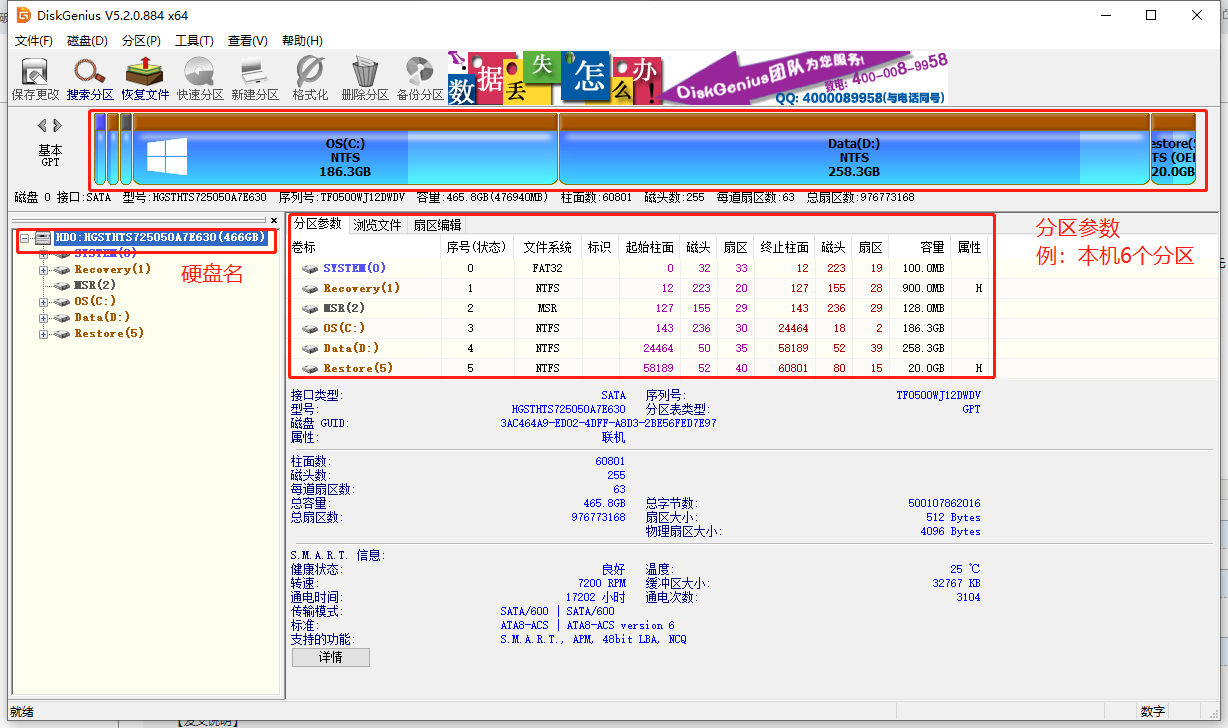
如果是新买的空硬盘,把所有分区全删除(删除后整个移动硬盘变为空闲灰色),进行重新分区(直接看下面第4)步)。如果不是新买的,需要在具有足够空间的分区上建立新分区,然后删除新建立的分区(删除后变为空闲灰色),然后在这个未分配的空间上进行分区。博主这里以不是新硬盘为例(博主移动硬盘已经安装过ubuntu系统之前分过区了,所以这里以后面未用到的空间为例):
1)在具有足够空间的分区上建立新分区(设置空闲新分区必须设置在硬盘的前部分,因为后面设置的efi系统启动引导分区需设置在前面(或者博主觉得只将后面的efi分区设置在前面也行),因为引导只扫描硬盘前100多g的空间,否则无法引导启动,博主由于安装过所以拿后部分的空间做例子)
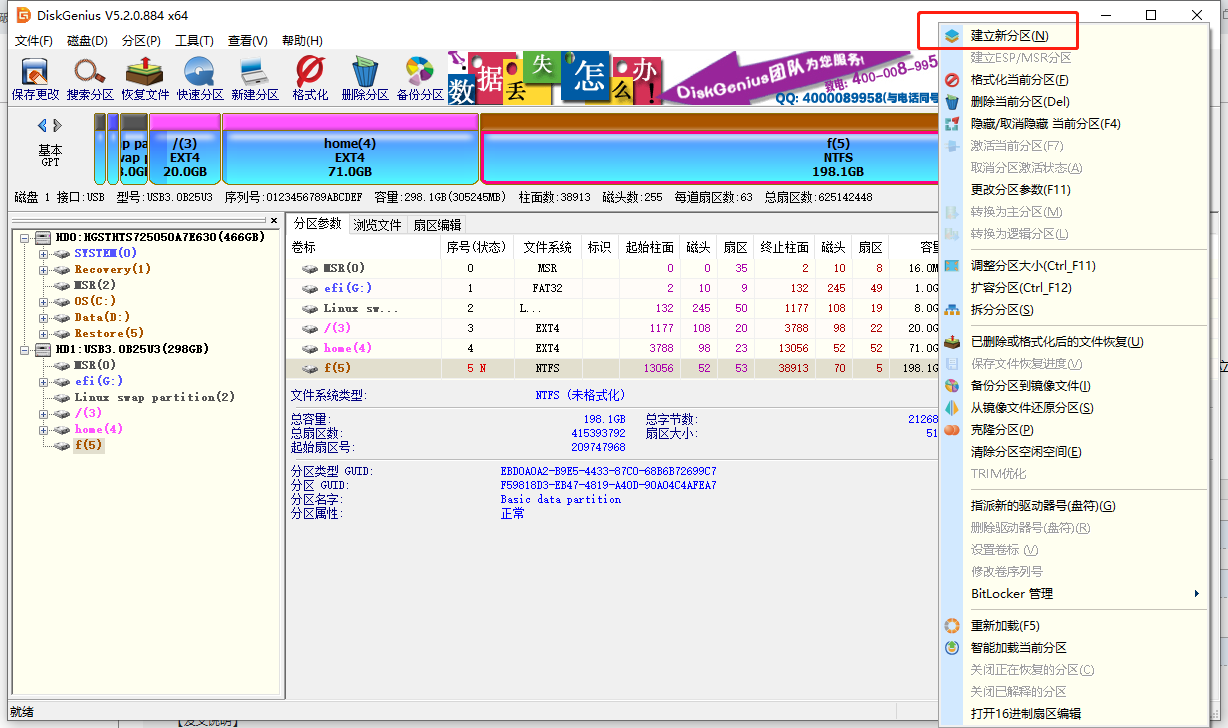
2)调整容量使新分区为你想分给安装ubuntu系统的容量,根据自身硬盘容量自行划分,博主这里分配了100g
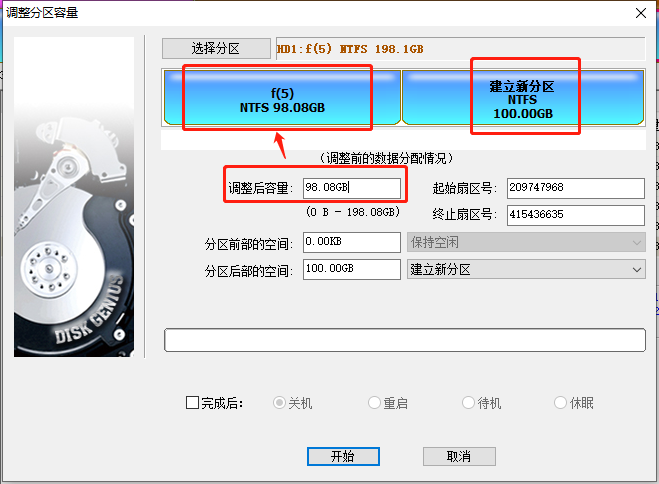

3)删除新建立的分区(变为空闲灰色)
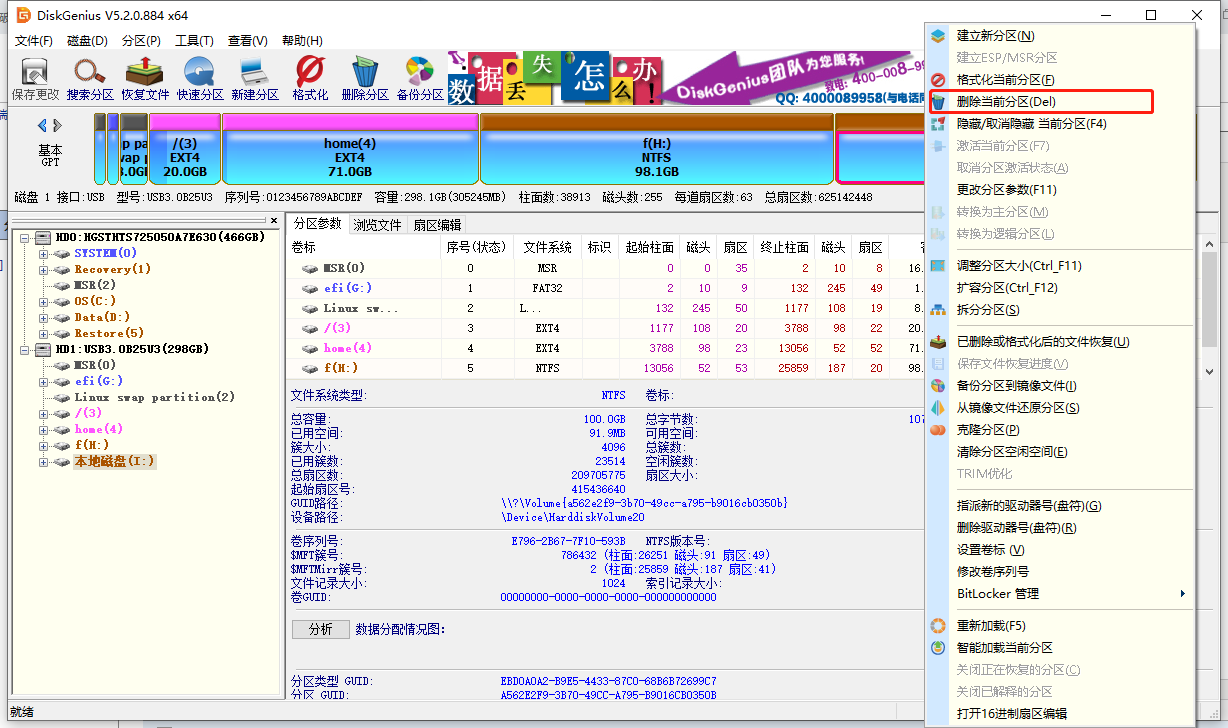
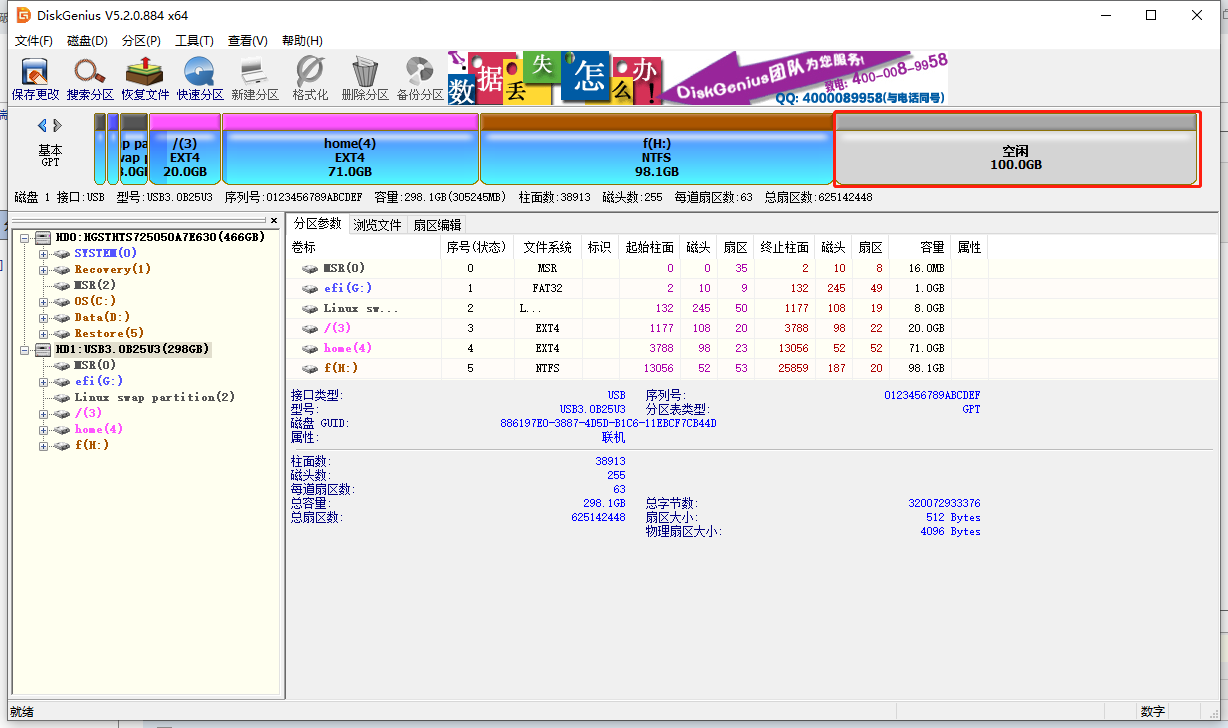
4)在此空闲空间上事先手动分区用于安装ubuntu系统(比较重要)
(新硬盘说明:先把硬盘前面100g分出来(随便格式NTFS就行反正后面要删除),后面剩下的空间也自行划分好(格式NTFS,win系统一般用此格式,在插上USB才能被识别正常使用),用来win系统下作为移动硬盘使用。然后删除前面的100g分区,变为空闲的灰色。然后再进行下面的操作)
进行一些基本的分区就行了,其他很多教程的分区方法都有些许不一样,本教程分四个区。
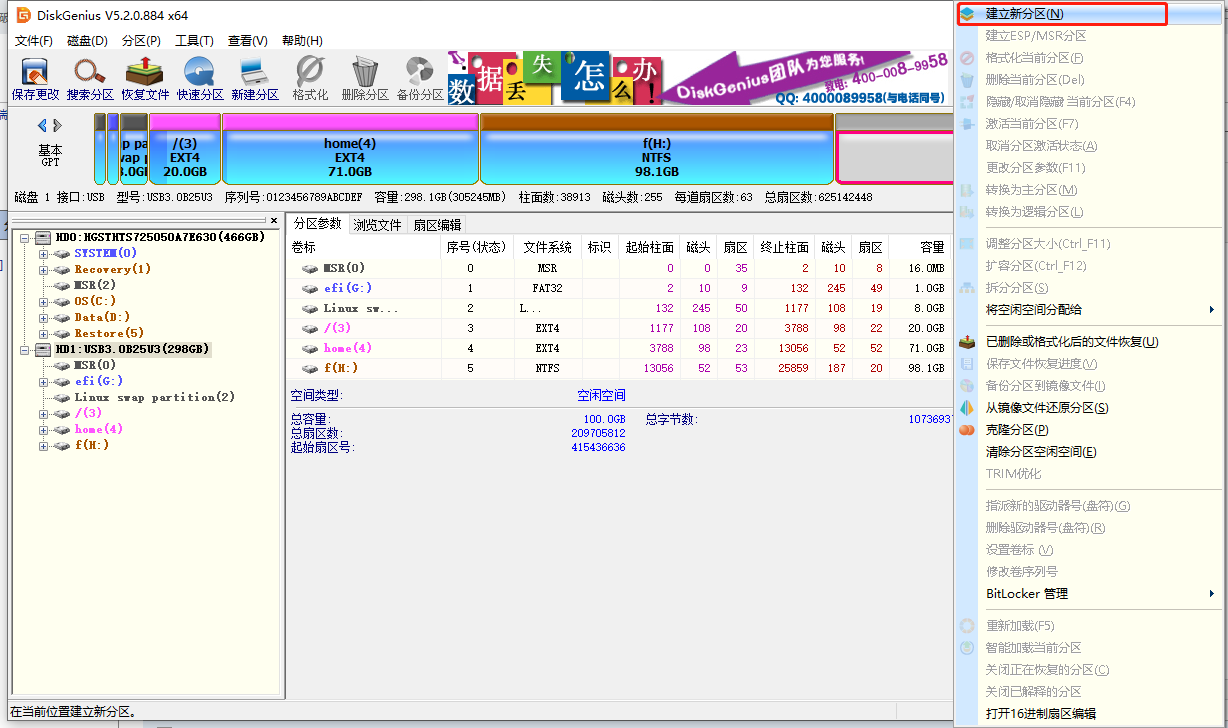
efi区:文件系统类型FAT32,用于将Ubuntu系统启动引导放在此分区,博主设置了1g。设置如下图:
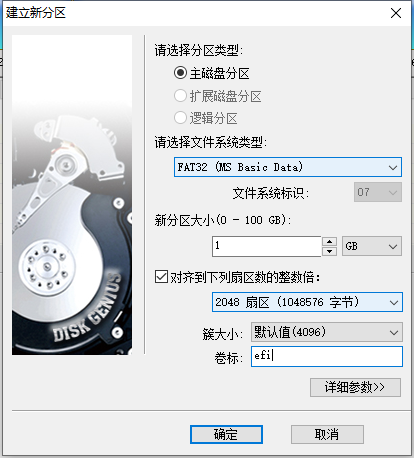
swap区:文件系统类型Linux swap partition,交换分区,一般为电脑内存大小,博主设置8g。设置如下图:
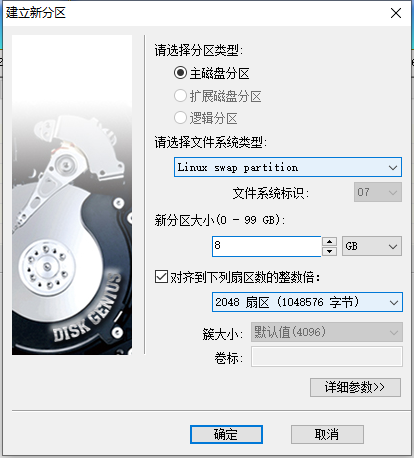
/区:文件系统类型EXT4,用于挂载 /,博主设置20g。设置如下图:

/home区:文件系统类型EXT4,用于挂载 /home,博主设置剩下的71g。设置如下图:

四个分区完成后。100g空间变为:
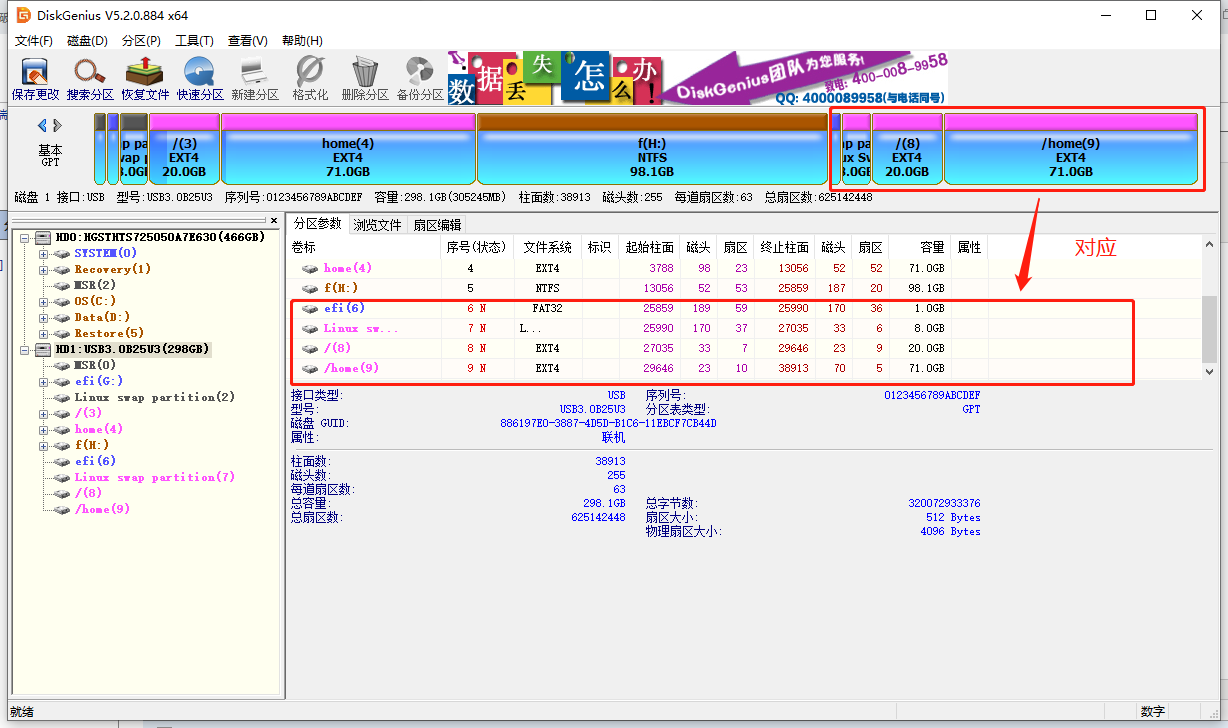
5)点击保存更改,完成分区。

- 4、进行ubuntu系统安装
博主win10系统,去控制面板-电源选项-选择电源按钮的功能-更改当前不可用的设置-启用快速启动前面的勾去掉-保存修改,不然不容易进去bios。
关机-开机,屏幕刚亮时按住F2进入bios。(博主华硕笔记本,不同笔记本进入bios不同,自行百度)
bios界面不同的笔记本也不同,而且博主也安装过了,就不放图了,文字说明一下。
键盘左右方向键选择bios界面的不同分类界面,上下方向键选中不同的选项,enter键进入弹出界面选择不同的选项。(也许其他bios界面不是这样操作的)
网上找了个图:
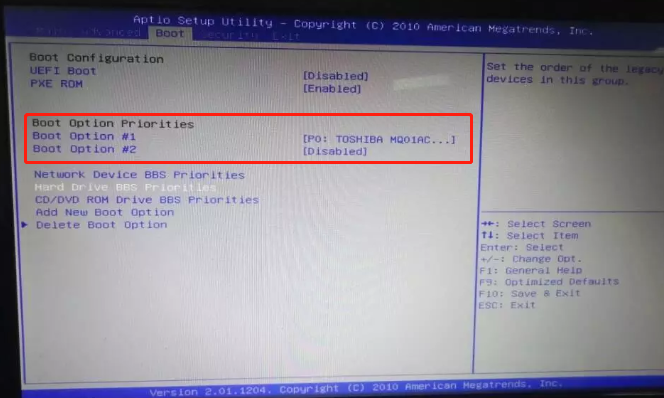
在boot manager里关secure boot。大多数教程都是这句话,如何能找到这个选项就好,要是找不到就找boot这个词(博主bios界面就没找到这个选项,网上说要进行一些其他设置才有这个选项,不过没有也没事,博主没有后面也安装成功了),肯定有含有boot这个词的选项(一般如上图红框部分,有三个boot option分别是win系统,U盘,硬盘),上下键选中按enter会出现选项,含有windows的(或者你电脑硬盘如上图p0啥的)就是电脑本身win系统,另外两个含有USB的是U盘和硬盘,自行判断,把第一个boot option选项的后面按enter键选中U盘作为第一启动,F10保存后就进入装机界面,选择install ubuntu。
然后选择简体中文,先跟着引导操作(图片博主安装时没拍,网上找了图)
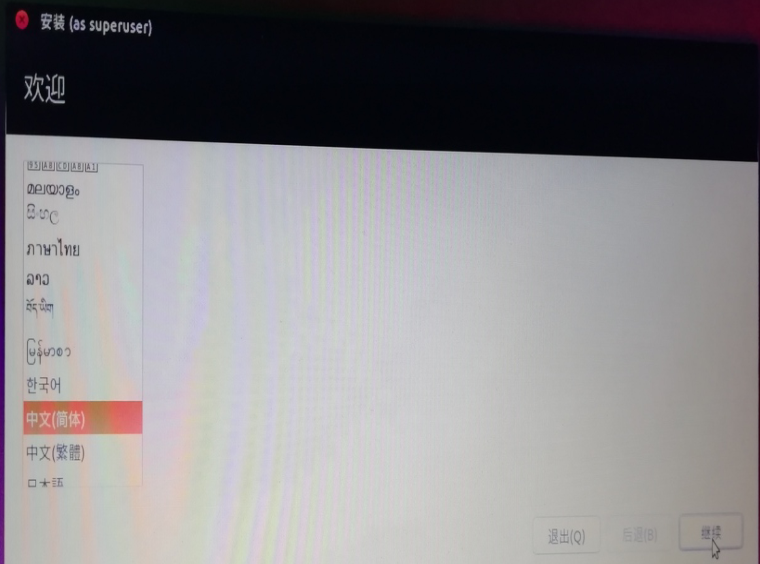
前面跟着引导,到这一步选择其他选项
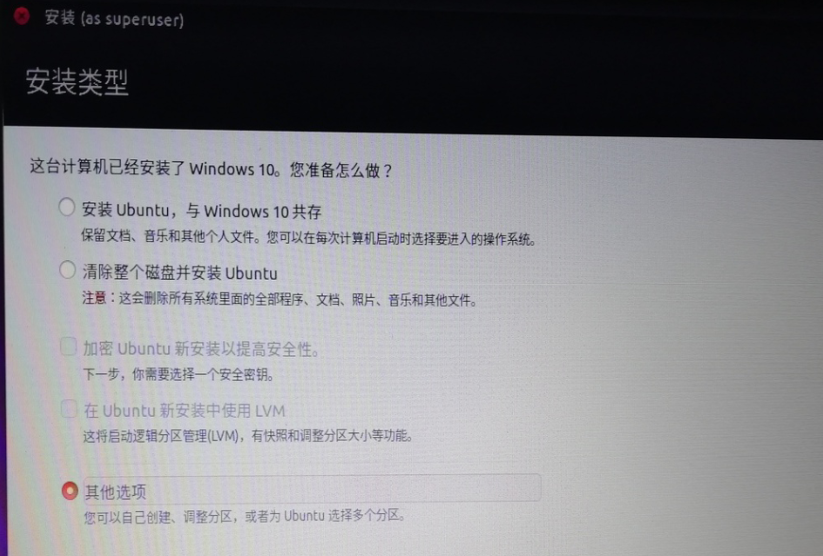
进入分区界面。这一步一定要看清,选择移动硬盘的分区,别选错了选择win系统分区了,如下图可以看出来:
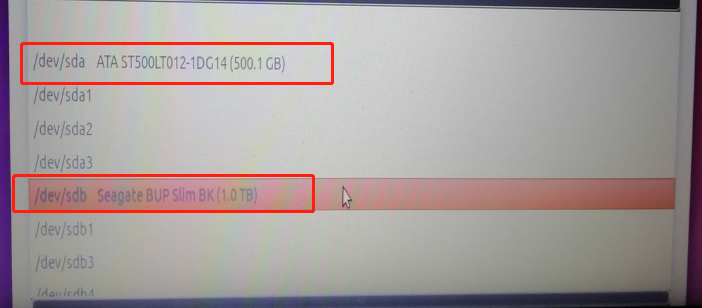
下面分区操作当时没拍图,文字说明吧。
找到之前分好的四个分区(efi,swap,/,/home),看不出来哪个是哪个就看后面的空间大小,空间大小可能和你在win系统下分好的有些不同,不过能看出来。分别双击四个分区进入弹出的界面,大小不动,用于选择相应的类型格式:efi大小1g双击选择efi类型,挂载不选;swap大小8g双击选择swap类型挂载不选;/ 大小20g的那个双击选择EXT4日志文件系统,挂载点选择 /;/home大小71g的那个双击选择EXT4日志文件系统,挂载点选择 /home。
最最重要的是下面的,安装启动引导器的设备:这个要选择efi分区。参考下图,应该能看明白(又盗图了),你的路径也许和图上的不一样,选择你的移动硬盘上的efi分区就行了。
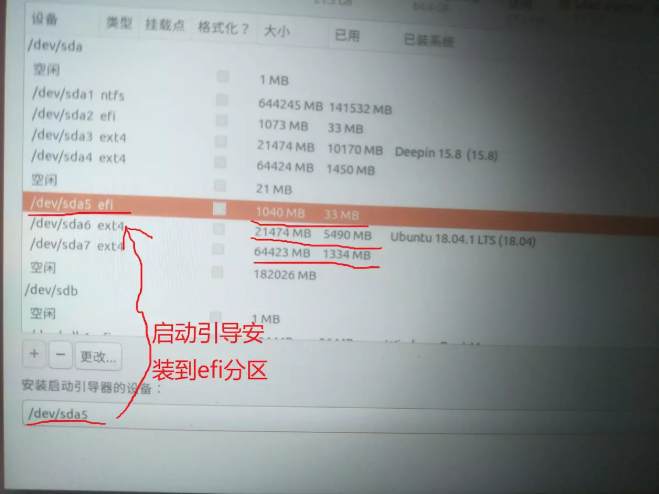
然后再设置一些信息,等待安装完成,重启,把U盘拔了,进入bios把移动硬盘设置为boot option第一个,就能进入ubuntu系统了。
最后说明:如果再想进入win系统,还是需要重启进入bios把win系统设置为boot option第一个才能进去。
以后只有当我们插上移动硬盘然后进入bios把移动硬盘设置为boot option第一个才会启动移动硬盘中的efi引导文件,进入Ubuntu系统。
这样虽然每次进入ubuntu都很麻烦,但是可以把ubuntu的引导设置在移动硬盘里,所以也可以在别的电脑使用此ubuntu系统(博主这一步还没试,不过觉得应该可以,后面试了再来补充)。
对于安装双系统的理解(本机固定硬盘上安装):安装ubuntu到移动硬盘,实现在别的电脑也可以使用,和安装双系统如win10+ubuntu的主要区别,博主觉得在系统引导文件的位置。如果是双系统需要将Ubuntu系统的引导文件和win10系统的引导文件都放在第一个盘的前面,使其在开机时被扫描到。如果在某台固定的计算机上用ubuntu还不如安装双系统,这样启动也容易一些。
安装双系统博主理解为在第一个盘(比如ssd或者也是机械的)压缩券(或如上述软件中新建分区)设置一个efi分区用来作为ubuntu的efi引导分区(efi分区应该要设置在盘的前面不然开机扫描不到),ubuntu的其他所需空间设置在其他盘即可,其他步骤应该和上述差不多。
后面还可以在win系统上用EasyBCD软件设置下开机界面,以后开机时可以自由选择进入win系统还是ubuntu系统,很方便。
本次教程结束,若有遗漏,后面再来补充。个人理解,若有错误请评论指正,谢谢。