在很多时候,我们做一些非常规化的界面的时候,往往需要创建一些用户控件,在其中绘制好一些基础的界面块,作为后续重复使用的一个单元,用户控件同时也可以封装处理一些简单的逻辑。在开发Winform各种类型项目,我都时不时需要定制一些特殊的用户控件,以方便在界面模块中反复使用。我们一般是在自定义的用户控件里面,添加各种各样的界面控件元素,或者封装一些特殊的函数处理共外部调用等。本篇随笔主要介绍基于DevExpress的Winform开发经验,介绍一个类似看板信息的用户控件,并在TabelLayout和StackLayout布局控件中进行展示。
1、用户控件界面的处理
在偶尔的一个场合下,看到一个牙医管家的软件界面做的非常不错,其中有一个预约列表的界面感觉非常好,如下界面所示。

其中它的每个用户信息列表里面,都是一个综合信息的展示,非常直观,估计应该是用户自定义控件做的。
在其中里面,有不同的字体,各式图标,以及内容的信息展示, 这个我在DevExpress的列表控件里面,没有看到可以如此定义列表内容的,在DevExpress的GridView里面有一个看板模板的定义有点接近,但是试了一下,可调性不好,于是放弃寻求其他接近方案,玩遍DevExpress的控件后,发现最好的方式应该是自定义用户控件的方式来解决这个界面问题。
花了一点时间,制作了一个用户控件,在其中添加一个LayoutControl方便控制布局,添加一些标签以及设置了一些图标,得到下图所示。
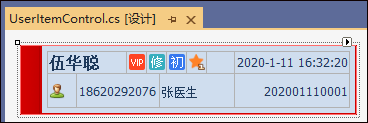
左侧的颜色条由于使用Group控件,因此宽度暂时无法调整,如果介意大小,我们可以在其中在创建一个LayoutControl,然后在其中方式内容即可。
我们改变布局,然后添加一个颜色块,得到类似界面如下所示。

我们来定义一下用户控件的源码部分,修改其中源码,增加对应的属性,方便动态设置用户控件的相关属性,如颜色块,项目背景色,以及绑定的对象信息等内容。

然后在界面加载完毕后,设置对应的信息和颜色信息,如下代码所示。
/// <summary> /// 窗口加载事件 /// </summary> /// <param name="sender"></param> /// <param name="e"></param> private void UserItemControl_Load(object sender, EventArgs e) { BindData(); RefreshColor(); } /// <summary> /// 根据用户定义信息,显示不同的内容 /// </summary> private void BindData() { if(this.UserItemInfo != null) { var info = this.UserItemInfo; this.lblCustomerName.Text = info.CustomerName; this.lblMobile.Text = info.Mobile; this.lblReceiver.Text = info.Receiver; this.lblRecordDate.Text = info.RecordDate; this.lblRecordNo.Text = info.RecordNo; this.lblDealType.Text = ""; this.lblStar.ImageOptions.ImageIndex = GetStarImageIndex(info.Stars); if (!info.IsVip) { this.lblVip.Visibility = LayoutVisibility.Never; } } } /// <summary> /// 刷新背景色 /// </summary> private void RefreshColor() { if (ItemBlockColor != Color.Empty) { this.itemColor.AppearanceItemCaption.BackColor = ItemBlockColor; } if (ItemBackColor != Color.Empty) { layoutControl1.BackColor = ItemBackColor; } }
但我们鼠标浮动在项目上或者离开的时候,或者单击某项的时候,我们变换下颜色,方便区分显示。
private void layoutControl1_MouseLeave(object sender, EventArgs e) { if (!this.IsSelected) { this.layoutControl1.ResetBackColor(); } } private void layoutControl1_MouseEnter(object sender, EventArgs e) { if (!this.IsSelected) this.layoutControl1.BackColor = Color.FromArgb(192, 255, 192); } private void layoutControl1_Click(object sender, EventArgs e) { this.IsSelected = true; OnItemClick?.Invoke(this, e); }
完成这些后,我们需要在窗体上对内容进行初始化。
最后我们看看界面的效果如下所示

或者下面这样的界面布局。

如果嫌弃边框红色不好看,我们 可以修改边框为灰色调一点的,这样总体看起来效果如下所示。
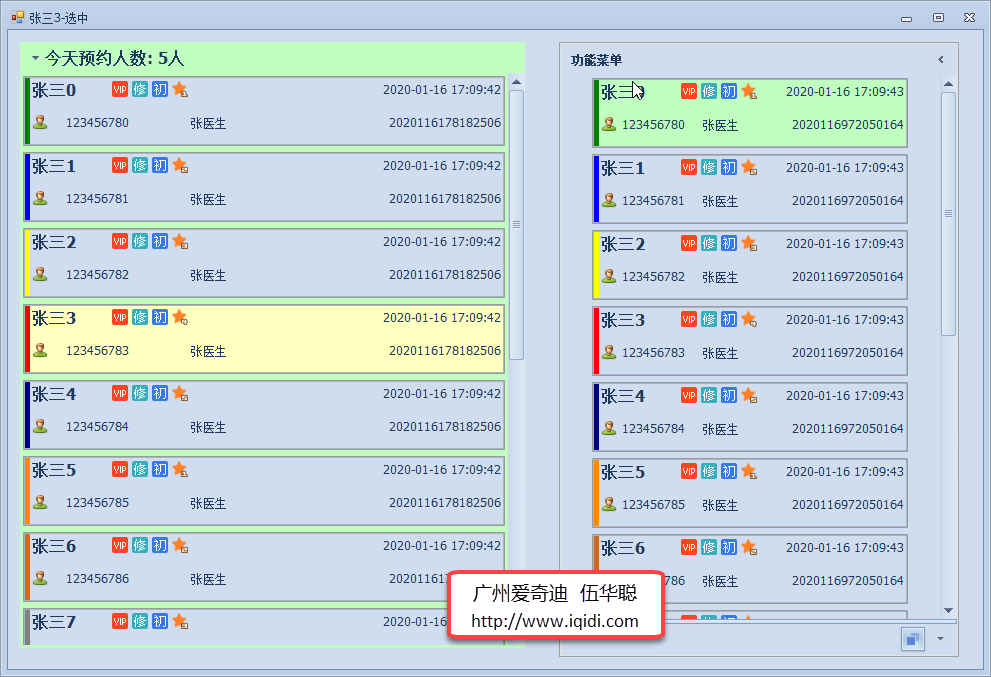
得到和我们最终需要的界面很接近了。
一般除了悬浮鼠标颜色变化外,控件单击后,我们会设置不同的背景色,以示区分。
/// <summary> /// 是否选中节点 /// </summary> public bool IsSelected { get { return m_IsSelected; } set { m_IsSelected = value; this.ItemBackColor = value ? Color.FromArgb(255, 255, 192) : Color.Transparent; this.RefreshColor(); } }
一般列表界面中,我们除了支持鼠标移动、单击变色的效果外,我们还希望支持通过键盘箭头上下键进行上下浏览项目。我们如果需要使用键盘的按键,需要设置窗体的KeyPreview属性为True,
然后跟踪按键的事件即可,如下所示。
this.KeyPreview = true; this.KeyUp += FrmKanBan_KeyUp;
按键事件捕捉处理如下所示,主要就是判断选中的用户控件,并对面板的子控件的选中效果进行处理。
private void FrmKanBan_KeyUp(object sender, KeyEventArgs e) { //单击鼠标或者切换按键,会触发用户控件获得selectItem对象,可以进行箭头上下移动 if (selectItem != null) { var panel = selectItem.Parent; if (panel != null) { //获取操作项的索引值 int oldIndex = panel.Controls.IndexOf(selectItem); if (e.KeyCode == Keys.Up) { if (oldIndex > 0) { //通过序号获得新的控件,并单击它触发选择事件 var newCtrl = panel.Controls[oldIndex - 1]; Item_OnItemClick(newCtrl, new EventArgs()); } } else if (e.KeyCode == Keys.Down) { if (oldIndex < (panel.Controls.Count - 1)) { //通过序号获得新的控件,并单击它触发选择事件 var newCtrl = panel.Controls[oldIndex + 1]; Item_OnItemClick(newCtrl, new EventArgs()); } } } } }
界面中用户控件的切换选中效果,需要先清空之前所有的选择,然后在设置新的选中控件,所以还需要对控件触发单击事件进行处理,如下所示。
/// <summary> /// 选中的用户控件对象实例 /// </summary> UserItemControl selectItem = null; /// <summary> /// 单击用户控件,触发清除所有标记后,再次设置选中的项目标记 /// </summary> private void Item_OnItemClick(object sender, EventArgs e) { //清空所有控件的选中标记 var panel = (PanelControl)((Control)sender).Parent; foreach (Control ctrl in panel.Controls) { var item = ctrl as UserItemControl; if(item != null) { item.IsSelected = false; } } //设置选中控件 selectItem = ((UserItemControl)sender); selectItem.IsSelected = true; this.Text = selectItem.UserItemInfo.CustomerName + "-选中"; //如果在面板中遮挡,移动滚动条,可以查看到完整用户控件界面 panel.ScrollControlIntoView(selectItem); }
如下效果所示。

2、TabelLayout和StackLayout布局控件的介绍和使用
我们在做Winform开发的时候,一般知道,微软传统Winform的布局提供两个控件,FlowLayoutPanel和TableLayoutPanel,一个是流式布局,一个是表格布局,各有各的用处。流式布局主要就是按照顺序挨个放置控件,表格布局主要按照表格的定义的行列单元格,严格放置控件,表格单元格控制强度更大,而且控件具有拉伸效果。
对于DevExpress,我们一般还是倾向于采用它提供给的控件来做界面,可以很好融合它的皮肤效果,相对于Winform传统两个布局控件,DevExpress提供了两个封装效果相当的控件布局StackPanel和 TablePanel,他们的效果实现大同效果,不过调用的接口不同。
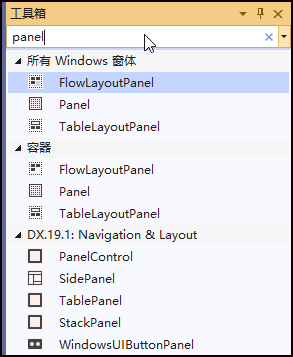
对于两个控件,我们希望里面的内容自动出现滚动条,那么设置属性AutoScroll 为True即可,如下代码所示。
panel.AutoScroll = true;
而StackPanel另外需要LayoutDirection,也就是控件顺序展现的方式,如下代码所示。
panel.LayoutDirection = StackPanelLayoutDirection.TopDown;
使用StackPanel面板来测试展示用户控件列表的界面代码如下所示。
/// <summary> /// 使用StackPanel对用户控件布局进行处理 /// </summary> private void InitPanel(StackPanel panel) { panel.AutoScroll = true;//面板自动出现滚动条 panel.LayoutDirection = StackPanelLayoutDirection.TopDown;//从上往下展示 panel.Controls.Clear();//清空界面 var list = GetInfoList(); //获取用户控件绑定的对象信息列表 for (int i = 0; i < list.Count; i++) { //定义用户控件实例 var item = new UserItemControl(); item.UserItemInfo = list[i];//绑定对象信息 item.Anchor = AnchorStyles.Top | AnchorStyles.Left | AnchorStyles.Right; item.ItemBlockColor = colors[i %10]; //变化颜色 item.OnItemClick += Item_OnItemClick;//触发选中事件 panel.Controls.Add(item); } }
对于表格布局TablePanel控件来说,使用初始化控件的方式也差不多,不过有个别地方注意即可。
/// <summary> /// 使用TablePanel对用户控件布局进行处理 /// </summary> private void InitPanel(TablePanel panel) { panel.AutoScroll = true;//面板自动出现滚动条 panel.Controls.Clear();//清空界面 panel.Rows.Clear();//清空行 panel.Columns.Clear();//清空列 //添加列定义(增加一个列即可) panel.Columns.Add(new TablePanelColumn(TablePanelEntityStyle.Relative, 55F)); var list = GetInfoList(); //获取用户控件绑定的对象信息列表 for (int i = 0; i < list.Count; i++) { //定义行信息 panel.Rows.Add(new TablePanelRow(TablePanelEntityStyle.AutoSize, 100F)); //定义用户控件实例 var item = new UserItemControl(); item.UserItemInfo = list[i]; //定义拉伸效果 item.Anchor = AnchorStyles.Top | AnchorStyles.Left | AnchorStyles.Right; item.ItemBlockColor = colors[i % 10]; //变化颜色 item.OnItemClick += Item_OnItemClick;//触发选中事件 //先添加控件到面板集合中 panel.Controls.Add(item); //设置控件的单元格位置 panel.SetCell(item, i, 0); } //添加多一行,确保布局 panel.Rows.Add(new TablePanelRow(TablePanelEntityStyle.AutoSize, 100F)); }
添加控件的时候,需要注意下面的代码,才能正常展示控件信息,否则无法看到用户控件。
//先添加控件到面板集合中 panel.Controls.Add(item); //设置控件的单元格位置 panel.SetCell(item, i, 0);
最后对比下效果,左边是TablePanel,右边是StackPanel展现出来的效果。
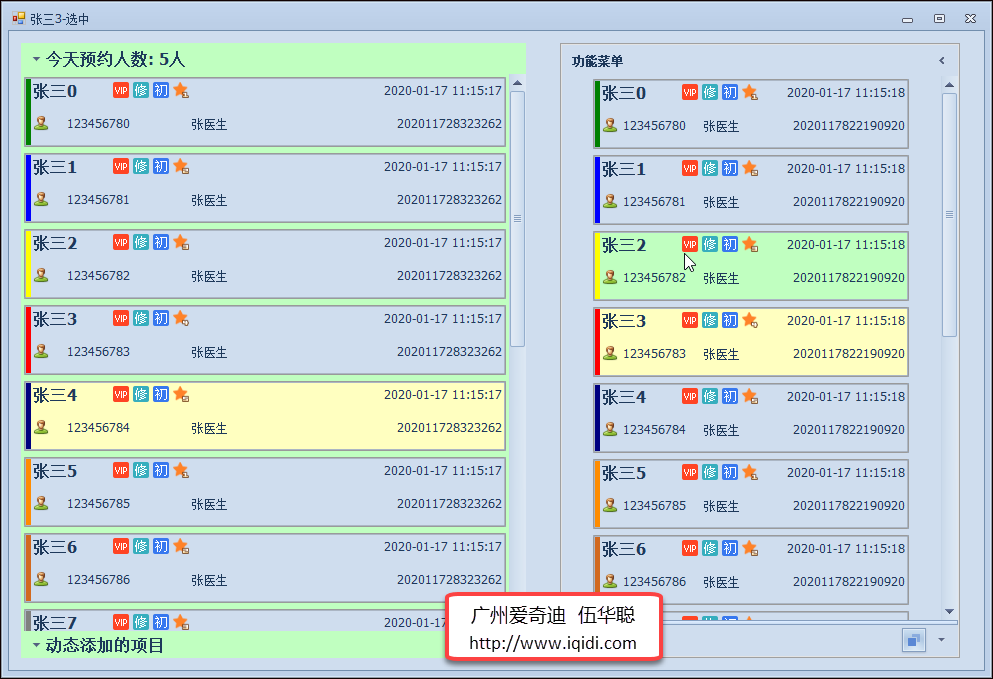
以上就是界面如何在DevExpress开发中使用各种用户控件进行用户控件的创建、以及实现鼠标进入、移出、单击的不同效果,以及实现键盘上下箭头按键的事件选中效果,并介绍DevExpress中两个布局控件TabelPanel和StackPanel的正常使用,达到展示控件信息的作用。