本文主要介绍的是如何是Linux环境下安装JDK的,因为Linux环境下,很多时候也离不开Java的,下面笔者就和大家一起分享如何jdk1.8的过程吧。
1、安装环境
操作系统:CentOS 07 64位
jdk版本:1.8
工具:Xshell6、Putty、WinSCP
说明:本文是通过WinSCP工具远程连接Linux操作,如果是直接在Linux可视化界面操作那就更方便了,原理一样。
2、安装步骤
第一步:下载Linux环境下的jdk1.8安装包(现在在oracel官网下载安装包好像要注册~~~个人觉得有点麻烦不贴图了,不过也可以在非官网下载)
由于我的Linux是64位的,因此我下载jdk-8u131-linux-x64.tar.gz
注:如果Linux本身连接到互联网,我们也可以直接通过wget命令直接把JDK安装包下载下来(命令:wget + 下载地址),但是笔者没有试过,是直接下载安装包,上传至服务器中。
第二步:解压安装包
将我们下载好的安装包上传至服务器,进行解压

解压命令进行解压
cd /root tar -zxvf jdk-8u131-linux-x64.tar.gz

解压完成后,可以在当前目录下看到一个名字为【jdk1.8.0_131】的目录,里面存放的是相关文件
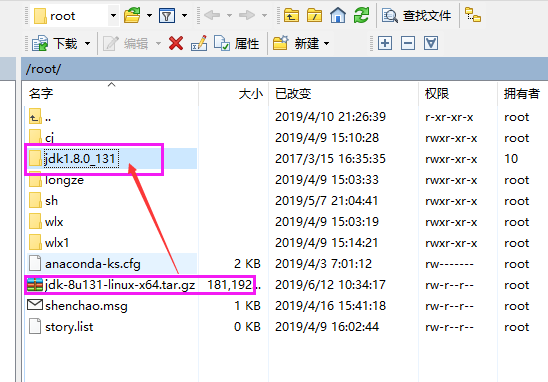
我们要将解压后的【jdk1.8.0_131】里面的所有数据移动到我们需要安装的文件夹当中,我们打算将jdk安装在usr/java当中,我们在usr目录下新建一个java文件夹
cd /usr mkdir /usr/java

将【jdk1.8.0_131】里的数据拷贝至java目录下
mv /root/jdk1.8.0_131 /usr/java

将解压后的文件移动到此目录下:
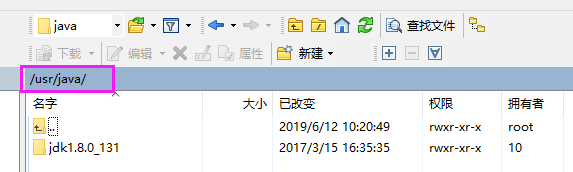
第三步、编辑配置文件,修改环境变量
通过命令去修改环境变量
vi /etc/profile
按下键盘 i 进入到编辑模式
export JAVA_HOME=/usr/java/jdk1.8.0_131
export CLASSPATH=${JAVA_HOME}/lib
export PATH=$PATH:${JAVA_HOME}/bin
如图所示:
然后,保存并退出(按:wq!)
保存完之后,我们还需要让这个环境变量配置信息里面生效,要不然只能重启电脑生效了。
通过命令source /etc/profile 让profile文件立即生效,如图所示

第四步、测试是否安装成功
- 使用javac命令,不会出现command not found 错误
- 使用java -version,出现版本为java version "1.8.0_131"
- echo $PATH,看看自己刚刚设置的的环境变量配置是否都正确
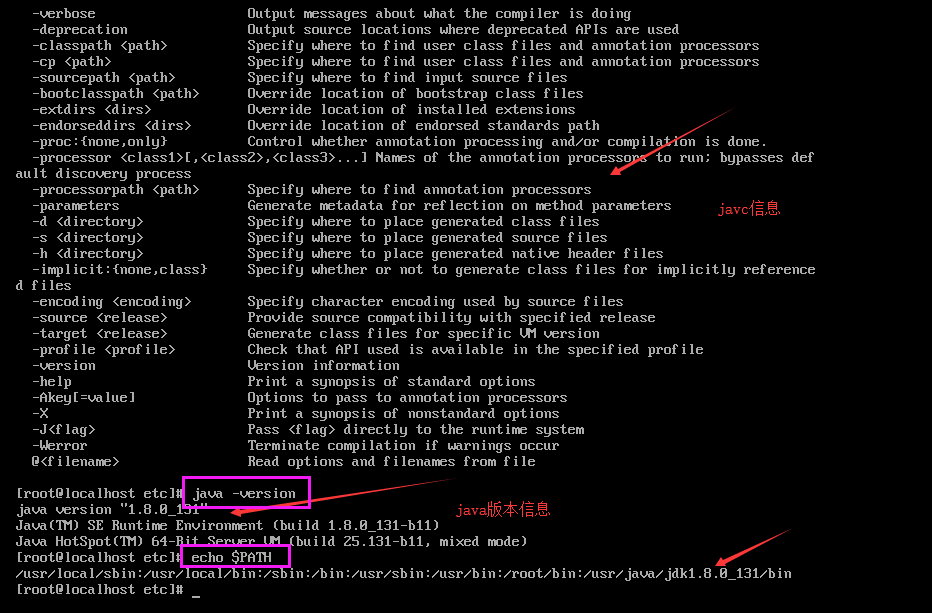
至此安装结束。
***** PS 可能出现的错误信息:
bash: ./java: cannot execute binary file
出现这个错误的原因可能是在32位的操作系统上安装了64位的jdk,
1、查看jdk版本和Linux版本位数是否一致。
2、查看你安装的Ubuntu是32位还是64位系统:
使用如下命令查看系统版本号
sudo uname -m

i686 //表示是32位
x86_64 // 表示是64位
(安装jdk时注意64位的操作系统要安装64位的jdk,要一一对应,否则会报错。安装前首先要查明版本号。)
