上一篇文章给大家介绍了虚拟机的安装,本文为大家详细介绍一下如何在虚拟机安装CentOS系统;
一:VMware虚拟机创建;
1:打开VMware虚拟机,点击新建虚拟机;
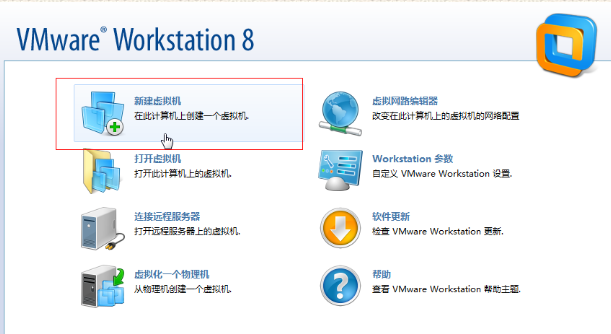
2:虚拟机类型配置,默认,下一步;
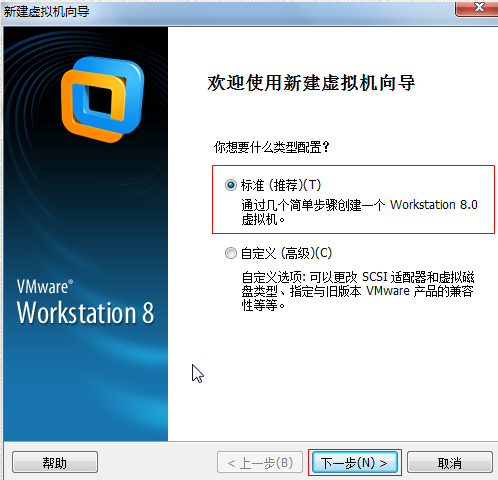
3:选择以后安装操作系统,下一步;
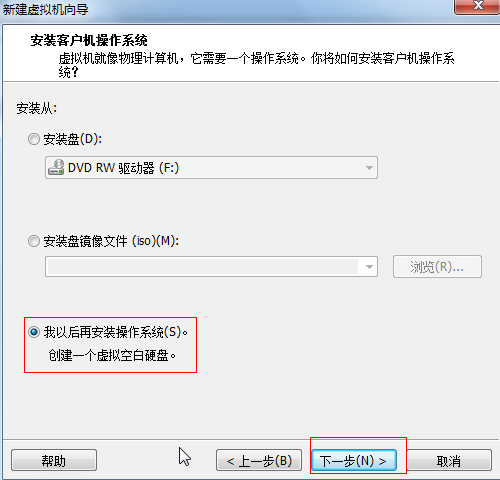
4:选择客户机操作系统,Linux的CentOS,点击下一步;
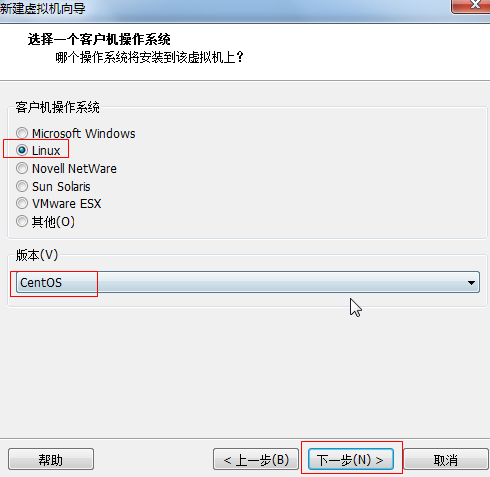
5:命名虚拟机,选择虚拟机位置,点击下一步;
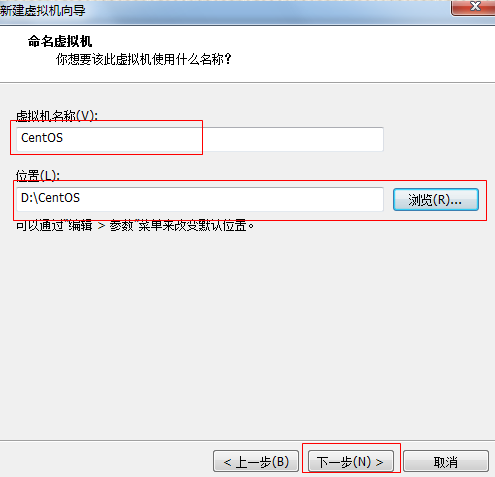
6:指定磁盘空间,默认,点击下一步;

7:定制完成,点击完成;
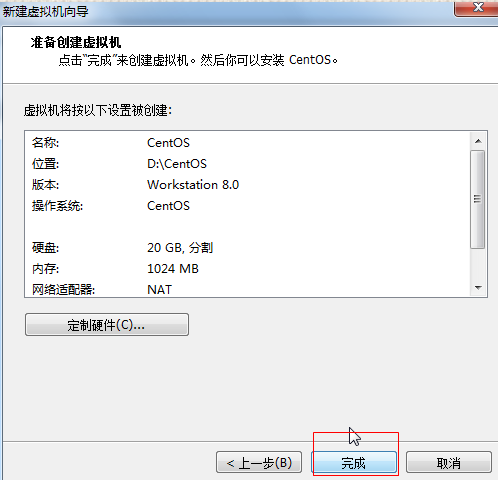
8:创建虚拟机完成;
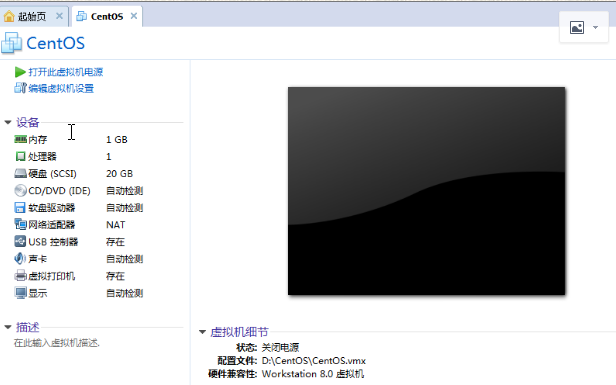
二:虚拟机设置
1:单击虚拟机选择设置;
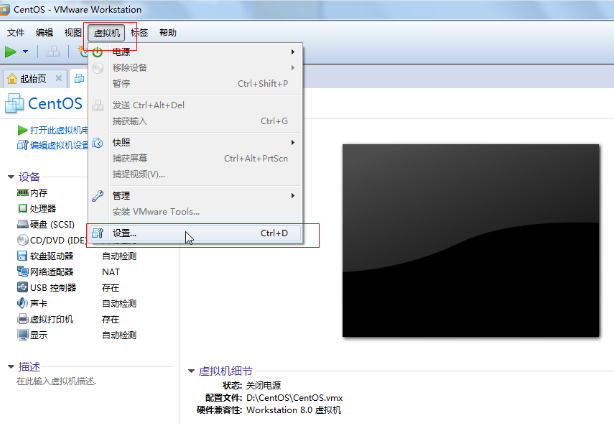
2:选择光盘,使用ISO镜像文件;
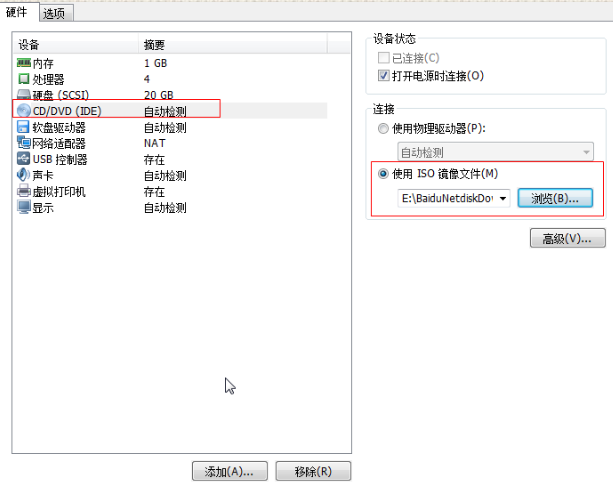
3:打开电源

4:安装界面,默认安装;

5:是否要检测光盘,选择skip;
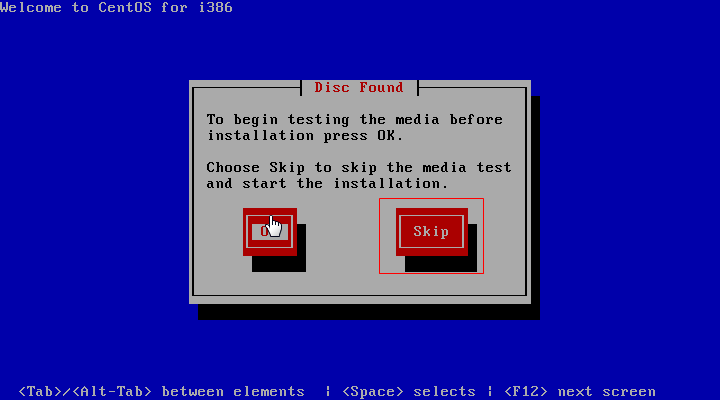
Ctrl+Alt鼠标退出虚拟机;
6:进入安装,点击NEXT;
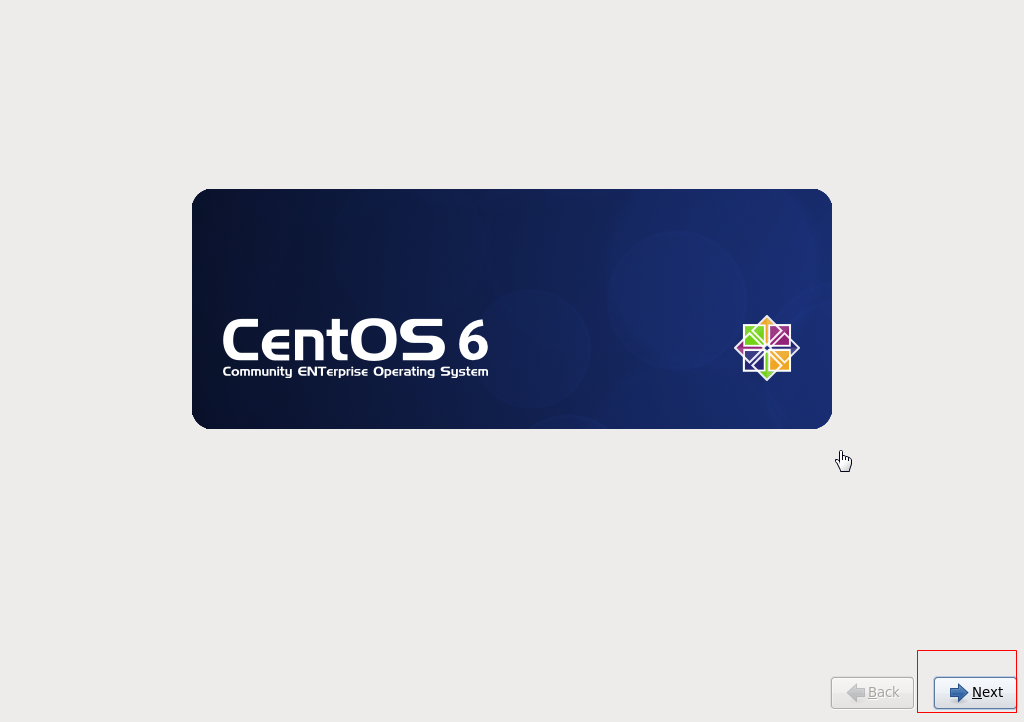
7:选择语言;

8:基本存储,默认,下一步;
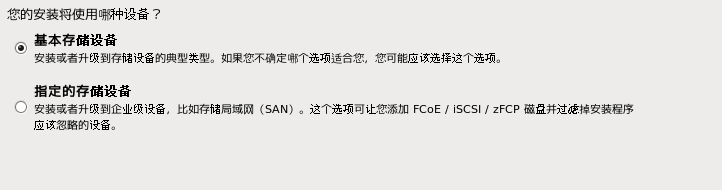
9:清空虚拟机数据吗,选择是;
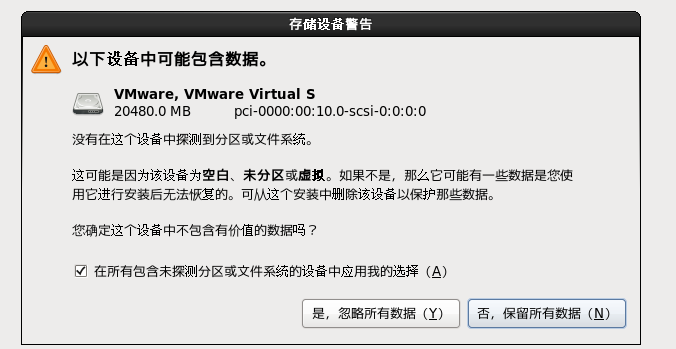
10:主机名,默认;
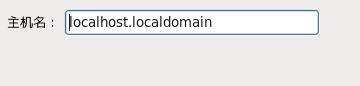
11:时区,默认;
12:密码,自己设置;
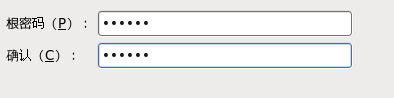
13:选择类型安装,选择自定义;
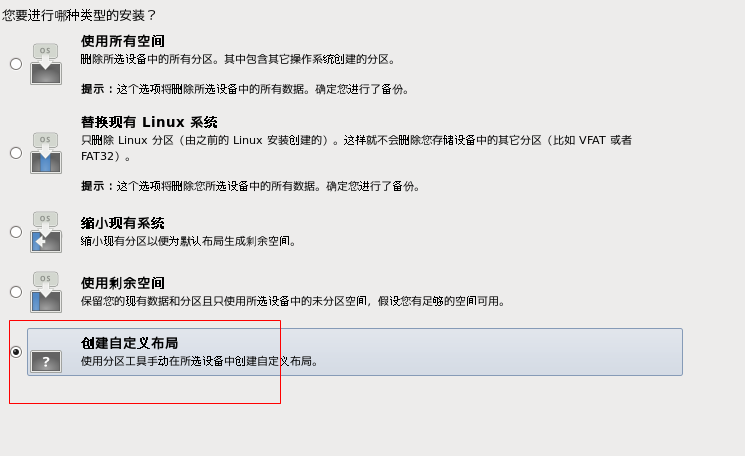
14:创建分区,点击创建;
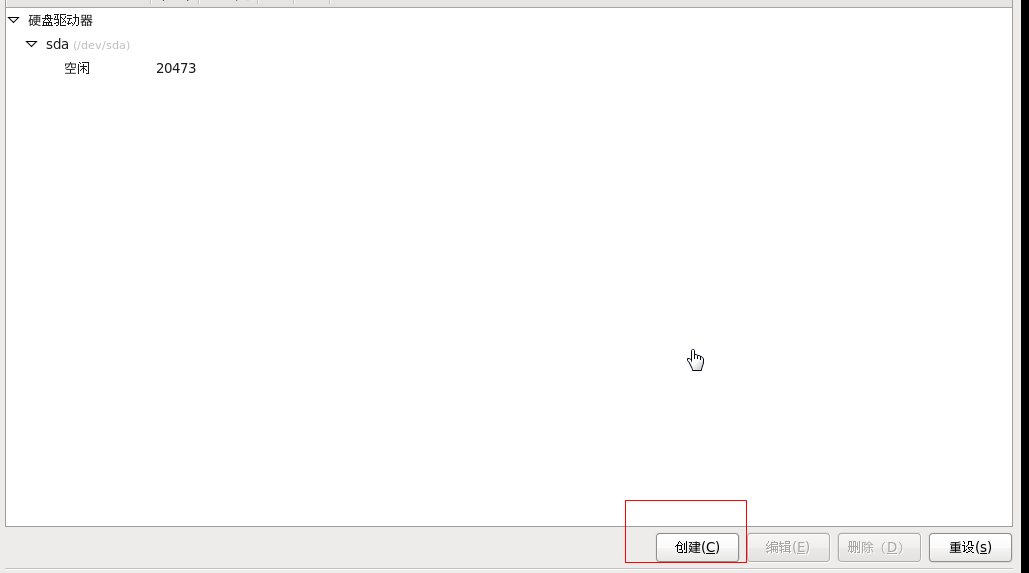
15:选择标准分区;
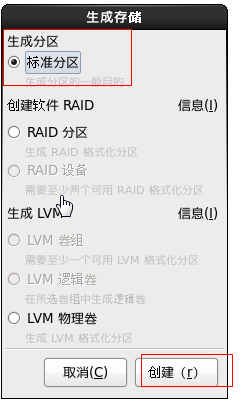
16:创建boot分区;
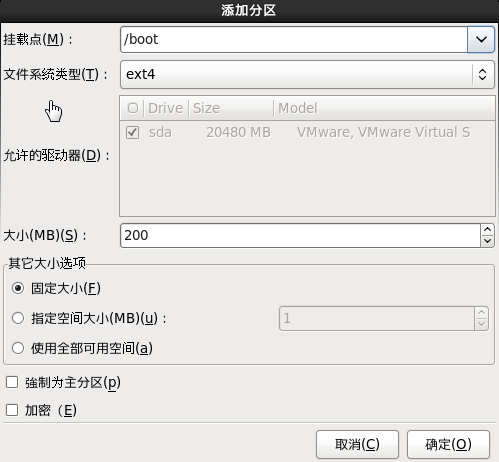
17:创建成功
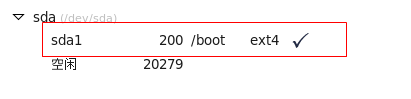
18:创建swap分区;
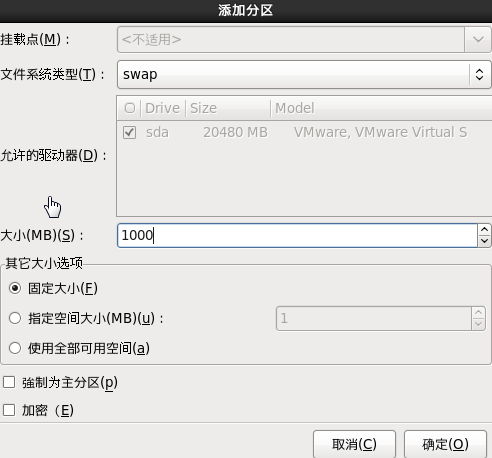
19:创建home分区;
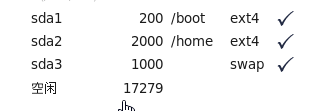
20:创建根分区;
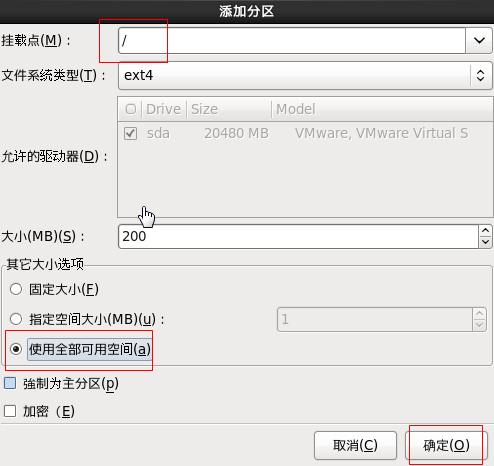
21:下一步,是否格式化,选择格式化;

22:将修改写入磁盘;
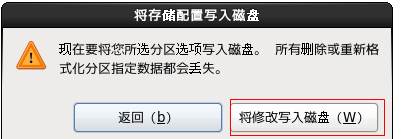
23:引导程序装载,默认,点击下一步;

24:基本软件安装;选择好之后,点击下一步;
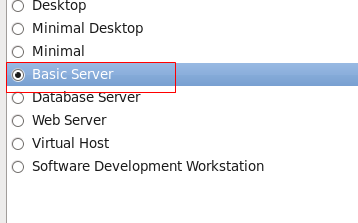
25:重新引导来重启Linux服务器;
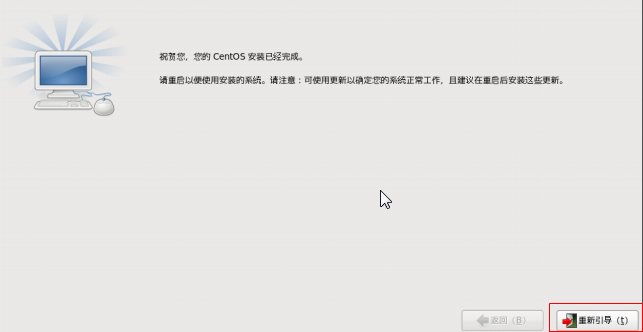
26:登录,用户名root;密码(注意此处密码输入时不显示,)
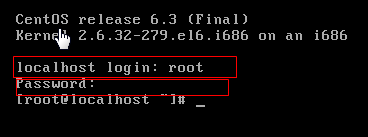
27:登录成功;
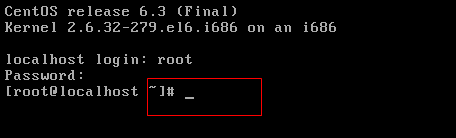
到此为止Linux系统安装完成;