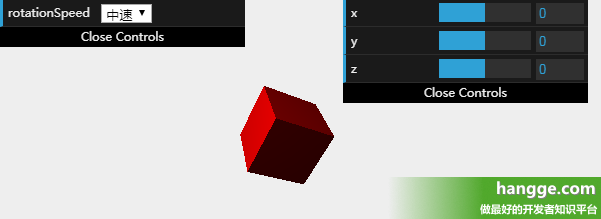一、基本介绍
1,什么是 dat.GUI?
- GitHub 主页:https://github.com/dataarts/dat.gui
2,使用步骤
(1)首先在页面的 <head> 标签中添加这个库。
<script type="text/javascript" src="../libs/dat.gui.js"></script>
(2)定义一个 JavaScript 对象(这里假设叫做 controls),该对象将保存希望通过 dat.GUI 改变的属性。
var controls = new function () {
this.rotationSpeed = 0.02;
//......
};
(3)接下来需要将这个 JavaScript 对象传递给 dat.gui 对象,并设置各个属性的取值范围。
var gui = new dat.GUI();
gui.add(controls, 'rotationSpeed', 0, 0.5);
//......
(4)最后当用户对 dat.GUI 控件进行操作时,controls 里的属性值也会同步修改。我们在程序中直接引用这个属性值就好了。
3,简单的使用样例
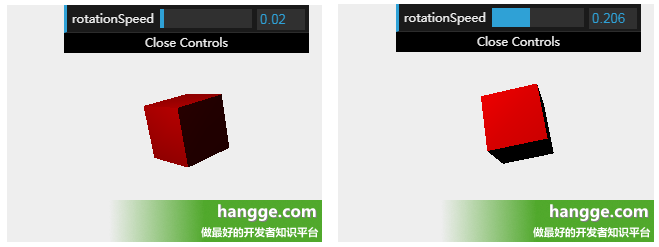
<!DOCTYPE html> <html> <head> <meta charset="utf-8"> <title>hangge.com</title> <script type="text/javascript" src="../libs/three.js"></script> <script type="text/javascript" src="../libs/dat.gui.js"></script> <style> body { margin: 0; overflow: hidden; } </style> </head> <body> <!-- 作为Three.js渲染器输出元素 --> <div id="WebGL-output"> </div> <!-- 第一个 Three.js 样例代码 --> <script type="text/javascript"> //网页加载完毕后会被调用 function init() { //创建一个场景(场景是一个容器,用于保存、跟踪所要渲染的物体和使用的光源) var scene = new THREE.Scene(); //创建一个摄像机对象(摄像机决定了能够在场景里看到什么) var camera = new THREE.PerspectiveCamera(45, window.innerWidth / window.innerHeight, 0.1, 1000); //设置摄像机的位置,并让其指向场景的中心(0,0,0) camera.position.x = -30; camera.position.y = 40; camera.position.z = 30; camera.lookAt(scene.position); //创建一个WebGL渲染器并设置其大小 var renderer = new THREE.WebGLRenderer(); renderer.setClearColor(new THREE.Color(0xEEEEEE)); renderer.setSize(window.innerWidth, window.innerHeight); //创建一个立方体 var cubeGeometry = new THREE.BoxGeometry(10, 10, 10); //将线框(wireframe)属性设置为true,这样物体就不会被渲染为实物物体 var cubeMaterial = new THREE.MeshLambertMaterial({color: 0xff0000}); var cube = new THREE.Mesh(cubeGeometry, cubeMaterial); cube.castShadow = true; //设置立方体的位置 cube.position.x = -4; cube.position.y = 3; cube.position.z = 0; //将立方体添加到场景中 scene.add(cube); //创建点光源 var spotLight = new THREE.SpotLight(0xffffff); spotLight.position.set(-40, 60, -10); spotLight.castShadow = true; scene.add(spotLight); //将渲染的结果输出到指定页面元素中 document.getElementById("WebGL-output").appendChild(renderer.domElement); //存放有所有需要改变的属性的对象 var controls = new function () { this.rotationSpeed = 0.02; }; //创建dat.GUI,传递并设置属性 var gui = new dat.GUI(); gui.add(controls, 'rotationSpeed', 0, 0.5); //渲染场景 render(); //渲染场景 function render() { //选装立方体 cube.rotation.x += controls.rotationSpeed; cube.rotation.y += controls.rotationSpeed; cube.rotation.z += controls.rotationSpeed; //通过requestAnimationFrame方法在特定时间间隔重新渲染场景 requestAnimationFrame(render); //渲染场景 renderer.render(scene, camera); } } //确保init方法在网页加载完毕后被调用 window.onload = init; </script> </body> </html>
二、各种类型的控件
dat.GUI 会根据我们设置的属性类型来渲染使用不同的控件。
1,数字类型(Number)
//存放有所有需要改变的属性的对象 var controls = new function () { this.rotationSpeed = 0.02; };
(1)如果没有设置限制条件,则为一个 input 输入框。
var gui = new dat.GUI(); gui.add(controls, 'rotationSpeed');
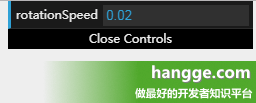
(2)可以设置最小值最大值范围,则显示为 slider 滑块组件(当然右侧还是有 input 输入)
var gui = new dat.GUI(); gui.add(controls, 'rotationSpeed', 0, 0.5);
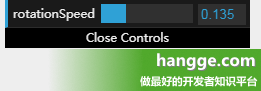
还可以只单独限制最小值或者最大值,这个同样为一个 input 输入框。
var gui = new dat.GUI(); gui.add(controls, 'rotationSpeedX').min(0); gui.add(controls, 'rotationSpeedY').max(10);
(4)可以配合 step 限制步长。
var gui = new dat.GUI(); gui.add(controls, 'rotationSpeedX').step(0.5); gui.add(controls, 'rotationSpeedY', 0, 3).step(0.5); gui.add(controls, 'rotationSpeedZ').max(10).step(0.5);
(5)如果数字只是有限的几种固定值,那还可以使用下拉框的形式。
var gui = new dat.GUI(); gui.add(controls, 'rotationSpeed', { Stopped: 0, Slow: 0.02, Fast: 5 });
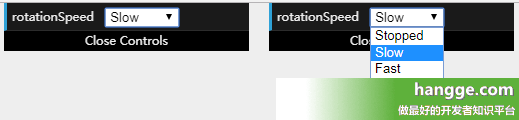
2,字符串类型(String)
(1)默认情况下就是一个 input 输入框。
var controls = new function () { this.site = "hangge.com" }; var gui = new dat.GUI(); gui.add(controls, 'site');
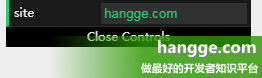
(2)只是有限的几种固定值,那还可以使用下拉框的形式。
var controls = new function () { this.site = "hangge.com" }; var gui = new dat.GUI(); gui.add(controls, 'site', [ 'google.com', 'hangge.com', '163.com' ]);

3,布尔类型(Boolean )
使用复选框(Checkbox)的形式控制。
var controls = new function () { this.visible = true }; var gui = new dat.GUI(); gui.add(controls, 'visible');

4,自定义函数(Function)
使用按钮(button)的形式控制,点击按钮会调用相应的方法。
var controls = new function () { this.hello = function() { alert("欢迎访问 hangge.com"); } }; var gui = new dat.GUI(); gui.add(controls, 'hello');

5,颜色值
dat.GUI 一共提供了 4 种类型颜色输入控制:CSS、RGB、RGBA、Hue(注意:颜色使用 addColor 方法添加控件)
var controls = new function () { this.color0 = "#ffae23"; // CSS string this.color1 = [0, 128, 255]; // RGB array this.color2 = [0, 128, 255, 0.3]; // RGB with alpha this.color3 = {h: 350, s: 0.9, v: 0.3}; // Hue, saturation, value }; var gui = new dat.GUI(); gui.addColor(controls, 'color0'); gui.addColor(controls, 'color1'); gui.addColor(controls, 'color2'); gui.addColor(controls, 'color3');
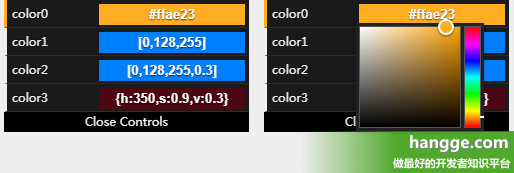
三、事件监听
var controls = new function () { this.speed = 1; }; var gui = new dat.GUI(); var speedController = gui.add(controls, 'speed', 0, 5); //对应控制项值改变时响应(比如拖动滑块过程中) speedController.onChange(function(value) { console.log("onChange:" + value) }); //对应控制项值修改完毕响应 speedController.onFinishChange(function(value) { console.log("onFinishChange" + value) });
(2)我们拖动滑块改变值,控制台输出如下:
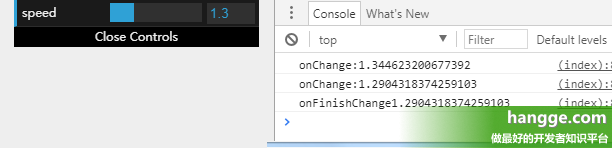
四、设置控制项标签文字
默认情况下每个控制项左侧的标签显示的是对应的属性名,我们可以通过 name 方法设置成其他的文字(中文也是支持的)
var controls = new function () { this.speed = 1; }; var gui = new dat.GUI(); gui.add(controls, 'speed', 0, 10).name("旋转速度");
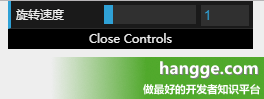
五、控制项分组
如果控制面板上的项目太多,可以考虑将一些功能近似的控制项分到一个分组文件夹中,这样可以让结构更加清晰。
var controls = new function () { this.rotationSpeed = 0.02; this.x = 1; this.y = 1; this.z = 1; this.width = 50; this.height = 60; }; var gui = new dat.GUI(); //第一个分组 var f1 = gui.addFolder('Position'); f1.add(controls, 'x'); f1.add(controls, 'y'); f1.add(controls, 'z'); //第二个分组 var f2 = gui.addFolder('Size'); f2.add(controls, 'width'); f2.add(controls, 'height'); //第二个分组默认打开 f2.open();
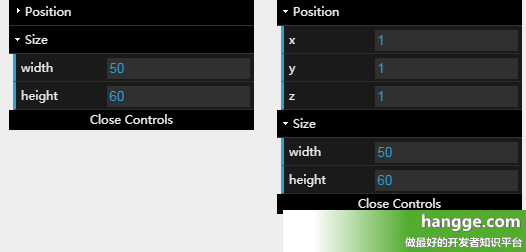
六、存储模式
1,开启存储功能模式
var controls = new function () { this.speed = 1; }; var gui = new dat.GUI(); gui.remember(controls); gui.add(controls, 'speed', 0, 5);
2,存储模式介绍
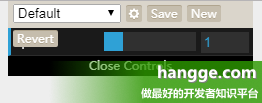
(2)点击“Save”可以将当前面板设置的值保存成默认值。点击“New”可以新建一个配置分组。通过下拉框可以切换各个分组(分组切换时控制项的值也会随之改变)。
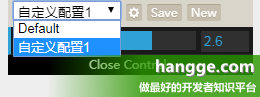
(3)点击齿轮图标可以看到对应配置分组保存的值。
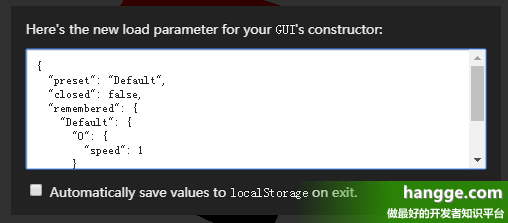
3,初始化时导入分组配置值
var controls = new function () { this.rotationSpeed = 0.02; this.speed = 1; }; var gui = new dat.GUI({ load:{ "preset": "Default", "closed": false, "remembered": { "Default": { "0": { "speed": 2.157493649449619 } }, "Custom1": { "0": { "speed": 1 } } }, "folders": {} } }); gui.remember(controls); gui.add(controls, 'speed', 0, 5);
七、获取面板的DOM对象
通过 gui.domElement 我们可以获取到控制面板原生 dom 对象。比如我们将面板位置改成页面左上角。
var controls = new function () { this.speed = 1; }; var gui = new dat.GUI(); gui.add(controls, 'speed', 0, 5); gui.domElement.style = 'position:absolute;top:0px;left:0px';

八、从 GUI 外部控制配置项
(1)样例代码
var controls = new function () { this.speed = 1; }; var gui = new dat.GUI(); gui.add(controls, 'speed', 0, 10).listen(); setInterval(function() { controls.speed = Math.random() * 10; }, 500);
(2)可以看到控制面板中 speed 项的值每隔 500ms 就会自动改变一次

九、创建多个 GUI 对象
var controls = new function () { this.rotationSpeed = 0.01; this.x = 0; this.y = 0; this.z = 0; }; var gui = new dat.GUI(); gui.add(controls, 'x', -10, 10); gui.add(controls, 'y', -10, 10); gui.add(controls, 'z', -10, 10); var gui2=new dat.GUI();//创建GUI对象 gui2.domElement.style = 'position:absolute;top:0px;left:0px;50px'; gui2.add(controls,'rotationSpeed',{低速: 0.005, 中速: 0.01,高速: 0.1});
(2)我们创建两个 GUI 对象,第一个位于默认的右上角位置,第二个放置在界面左上角。效果图如下: