VMware Workstation安装CentOS7.0 详情教程:
centos7.0下载地址:http://isoredirect.centos.org/centos/7/isos/x86_64/CentOS-7-x86_64-DVD-1810.iso
任何一个镜像都可以,不同的镜像下载速度不一样
vmware+centos7安装图文教程:http://blog.csdn.net/alex_my/article/details/38142229
1.准备工作
- a)下载VMware workstation14
- b)下载CentOS7
- c)下载SSH Secure Shell Client
2.虚拟机配置
a)打开虚拟机软件“VMware Workstation”,选择“创建新的虚拟机”

b)选择“典型”选项,点击“下一步”

c)选择“稍后安装操作系统”,点击“下一步”

d)客户机操作选择“Linux”,版本选择“CentOS 7 64位”,点击“下一步”

e)输入“虚拟机名称”;点击“浏览”按钮,选择虚拟机文件保存的位置;点击“下一步

f)默认设置,选择“下一步”

g)自定义硬件配置

h)选择“新CD/DVD”, 选择“使用ISO镜像文件”,然后点击“浏览”,找到刚才下载的centOS7镜像文件,然后点击下面的确定

i)点击“完成”

- 安装centOs7
a)开启虚拟机

如果出现下图的错误,需要到BIOS中设置(百度搜索一大堆解决方案)

c)选择语言“中文-简体中文”

d)接下来显示“安装信息摘要”页面;
点击其中的每一项进行设置,也可以使用默认设置;
软件选择:决定了系统安装后包括哪些功能,如果使用默认值,那么系统安装后是没有图形界面的;选择“GNOME 桌面”,会显示图形界面;本着学习的目的,这里选择默认设置“最小安装”;如果怕麻烦,直接选择GNOME桌面

安装目标位置:自动配置分区

网络和主机名:打开连接开关,记住IP地址,SSH登录时使用,设置主机名,点击“应用”生效

开始安装

设置ROOT密码

安装

按照成功后,进行登录
VMware+Centos7 静态IP设置方法:
虚拟机安装好以后,当前的系统会多出来两个虚拟网卡,一般情况下这两个网卡的命名是
VMware Virtual Ethernet Adapter for VMnet1
VMware Virtual Ethernet Adapter for VMnet8
我们可以把虚拟机中的系统的静态IP绑定到VMnet8上,所以第一步,我们要看一下VMnet8的ip地址
查看虚拟网卡IP
在当前操作系统中,输入ipconfig -all 显示网卡的ip信息如下
记住当前VMnet8网卡的网段,如图所示,网段为:192.168.8
虚拟机设置
打开VMware,进入编辑 -> 虚拟网络编辑器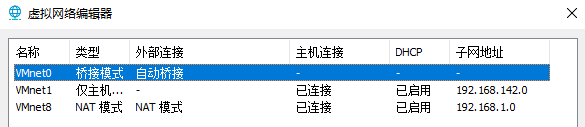
选中VMnet8这个网卡,点击NAT设置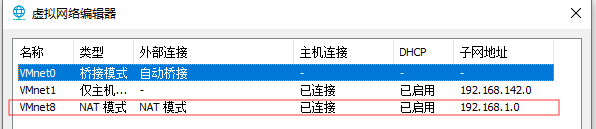
在NAT设置中,可以看到子网IP、网关IP等信息。这里我们需要把网关IP记录下来: 192.168.8.2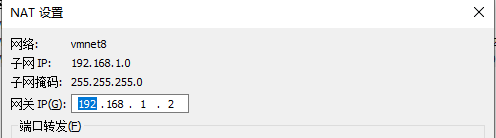
设置虚拟机的网络连接方式
选中创建好的虚拟机,右键 设置 进入虚拟机设置面板。
将网络适配器设置为 自定义, 选中VMnet8这个网卡并保存
Centos7中的静态ip设置
前置工作完成之后,就开始进入虚拟机中的设置环节了
找到网卡信息配置
输入命令vi /etc/sysconfig/network-scripts/ifcfg-ens33 ,注意 ,ens33是网卡的名称,可以通过ifconfig这个命令看到具体名称。我这里的名称是ens33
修改配置
这个配置需要修改两个地方
- 设置BOOTPROTO=“static”
- 添加IPADDR/NETMASK/DNS1/GATEWAY这几个配置

配置说明
IPADDR 就是当前虚拟机要设置的固定ip地址,网段要一致,我这边的案例是在8网段
NETMASK 子网掩码 用VMnet8对应的子网掩码值就行
DNS1 在真实机器上通过ipconfig,获得真实机器的网卡对应的DNS地址,填在这个位置
GATEWAY 网关地址,用前面第二个步骤中找到的网关地址: 192.168.8.2
重启网络服务
service network restart
可能会遇到的问题
我在实操的时候遇到一个问题,就是VMnet8的网段和真实机器上的网段不一样,真实机器的网段是8, 而VMnet8的网段是136. 由于网段不一致,就会存在网络不通的问题。所以第一步,应该是把VMnet8这个网卡的网段重新设置,
进入VMware, 找到 编辑 ->虚拟网络编辑器
点击更改设置
修改子网IP,原本的网段是136, 改成8 网段。 保存以后,改网卡会自动重启。
