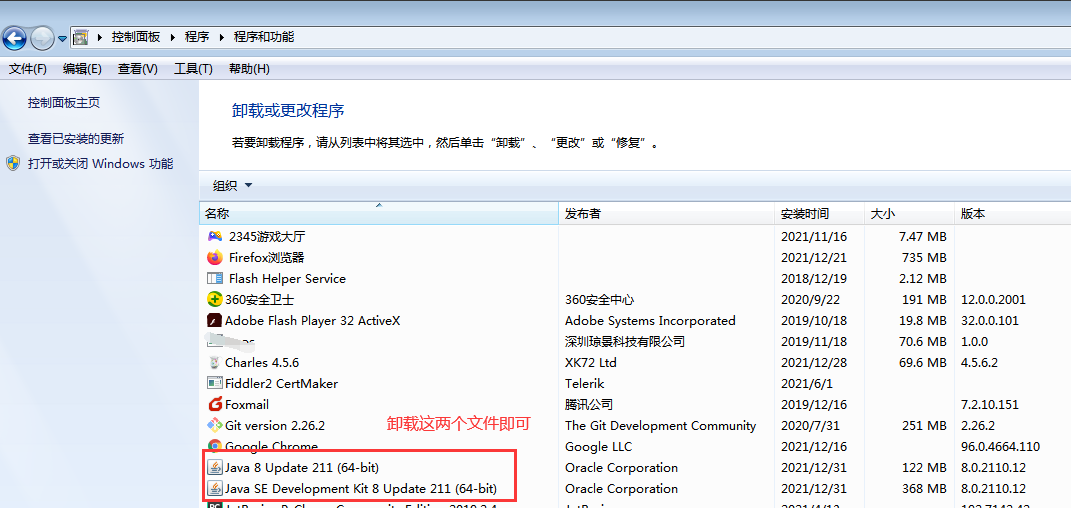在Windows上安装jdk
准备工作:
首先要查看Windows系统是多少位的,
开始—计算机—(右键)属性

建好文件夹,用于安装 jdk
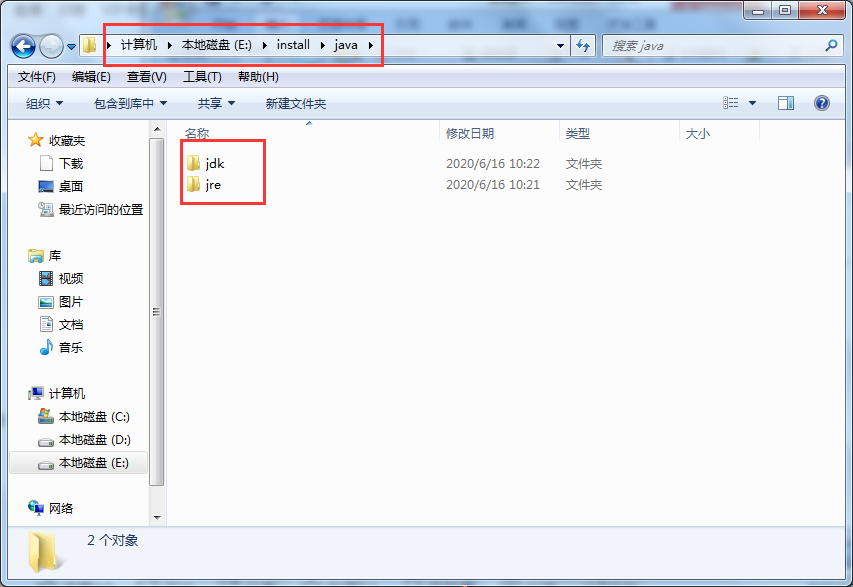
1.下载 jdk 安装包
打开如下链接:
http://www.oracle.com/technetwork/java/javase/downloads/jdk8-downloads-2133151.html
进入JDK1.8下载官网,或者直接百度JDK1.8,也可进入下载官网。
进入官网后,按照所给信息下载对应系统版本的JDK,这里以安装jdk-8u211-windows-x64为例。

2.安装
双击以下应用程序

更改jdk安装路径(也可以采用默认安装在C盘),这里我安装的是E:\install\java\jdk目录(后面配置环境变量有用),然后下一步。
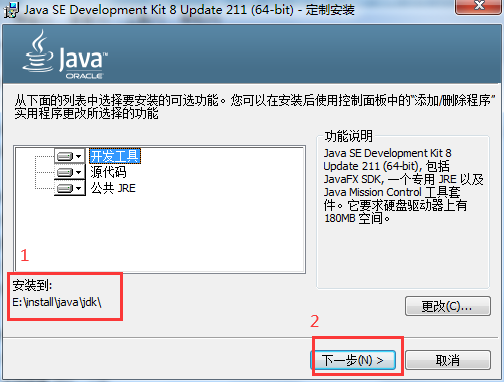
更改jre安装路径(也可以采用默认安装位置),这里我安装的是E:\install\java\jre目录,下一步。
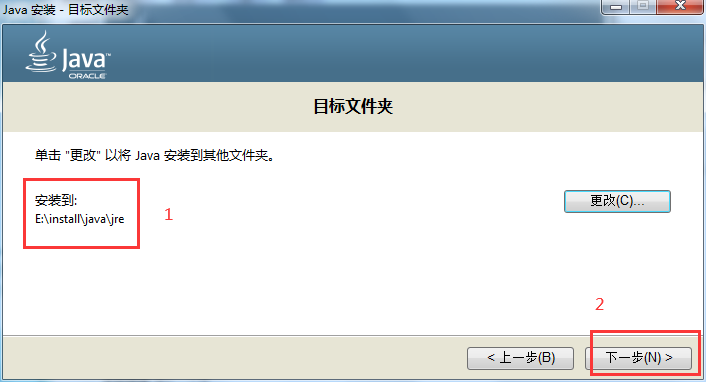
关闭即可
3.设置环境变量(一定不能覆盖,可加英文分号,添加东西)
开始—计算机—(右键)属性—高级系统设置—环境变量—(下面)系统变量
在系统变量中,先找找看命名有没有跟下面的名称重复,如果没有,则:
新建
变量名中输入JAVA_HOME(名字可以自己随便取),变量值中输入jdk的根目录:E:\install\java\jdk
然后点击确定,返回环境变量对话框。
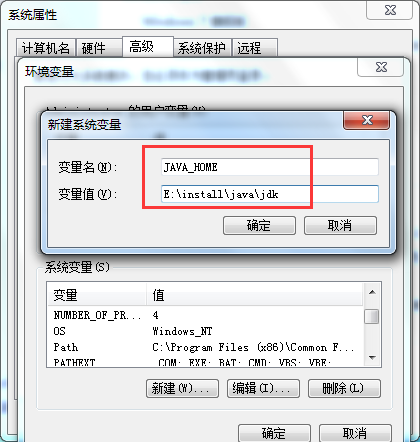
在系统变量中,查看是否有“classpath”变量,如果没有,则:
新建
变量名中输入classpath (不可随意更改),变量值中输入 .;%JAVA_HOME%\lib;
(注意:此变量值以英文句点符号开始,以分号结束。中间的JAVA_HOME是引用了前面设置的路径,所以如果前面的变量名是别的,也要改)
然后点击确定,返回环境变量对话框。

在系统变量中,找到Path变量,点击编辑按钮,在弹出的对话框中的变量值的最后,一定是最后,添加如下字符串:;%JAVA_HOME%\bin;%JAVA_HOME%\jre\bin。
(注意:前面第一个是分号)
如果没有Path变量,则添加Path变量,添加步骤和前面一样,不再重复。
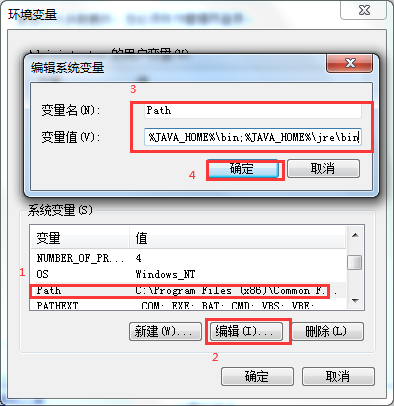
然后确定返回到桌面,然后打开“命令提示符”(以管理员的身份运行),输入java –version ,出现下图所示输出,则说明jdk安装成功。
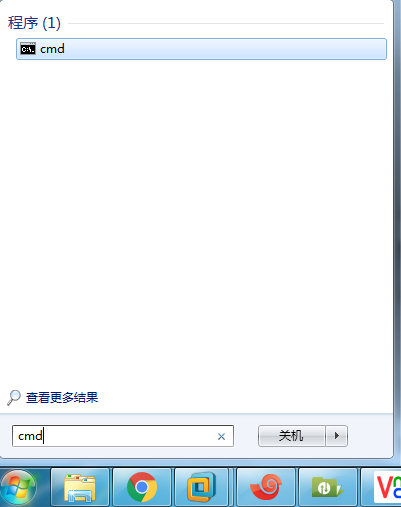
输入: java -version
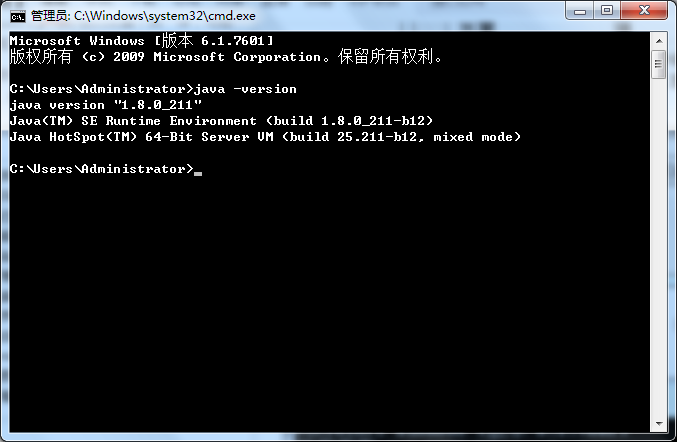
卸载可去控制面板里面卸!