开发环境:python 3.6.5 + selenium 2.48.0 + pytest框架 + Android 5.1
工具:pycharm + Appium + Genymotion
测试机型:Samsung Galaxy S6
#需求:设计3个测试用例
#1.实现点击设置->显示->放大镜(查找)->输入内容->点击返回按钮
#2.实现点击设置->更多->移动网络->首选网络类型->2G
#3.实现点击设置->更多->移动网络->首选网络类型->3G
以下是PO模式设计文件目录
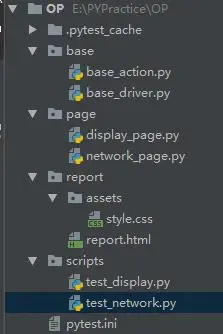
加入我们,群,642830685,领取最新软件测试资料大厂面试和Python自动化、接口、框架搭建学习资料!
实现设计模式前:
```
import time
from appium import webdriver
class TestSetting:
def setup(self):
# server 启动参数
desired_caps = {}
# 设备信息
desired_caps['platformName'] = 'Android'
desired_caps['platformVersion'] = '5.1'
desired_caps['deviceName'] = '192.168.56.101:5555'
# app的信息
desired_caps['appPackage'] = 'com.android.settings'
desired_caps['appActivity'] = '.Settings'
# 解决输入中文
desired_caps['unicodeKeyboard'] = True
desired_caps['resetKeyboard'] = True
# 声明我们的driver对象
self.driver = webdriver.Remote('http://127.0.0.1:4723/wd/hub', desired_caps)
def test_mobile_network_2g(self):
self.driver.find_element_by_xpath("//*[contains(@text,'更多')]").click()
self.driver.find_element_by_xpath("//*[contains(@text,'移动网络')]").click()
self.driver.find_element_by_xpath("//*[contains(@text,'首选网络类型')]").click()
self.driver.find_element_by_xpath("//*[contains(@text,'2G')]").click()
def test_mobile_network_3g(self):
self.driver.find_element_by_xpath("//*[contains(@text,'更多')]").click()
self.driver.find_element_by_xpath("//*[contains(@text,'移动网络')]").click()
self.driver.find_element_by_xpath("//*[contains(@text,'首选网络类型')]").click()
self.driver.find_element_by_xpath("//*[contains(@text,'3G')]").click()
def test_mobile_display_input(self):
self.driver.find_element_by_xpath("//*[contains(@text,'显示')]").click()
self.driver.find_element_by_id("com.android.settings:id/search").click()
self.driver.find_element_by_id("android:id/search_src_text").send_keys("hello")
self.driver.find_element_by_class_name("android.widget.ImageButton").click()
def teardown(self):
self.driver.quit()
···实现设计模式后:
公共部分抽取在base文件夹
抽取前置配置:
base_driver.py
```
from appium import webdriver def Testbase(): # server 启动参数 desired_caps = {} desired_caps['platformName'] = 'Android' desired_caps['platformVersion'] = '5.1' desired_caps['deviceName'] = '192.168.56.101:5555' desired_caps['appPackage'] = 'com.android.settings' desired_caps['appActivity'] = '.Settings' desired_caps['unicodeKeyboard'] = True desired_caps['resetKeyboard'] = True # 解决输入中文问题 desired_caps['unicodeKeyboard'] = True desired_caps['resetKeyboard'] = True # 声明driver对象 driver = webdriver.Remote('http://127.0.0.1:4723/wd/hub', desired_caps) return driver
```
抽取公共方法:
base_action.py
```
from selenium.webdriver.support.wait import WebDriverWait class BaseAction: def __init__(self, driver): self.driver = driver # 显示等待 def find_elements(self, loc, time=10, poll=1): return WebDriverWait(self.driver, time, poll).until(lambda x: x.find_element(loc[0], loc[1])) # 定义一个函数,取按钮的元素 def act_click(self,loc): return self.act_title(loc).click() # 定义一个函数,取输入框的元素 def act_text(self,loc,text): return self.act_title(loc).send_keys(text) def act_title(self, loc): by = loc[0] value = loc[1] return self.driver.find_element(by, value)
```
页面主体部分:
page
测试用例1:
display_page.py
```
from base.base_action import BaseAction from selenium.webdriver.common.by import By class DisplayPage(BaseAction): # 初始化方法 # 显示按钮 see_button = By.XPATH, "//*[contains(@text,'显示')]" # 放大镜按钮 search_button = By.ID, "com.android.settings:id/search" # 放大镜旁边的输入文本 search_edit_text = By.ID, "android:id/search_src_text" # 返回按钮 back_button = By.CLASS_NAME, "android.widget.ImageButton" # # # 定义一个函数,取按钮的元素 # def act_click(self,loc): # return self.driver.find_element(loc[0],loc[1]).click() # # 定义一个函数,取输入框的元素 # def act_text(self,loc,text): # return self.driver.find_element(loc[0],loc[1]).send_keys(text) # def __init__(self, driver): # self.driver = driver # 点击显示 def click_see(self): # self.driver.find_element_by_xpath("//*[contains(@text,'显示')]").click() # self.driver.find_element(self.see_button).click() self.act_click(self.see_button) # 点击放大镜 def click_search(self): # self.driver.find_element_by_id("com.android.settings:id/search").click() # self.driver.find_element(self.search_button).click() self.act_click(self.search_button) # 输入文本 def input_text(self, text): # self.driver.find_element_by_id("android:id/search_src_text").send_keys(text) # self.driver.find_element(self.search_edit_text).send_keys(text) self.act_text(self.search_edit_text,text) # 点击返回 def click_back(self): # self.driver.find_element_by_class_name("android.widget.ImageButton").click() # self.driver.find_element(self.back_button).click() self.act_click(self.back_button)
```
测试用例2/3:
network_page.py
from selenium.webdriver.common.by import By
from base.base_action import BaseAction
class NetworkPage(BaseAction):
# 抽离元素
# 更多按钮
more_button = By.XPATH, "//*[contains(@text,'更多')]"
# 网络移动按钮
network_button = By.XPATH, "//*[contains(@text,'移动网络')]"
#首选网络类型按钮
first_network_button = By.XPATH, "//*[contains(@text,'首选网络类型')]"
# 2G选择按钮
button_2g = By.XPATH, "//*[contains(@text,'2G')]"
# 3G选择按钮
button_3g = By.XPATH, "//*[contains(@text,'3G')]"
# 代码精简方式,提取公共元素
def click_more(self):
# self.driver.find_element_by_xpath("//*[contains(@text,'更多')]").click()
# self.driver.find_element(By.XPATH, "//*[contains(@text,'更多')]").click()
self.act_click(self.more_button)
def click_network(self):
# self.driver.find_element_by_xpath("//*[contains(@text,'移动网络')]").click()
# self.driver.find_element(By.XPATH, "//*[contains(@text,'移动网络')]").click()
self.act_click(self.network_button)
def click_first_network(self):
# self.driver.find_element_by_xpath("//*[contains(@text,'首选网络类型')]").click()
# self.driver.find_element(By.XPATH, "//*[contains(@text,'首选网络类型')]").click()
self.act_click(self.first_network_button)
def mobile_network_2g(self):
# self.driver.find_element_by_xpath("//*[contains(@text,'2G')]").click()
# self.driver.find_element(By.XPATH, "//*[contains(@text,'2G')]").click()
self.act_click(self.button_2g)
def mobile_network_3g(self):
# self.driver.find_element_by_xpath("//*[contains(@text,'3G')]").click()
# self.driver.find_element(By.XPATH, "//*[contains(@text,'2G')]").click()
self.act_click(self.button_3g)
测试用例1的脚本:
test_display.py
# 获取本地地址
import sys, os
sys.path.append(os.getcwd())
from base.base_driver import Testbase
from page.display_page import DisplayPage
class TestDisplay:
def setup(self):
self.driver = Testbase()
self.display_page = DisplayPage(self.driver)
def test_mobile_display_input(self):
# 点击显示
self.display_page.click_see()
# 点击放大镜
self.display_page.click_search()
# 文本输入
self.display_page.input_text("hello")
# 点击返回
self.display_page.click_back()
def teardown(self):
self.driver.quit()测试用例2/3的脚本:
test_network.py
import os, sys
sys.path.append(os.getcwd())
from page.network_page import NetworkPage
from base.base_driver import Testbase
class TestNetwork:
def setup(self):
self.driver = Testbase()
self.network_page = NetworkPage(self.driver)
self.network_page.click_more()
self.network_page.click_network()
self.network_page.click_first_network()
def test_mobile_network_2g(self):
self.network_page.mobile_network_2g()
def test_mobile_network_3g(self):
# self.network_page.click_more()
# self.network_page.click_network()
# self.network_page.click_first_network()
self.network_page.mobile_network_3g()
def teardown(self):
self.driver.quit()pytest框架的执行文件:
pytest.ini
注意:因为文件为ini格式,#不被识别为注释标识,请删掉注释部分
[pytest]
#文件路径,和生成报告
addopts = -s --html=./report/report.html
testpaths = ./scripts
#执行的文件名
python_files = test_*.py
#执行文件里面的类
python_classes = Test*
#执行类中的那些方法
python_functions = test_*
如果您觉得对您有帮助,请点赞,收藏,分享三连!您的支持是笔者最大的动力!
加入我们,群,642830685,领取最新软件测试资料大厂面试和Python自动化、接口、框架搭建学习资料!