FTP服务安装与端口说明
哈哈,首先介绍一个FTP客户端管理工具
FTP客户端-IIS7服务器管理工具
作为FTP客户端,它支持批量管理ftp站点。定时上传和定时下载,定时备份,且操作简洁。同时iis7服务器管理工具还是vnc客户端。并且支持批量管理管理windows及linux服务器、vps。让服务器真正实现了一站式管理,真的是非常方便。
官网地址:http://fwqglgj.iis7.net/cp/ftp/?zmyc-zc
使用截图如下:
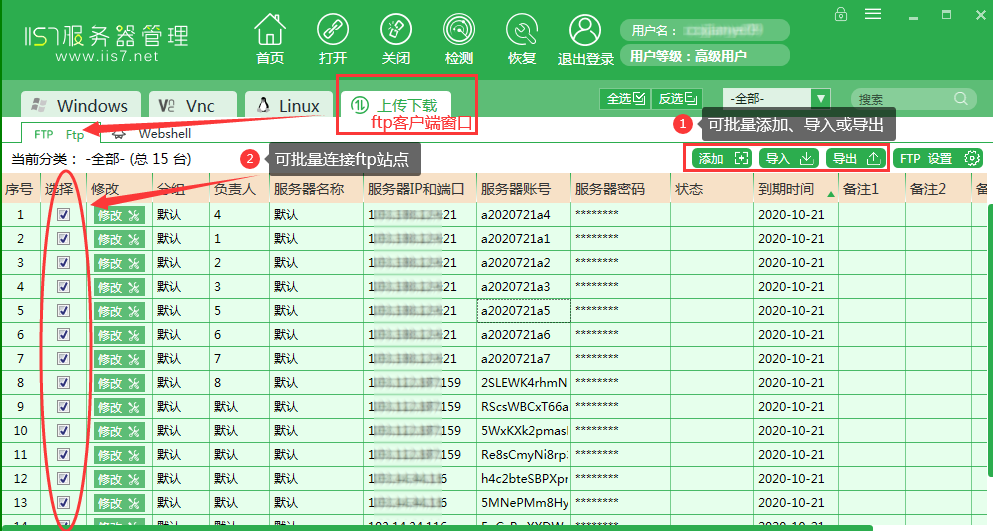

1. FTP服务介绍
1.1 什么是FTP
FTP(File Transfer Protocol)是文件传送协议的英文缩写,是用于Internet上的控制文件的双向传输的协议。同时,它也是一个应用程序。用户可以通过它把自己的PC机与世界各地所有运行FTP协议的服务器相连,允许用户在计算机之间传送文件,并且文件的类型不限,可以是文本文件也可以是二进制可执行文件、声音文件、图像文件、数据压缩文件等等。
1.2 FTP服务端口
- 20端口,数据传输端口,用来上传下载
- 21端口,命令传输端口,用来传输命令
2 安装FTP服务器
配置说明:windows 2012R2
2.1 添加服务器角色
进入服务器管理器界面,选择添加角色和功能

2.2 安装类型选择
点击左边“安装类型”,然后单击“基于角色或基于功能的安装”,再单击“下一步(N)”

2.3 服务器选择
先单击“从服务器池中选择服务器”,再单击“本服务器的计算机名”,这个ip上只有本机,所以直接单击“下一步(N)”;
2.4 服务器角色选择
选择Web 服务器(IIS)安装 FTP服务器

下一步直到安装完成。

安装完成。
3 FTP站点搭建
3.1 添加FTP站点
- 打开ISS管理器
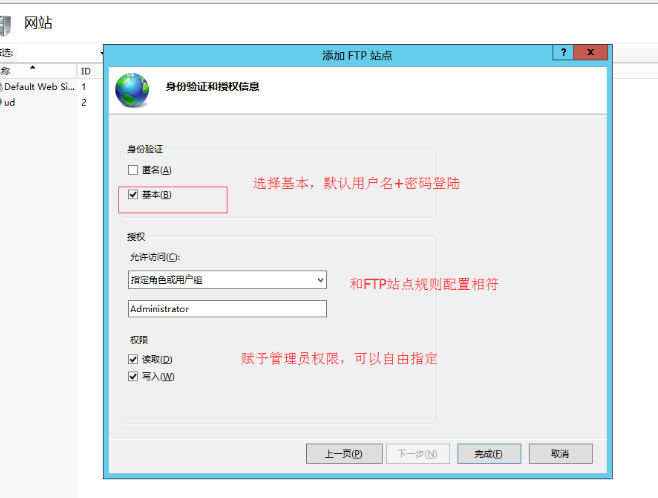
- 从网站选项,点击右侧的添加FTP站点
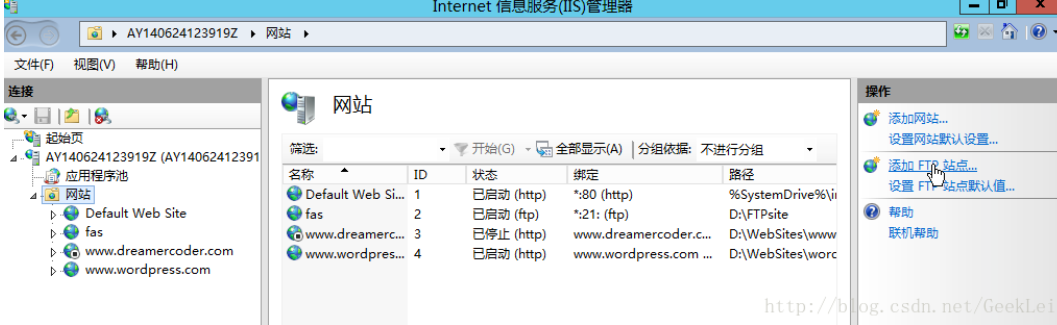
- 填写站点名称和物理路径
FTP站点名称可以任意取,内容目录为服务器上提供上传、下载文件保存目录。
站点名称:自定义
物理路径:即FTP上传下载文件的保存目录
填写站点名称与物理路径后,下一步

3.2 FTP站点配置
3.2.1 ssl配置
IP地址:可以选取指定IP,也可以默认,
端口号:默认21,
需要ssl认证的:勾选允许ssl,导入ssl证书;不需要的就选择无ssl(默认情况无ssl),
勾选下面“自动启动FTP站点”,其他按图片填写即可,下一步

3.2.2 身份验证和授权信息配置
身份认证 基本 : 登录时提供相应的用户名和口令,当用户不知道对方计算机的用户名和口令时就无法使用FTP服务。需要在FTP身份验证中开启授权
按需求填写,不知道怎么填的按照图片填写即可。

如图,ftp站点添加完毕

3.3 测试连接ftp
浏览器测试,输入指定用户账号密码后正常
备注:如果无法连接,关闭防火墙后测试

3 FTP站点基本配置
配置ftp站点

3.1 IP地址限制
可添加允许或拒绝的特定IP地址或者范围

3.2 SSL安全设置
配置ssl

3.3 查看当前ftp会话连接
查看当前连接ftp的会话

3.4 FTP被动模式端口范围限制
如何限制ftp服务端被动模式端口

填写端口范围与对外IP,填写完毕点击右侧应用保存配置

3.5 FTP用户授权规则(访问控制)
配置目录访问权限,指定用户或组访问目录

4 修改FTP服务默认端口
4.1 修改默认21端口
21端口是FTP的命令传输端口,用于与
20端口是FTP的数据传输端口 只有客户端使用主动模式时才使用20端口.
==在主动模式中,FTP的两个端口是相对固定的,如果命令端口是x的话,那数据端口就是x-1,也就是说默认情况下,命令端口是21,数据端口就是20;你把命令端口改成了123,那么数据端口就是122 ==
修改FTP的21端口为123端口
1,修改端口
在网站栏目选中需要修改的ftp站点,右键选择绑定;在网站绑定栏目选中需要修改的ftp后,选择编辑,修改21端口为123端口,确定保存

2,开放防火墙
端口修改完毕后,需要修改防火墙规则,将123端口和与之对应的数据传输端口122开放
4.2 修改被动模式随机端口范围
被动模式 : FTP客户端连接服务端收到 Pasv命令后,随机打开一个高端端口(端口号大于1024)并且通知客户端在这个端口上传送数据的请求,客户端连接FTP服务器此端口,然后FTP服务 器将通过这个端口进行数据的传送,这个时候FTP
server不再需要建立一个新的和客户端之间的连接。
在ISS页面点击防火墙支持,修改数据端口


修改完毕后记得开放修改后的数据传输防火墙端口
5 FTP工作模式详解
FTP支持两种模式
Standard PORT方式,主动方式 Standard模式FTP的客户端发送PORT命令到FTP服务端
Passive PASV方式,被动方式 Passive模式FTP的客户端发送PASV命令到FTP服务端
5.1 主动模式
在主动模式下,FTP客户端随机开启一个大于1024的端口N向 服务端命令端口(通常是21) 发起连接,然后开放N+1号端口进行监听,并向服务端发出PORT N+1命令。服务端接收到命令后,使用服务端数据端口(通常是20) 来连接客户端指定的端口N+1,进行数据传输。
在主动模式中,FTP的两个端口是相对固定的,如果命令端口是x的话,那数据端口就是x-1,也就是说默认情况下,命令端口是21,数据端口就是20;你把命令端口改成了123,那么数据端口就是122
主动模式时:服务端需要开启21端口作为命令传输端口,开启20端口作为数据传输端口
5.2 被动模式
在被动模式下,FTP客户端随机开启一个大于1024的端口N向服务端命令端口21发起连接,同时会开启N+1号端口。然后向服务端发送PASV命令,通知服务端自己处于被动模式。服务端收到命令后,会开放一个大于1024的端口P进行监听,然后用PORT P命令通知客户端,自己的数据端口是P。客户端收到命令后,会通过N+1号端口连接服务器的端口P,然后在两个端口之间进行数据传输。
被动模式时:服务端需要开启21端口作为命令传输端口,开启一个随机大于1024的端口作为数据传输端口(不限制数据端口的情况)
被动模式中数据端口的范围是可以自定义的 (详见章节4.2)

