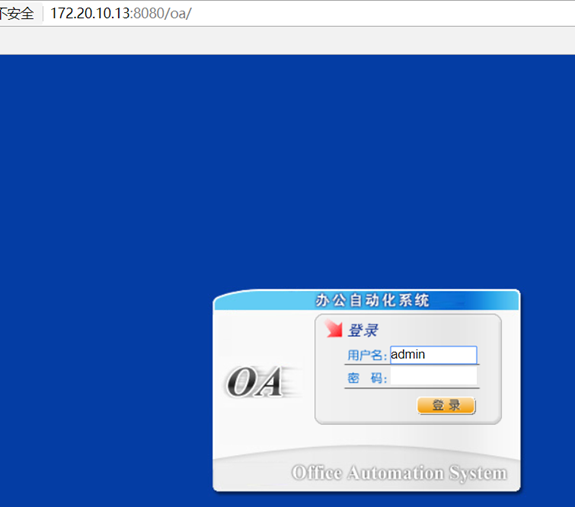新的环境,第一件事是检查硬件环境,适不适合搭建该OA环境象
一、查看Linux系统发型版本
$ cat/etc/issue
$ cat/etc/tedhat-rekease
二、查看CPU系统
$top(按数字键1,2,3区切换各个CPU的情况,如果只有1个CPU,就表示单核) 查看剩余内存大小,有个公式:
mem中的free+mem中的buffer+swp中的cache就是剩余的内存大小
三、查看磁盘使用情况
$ df -h
/proc文件目录一般存放一些硬件信息
$cat /proc/cpuinfo 查看CPU信息
$cat /proc/meminfo (top或是vmstat查看系统信息都是从/proc/meminfo中读出来的)
四、环境部署前的准备
1、停止防火墙 setup
测试环境时一般关闭防火墙。为什么要关系防火墙?防火墙防自己、防别人
现网(上线的网络)才需要开启防火墙
2、开机自启
Linux操作系统的内核被载入内存,等待内核加载成功之后,第一个运行的程序就是init程序。
init进程是非内核进程之外的第一个被启动运行的进程,作用是决定需要启动的运行级别,所以它的pid为1。init读它的配置文件时/etc/inittab
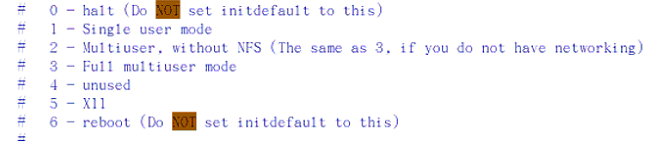
init进程是Linux系统中的根进程,是所有系统进程的祖先。
0停机。机器关闭,系统停机状态,系统默认运行级别不能设为0,否则不能正常启动
1、单用户模式有点像Windows安全模式(F8)进入,但用户工作状态。
root权限,用于系统维护,禁止远程登录
2、多用户模式,但没有网络
3、没有图形(登陆后进入控制台命令行模式),只有网络的用户模式
4、unused系统未使用,保留
5、Linux中大写X开头的文件,指的是与图形相关GUI
如:x11,多用户模式下图形界面
6、开机后重启,千万不要设置,否则不能正常启动
$chkconfig --list [name] (显示当前服务是否开机启动的情况)
$chkonfig --level 5 iptables off(更改服务的运行模式) 对服务运行级别的设置
$chkonfig --level 35 iptables off (将level3与level5的级别,开机时的iptables都关闭)
3、selinux(安全组件):是一个安全加强工具,控制用户访问机制
$sudo vi /etc/sysvonfig/selinux 中将selinux的enforcing设置为disabled(enforcing | permissive | disable)
$setenforce 0 (临时关闭控股访问用户安全组件)
setenforce 1 设置sellinux 成为enforcing 模式 (开启selinux)
setenforce 0 设置selinux 成为permissive 模式 (关闭selinux)
$/usr/sbin/sestatus 查看selinux状态
安装jdk-rpm.bin
1.1、使用rpm -qa | grep java 命令,查看当前机器中有没有Java文件存在

1.2、如上图,表示存在Java文件,使用rpm -e 加上搜素到的Java文件名 删除
下图表示是有依赖关系的,需要使用rpm -e --nodeps 加上已存在的文件名 删除

1.3、输入命令 rpm -qa | grep jdk,查看当前机器中有没有Java存在,有的话步骤同1.2

1.4、把/opt/oa/ 文件下的 jdk-1_5_0_22-linux-i586-rpm.bin 改成可执行的文件。
Chmod u+x jdk-1_5_0_22-linux-i586-rpm.bin
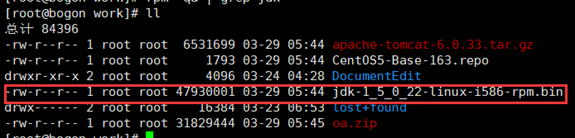
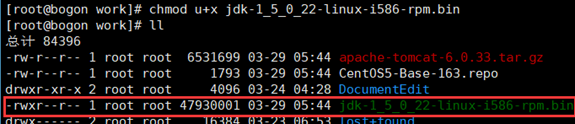
1.5、执行命令 $ ./jdk-1_5_0_22-linux-i586-rpm.bin
它可以自己先解包,解成(在文件系统中生成ad-1_5_0_22-linux-i586-rpm.rpm) 然后再次安装至Linux

1.6、查看rmp安装的jdk的安装位置在哪里
$ rpm -ql [加上使用rmp -qa 查找的安装的文件名称,即可显示安装在哪
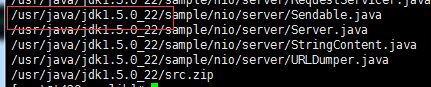
可以看出jdk的安装路径为:/usr/java/jdk1.5.0_22
1.7、配置环境变量
输入命令 source /etc/profile

验证环境变量
依次输入
source /etc/profile
java
java -version
命令 如下图表示变量完成
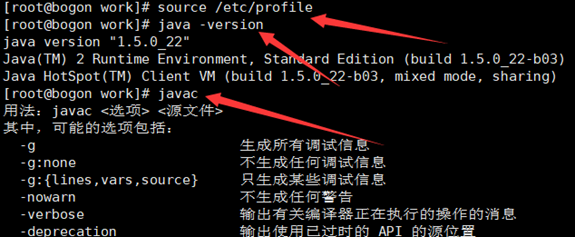
安装MySQL
2.0> yum源
centos与redhat的共通性达到99%,所以用centos的源可以在redhat上应用源与系统版本要对应
将CentOSS-Base-163.repo cp至/etc/yum.repos.d/
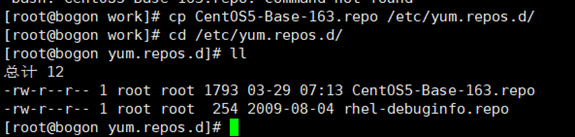
2.1、将原本的rhel-debuginfo.repo,重命名,一般建议修改前面

2.2> 清空原来yum缓存
$ yum clean all
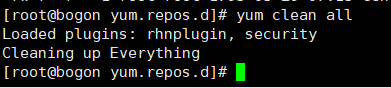
2.3> 从远程获取软件包信息,获取到本地上来
$yum list

2.4等待安装
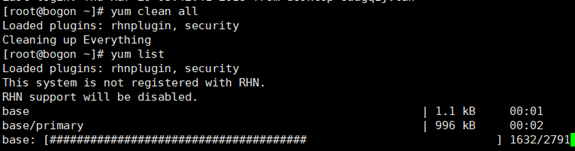
2.5、使用yum install mysql-server 命令 安装mysql
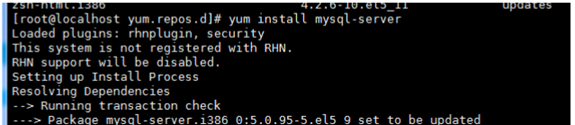
2.6、输入y 回车,等待安装
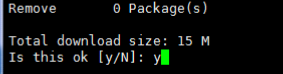
2.7、当出现如图报错,表示没有验证身份,输入 rmp --import
http://centos.ustc.edu.cn/centos/RPM-GPG-KEY-CentOS-5,并执行

2.8、执行成功之后,按照2.5步骤从新安装MySQL,出现如图,表示安装成功
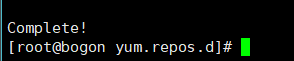
2.9、输入service mysqld start或]/etc/init.d/mysqld start并执行

2.10、如图,表示启动完成

2.11、输入MySQL,看能否进入,如图即表示成功

安装tomcat
3.1、将Tomcat包移动到/opt根目录

3.2、输入tar zxvf apache-tomcat-6.0.33.tar.gz 命令 解压并解包

3.3、如图,解压完成,表示Tomcat安装完成了

4 项目包部署
4.1、输入命令,将OA包,移动到/opt 根目录

4.2、使用unzip oa.zip解压

4.3、如图表示解压完成

4.4、将将oa文件夹下setuo下的redmoonoa.sql文件移动至/opt

4.5、输入mysql命令 进入mysql
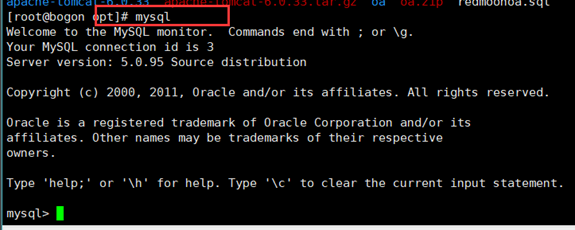
4.6、输入source /opt/redmoonoa.sql 并执行,向数据库导入数据

4.7、输入exit,退出mysql,将oa包移至apache-tomcat-6.0.33/webapps/下

4.8、使用vim apache-tomcat-6.0.33/webapps/oa/WEB-INF/proxool.xml命令打
开proxool文件,修改端口和账户密码

4.9、将密码删除为空即可

修改log存放位置
#vi /opt//apache-tomcat-6.0.33/webapps/oa/WEB-INF/log4j.properties
将 log4j.appender.R.File=后面的路径改成以下

5.启动Tomcat
入tomcat安装目录,执行bin/startup.sh
两种方法:
1> $ sudo bash bin/startup.sh
2> $ sudo chomd u+x startup.sh
$ sudo ./startup.sh
打开浏览器,在地址栏输入http://171.20.10.13:8080/oa(tomcat默认端口为
8080)回车,出现如下页面,表示全部ok了