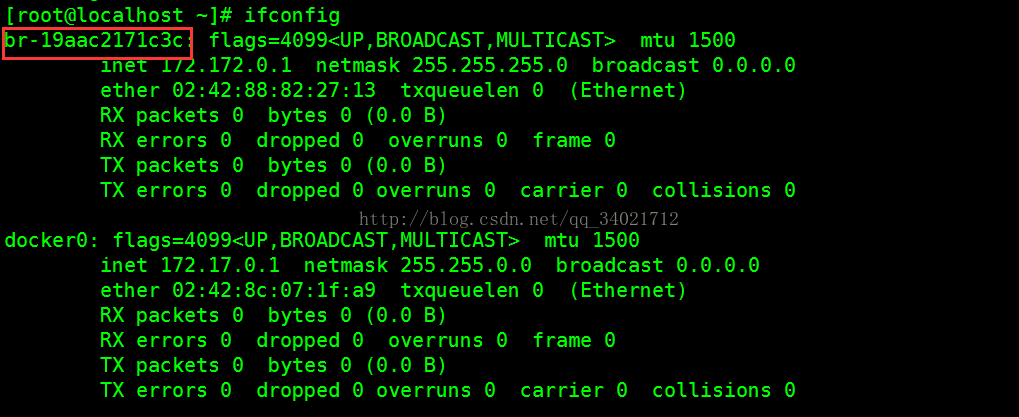原文地址,转载请注明出处:http://blog.csdn.net/qq_34021712/article/details/75948566
前言
之前使用pipework 分配静态ip是暂时的,重启之后就会失效,并且使用pipework绑定的ip 物理机,虚拟机,docker容器的ip都在同一网段,这在生产环境是很困难的,下面使用docker自带的network实现固定ip分配,并且重启不会消失。
环境介绍

绑定步骤
先操作192.168.1.105虚拟机
第一步:创建自定义网络
docker network create --subnet=172.172.0.0/24 docker-br0
备注:这里选取了172.172.0.0网段,也可以指定其他任意空闲的网段,docker-br0为自定义网桥的名字,可自己任意取名。
注意:这里子网掩码要使用255.255.255.0也就是IP后面的那个24,因为后面要使用iptables配置路由表,我之前使用255.255.0.0 无法配置.所以这里配置成24.
创建网桥之后,使用ifconfig查看 会多出一个网桥,该网桥在docker启动或者重启之后,会自动显示出来。
永久的,可以使用docker network rm docker-br0 移除网桥。
第二步:在你自定义的网段选取任意IP地址作为你要启动容器IP
docker run -i -d --net docker-br0 --ip 172.172.0.10 --name nginx -v /usr/local/software/:/mnt/software/ 3bee3060bfc8 /bin/bash
备注:创建容器时,在第一步创建的网段中选取了172.172.0.10作为静态IP地址。并且以docker-br0网桥启动. -v是挂载,表示需要将本地哪个目录挂载到容器中。3bee3060bfc8是镜像ID
使用docker exec -it nginx /bin/bash 进入已启动的容器,使用 yum install net-tools 下载 iptables 然后使用ifconfig查看容器ip
第三步:测试本机和容器是否ping通

跨主机容器互访
第四步:在192.168.1.106虚拟机上,给容器绑定固定ip, 按照之前 第一步到 第三步.
第五步:在两个容器中互相访问,发现跨主机容器互访,并不能ping通。

第六步:配置路由表
#添加路由规则
ip route add 对方容器所在的ip网段/子网掩码 via 对方虚拟机ip dev 通过哪个网卡通信
如: ip route add 172.172.1.0/24 via 192.168.1.106 dev eno16777736
添加完成之后,可以使用 route命令 查看添加之后的规则,也可以使用 ip route del 172.172.1.0/24 移除路由规则
在192.168.1.105 和 192.168.1.106虚拟机上,分别添加对应的路由规则!
192.168.1.105: ip route add 172.172.1.0/24 via 192.168.1.106 dev eno16777736
192.168.1.106: ip route add 172.172.0.0/24 via 192.168.1.105 dev eno16777736
第七步:在两个容器中互相访问,发现可以实现跨主机容器互相ping通了。