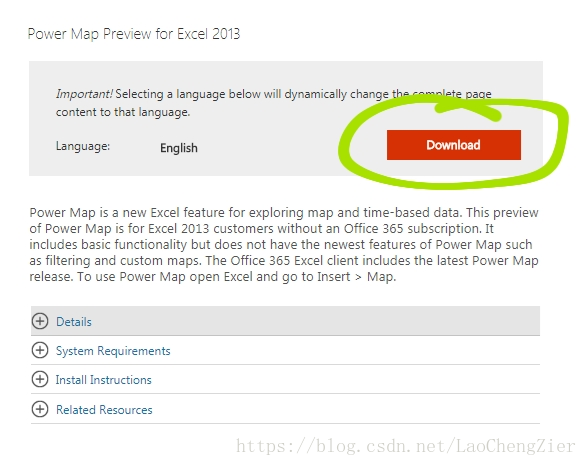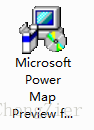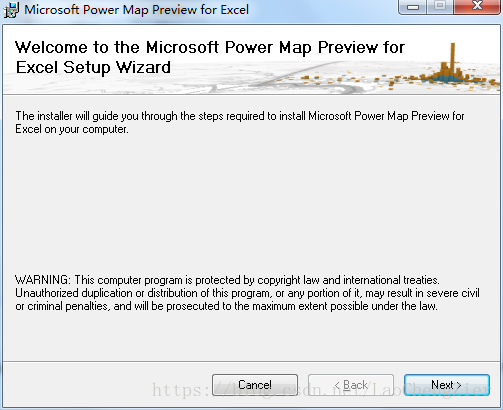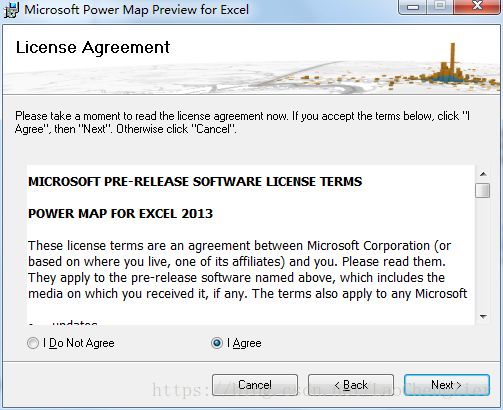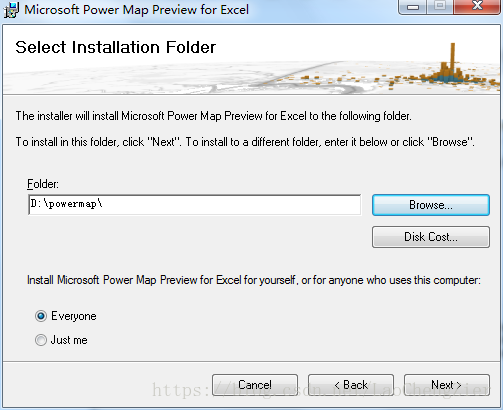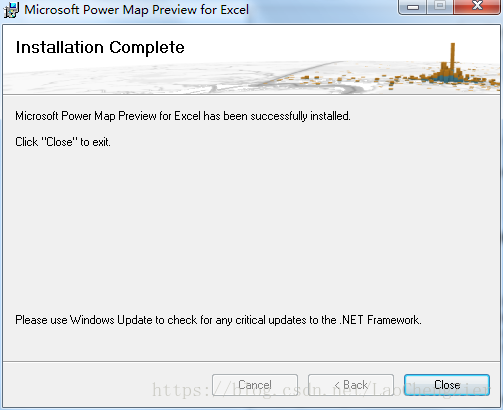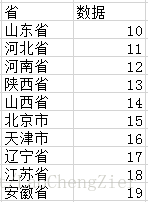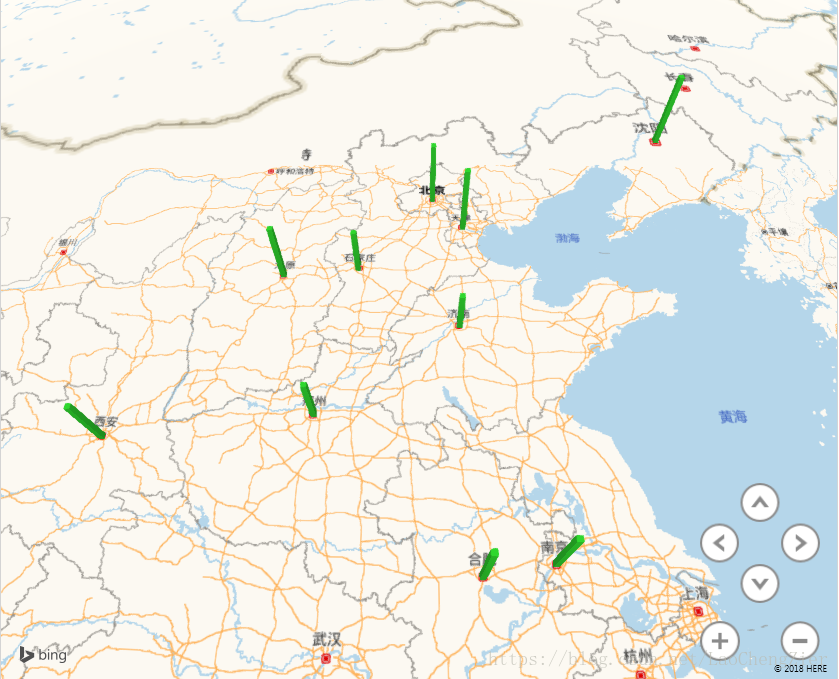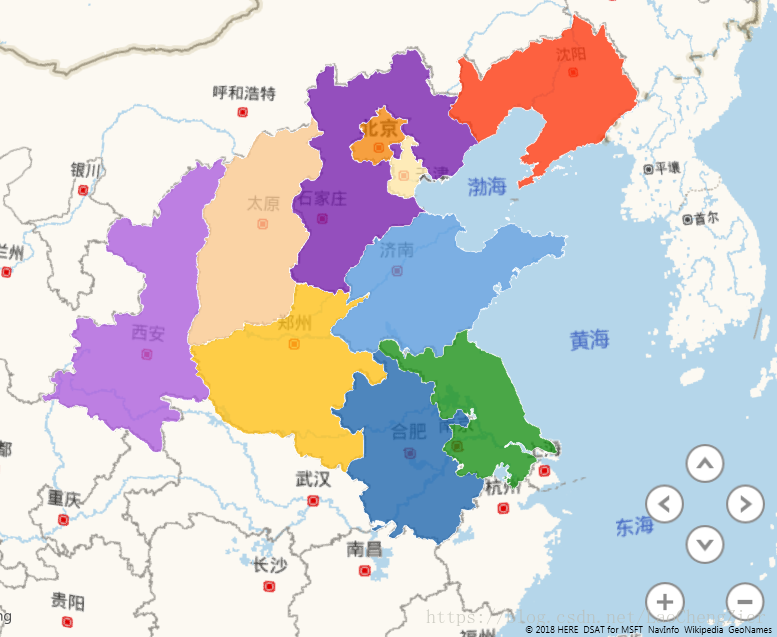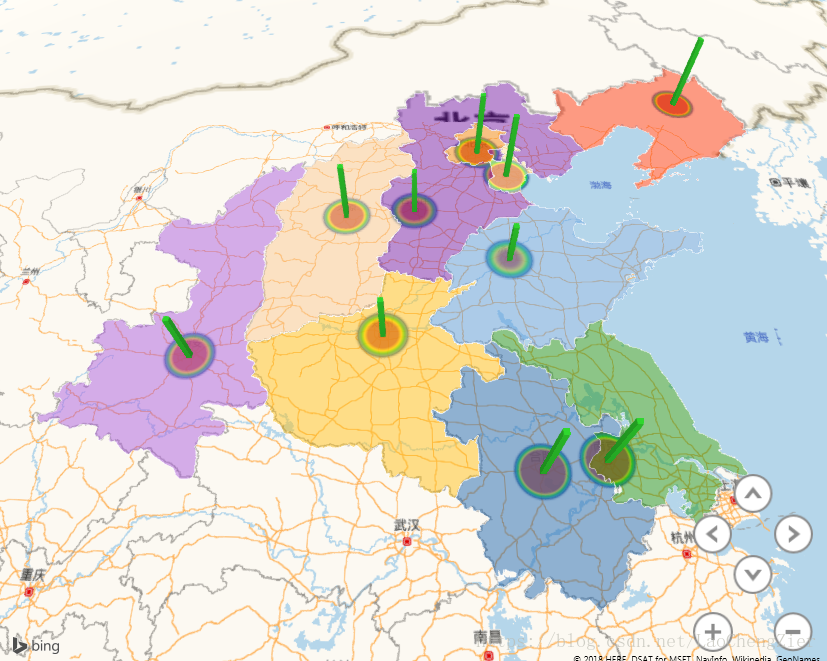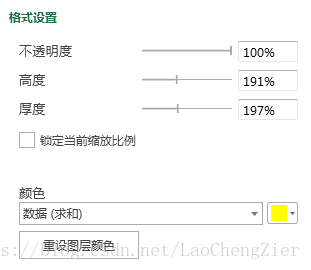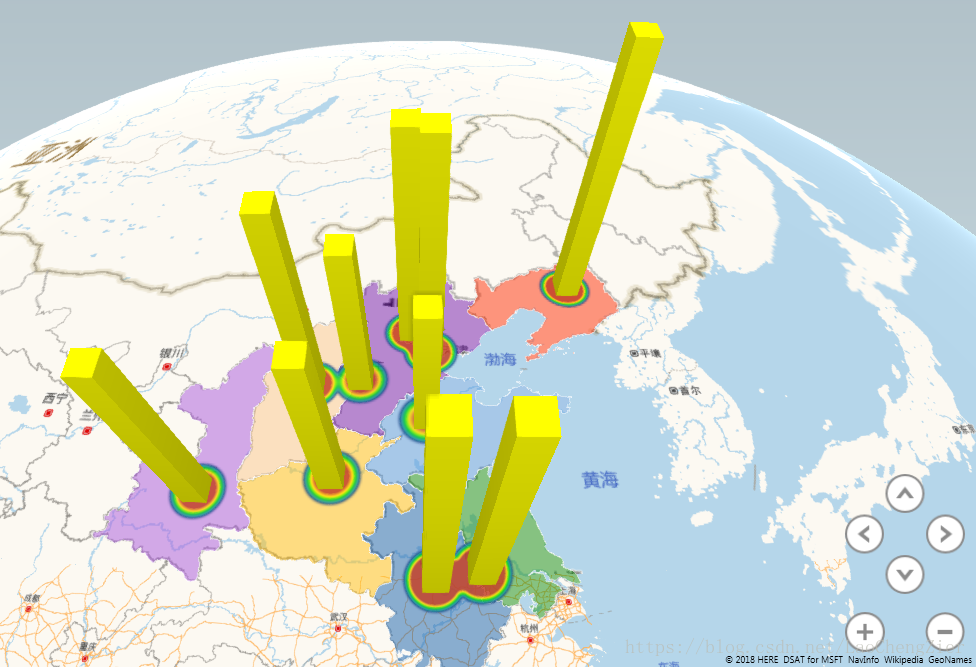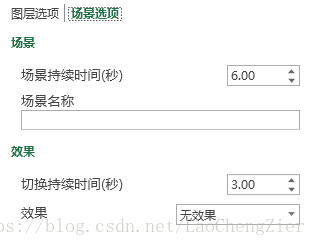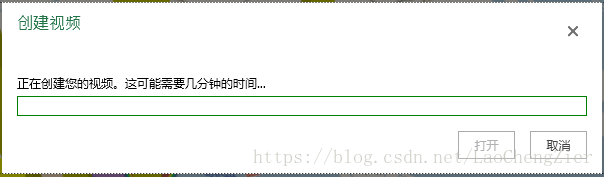1 前戏
1.1版本
Office2013及以上版本。
1.2PowerMap下载
我使用的是Office2013,因此需要先下载插件PowerMap。(据说2016版本插入选项中自带此功能,整个前戏部分可跳过直接进入高潮 )
)
下载地址:https://www.microsoft.com/en-us/download/details.aspx?id=38395
1.3PowerMap安装
So easy!
进入下载PowerMap的路径,双击右面的小图标
之后下一步...
I Agree...
选择安装路径...
登登登登,Installation Complete
2 高潮
接下来进入紧张刺激的高潮......
接下来进入紧张刺激的高潮......
接下来进入紧张刺激的高潮......
打开需要制图的EXCEL,选中需要绘图的数据,可以先看一下我用来举例子的数据格式(区域部分可以有国家、省、城市、县市、经纬度、邮政编码等多种格式进行选择,这里拿省进行举例)
点击插入-地图。
在界面右侧字段列表勾选地图区域及地理和地图级别——下一步——添加高度数据及类型(以柱状图为例),then......
惊不惊喜,意不意外?啊~好厉害
当然,PowerMap还可以绘制其他形式的图,可在右侧字段列表底部选择地图样式,五种图分别对应堆积柱形图、簇形柱形图、气泡图、热力地图和对区域进行可视化。
再做一个对区域进行可视化的例子。如上所述,这里在选中区域以后,选择
如果希望在一幅地图中将数据使用多种方式进行可视化,可以单击顶部添加图层

em......这里有一个小问题,如果我觉得柱状图的柱子不够粗不够长不够大无法满足我那该怎么办呢(捂脸)?不要担心,我们可以在右侧单击设置
看一下效果吧 是不是很酷炫呢
是不是很酷炫呢
除制作静态图像外,PowerMap还可以制作动态视频。在图层选项/场景选项一栏点击场景选项,即可编辑场景效果。在这里就不一一演示啦,感兴趣的小伙伴可以尝试一下哦
3 后戏
后戏就是不足啦。笔者每每想要捕捉屏幕


如果看官有好的解决方法欢迎看官提出和分享,博主将不胜感激!
如果博文中有不对的地方也欢迎看官指出,还望看官批评指正!