https://www.vmware.com/cn/products/vsphere-hypervisor.html
Exsi 是一款虚拟化系统,与VMware,VirtualBox不同,它不需要安装在其他操作系统上,直接运行在裸机上;占用系统资源很小,易于管理,所以被大多数中小型公司所使用;
今天主要讲如何将ESXI 安装于裸机上,我们这里使用Vmware模拟真实物理机。
开始安装
1、创建一个名为Esxi的虚拟机,配置如图,然后点击启动;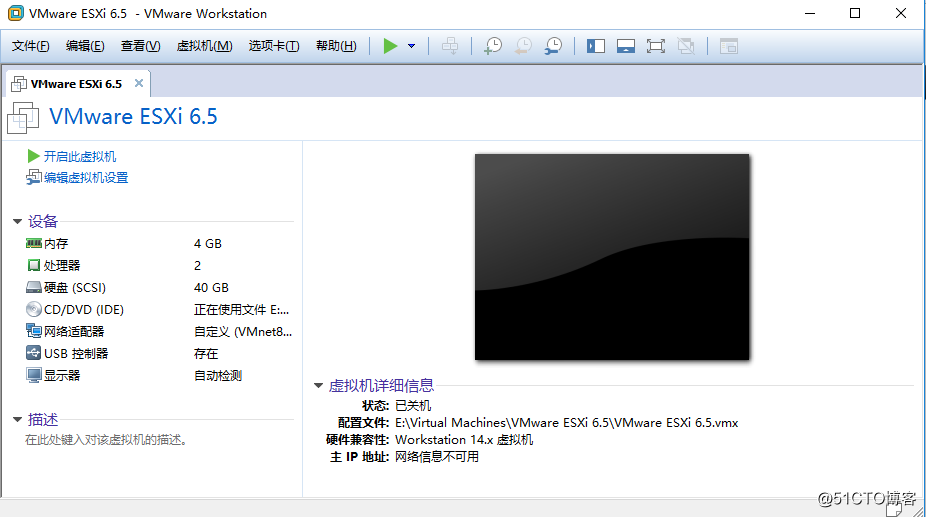
2、加载过程,不需要做任何操作,等....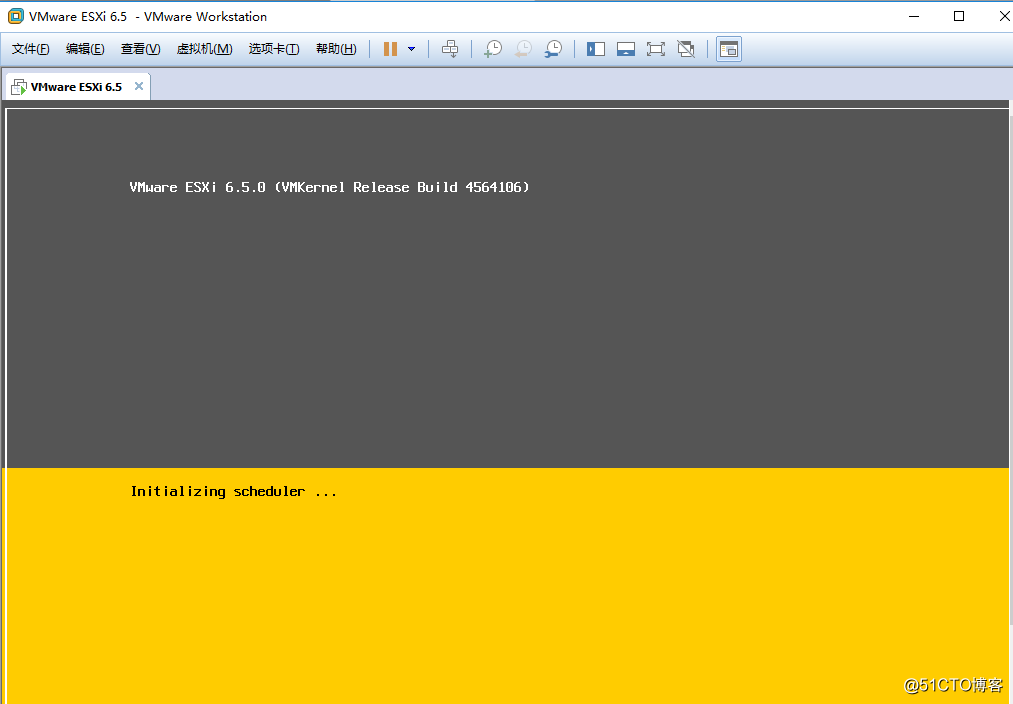
3、弹出欢迎界面,点击回车下一步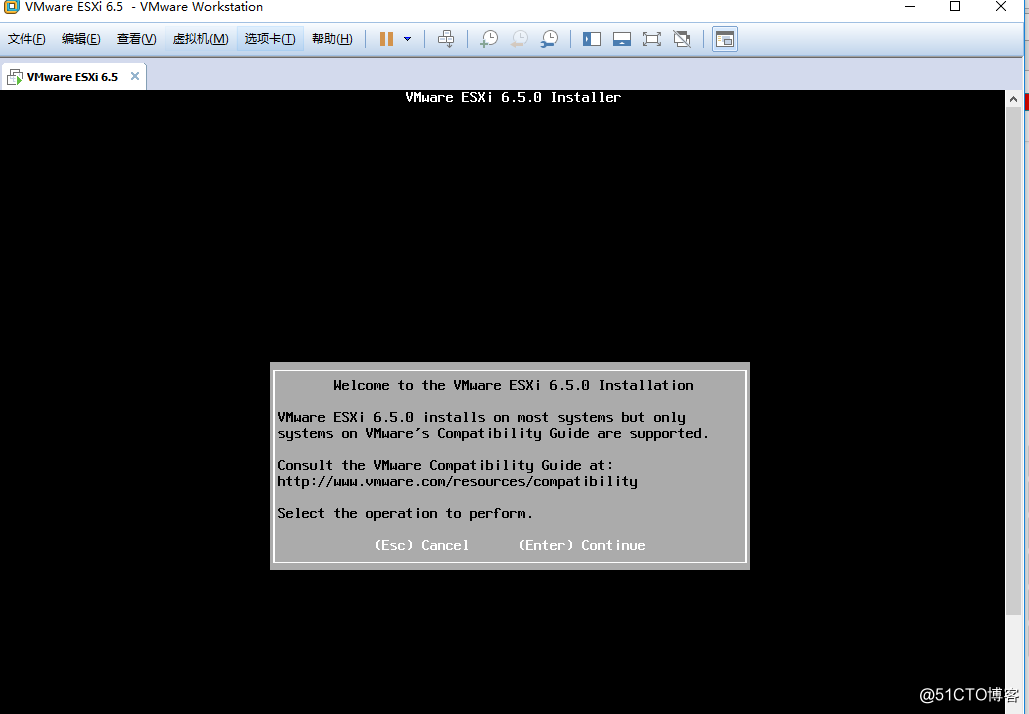
4、用户许可协议,点击F11接受下一步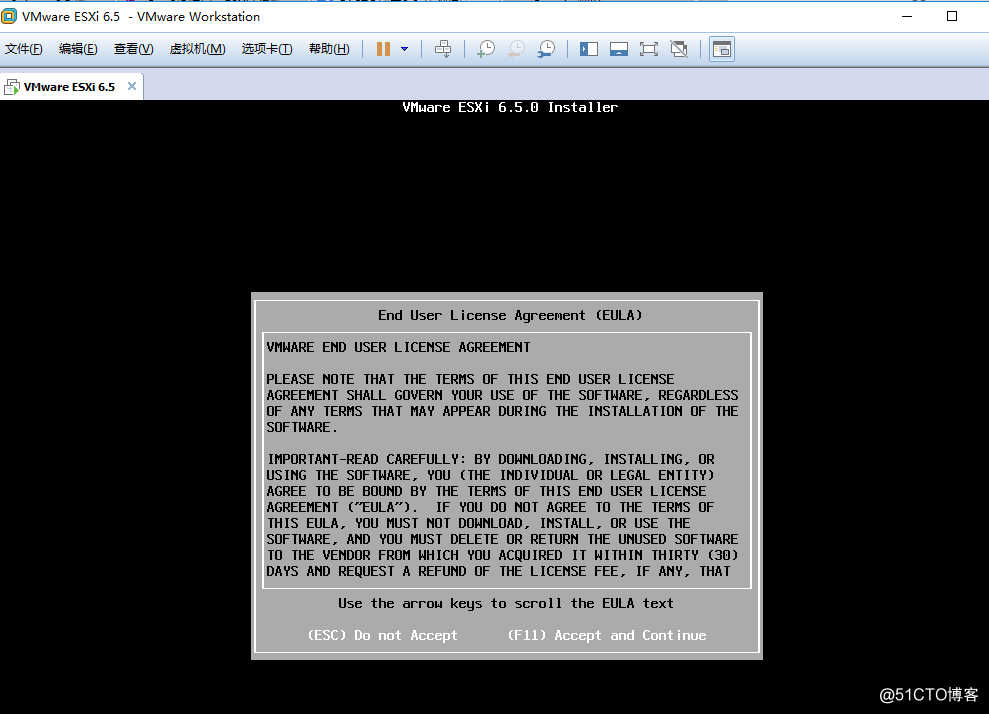
5、选择安装在哪个磁盘上,我们只有一个40G的磁盘,回车下一步即可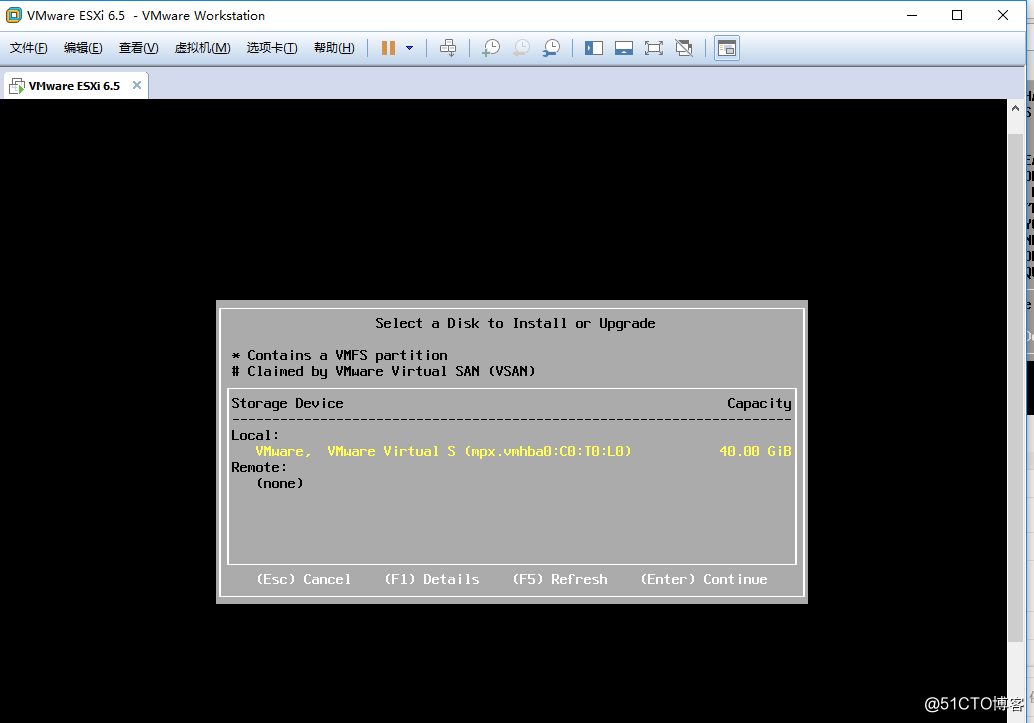
6、键盘选默认即可,直接下一步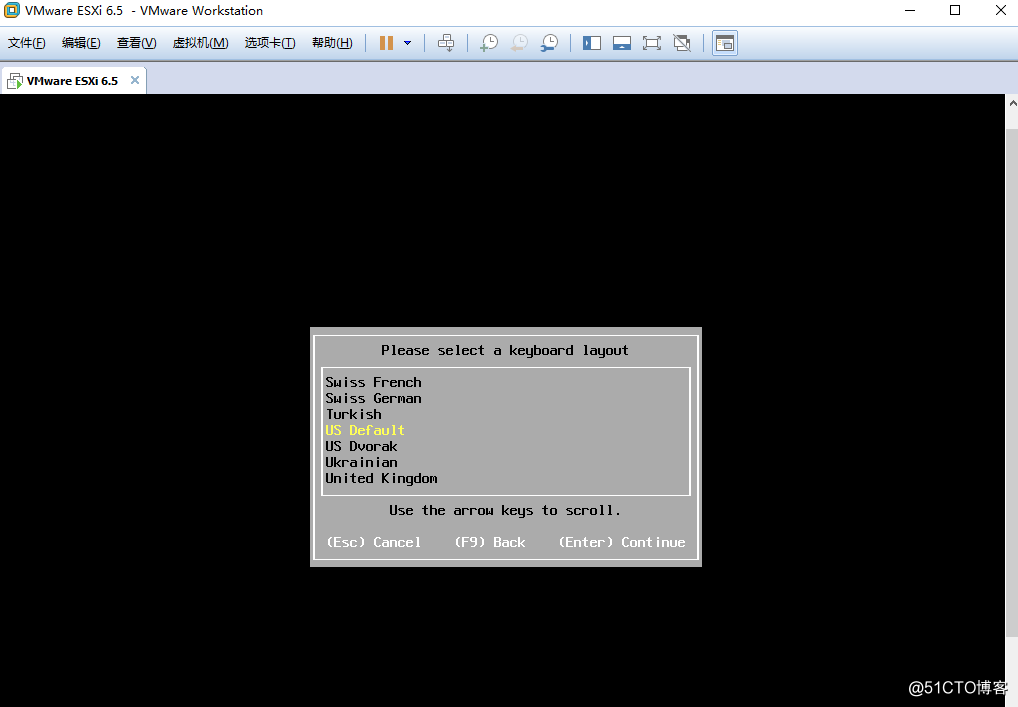
7、设置root密码,下一步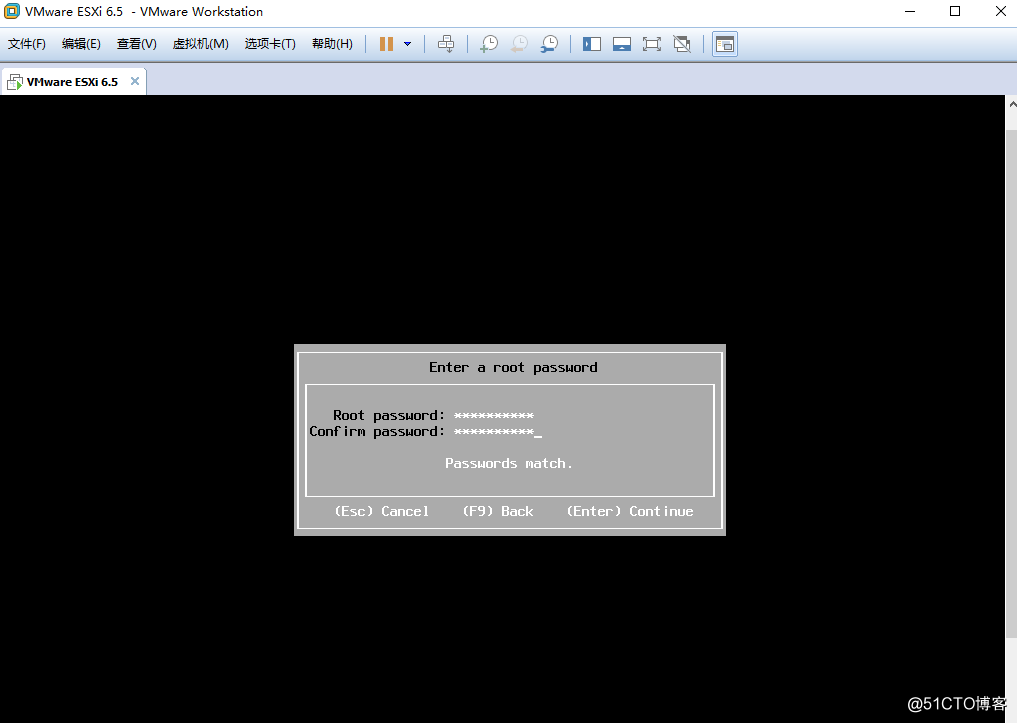
8、提醒磁盘将被重新分区 ,直接F11安装即可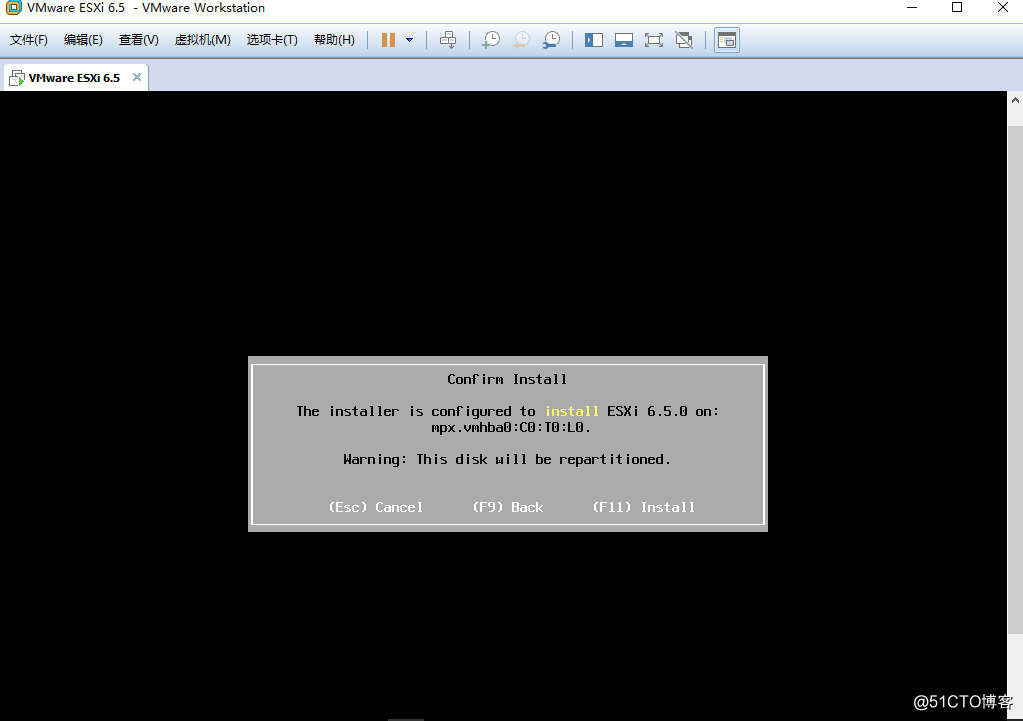
9、安装过程中,请耐心等待,,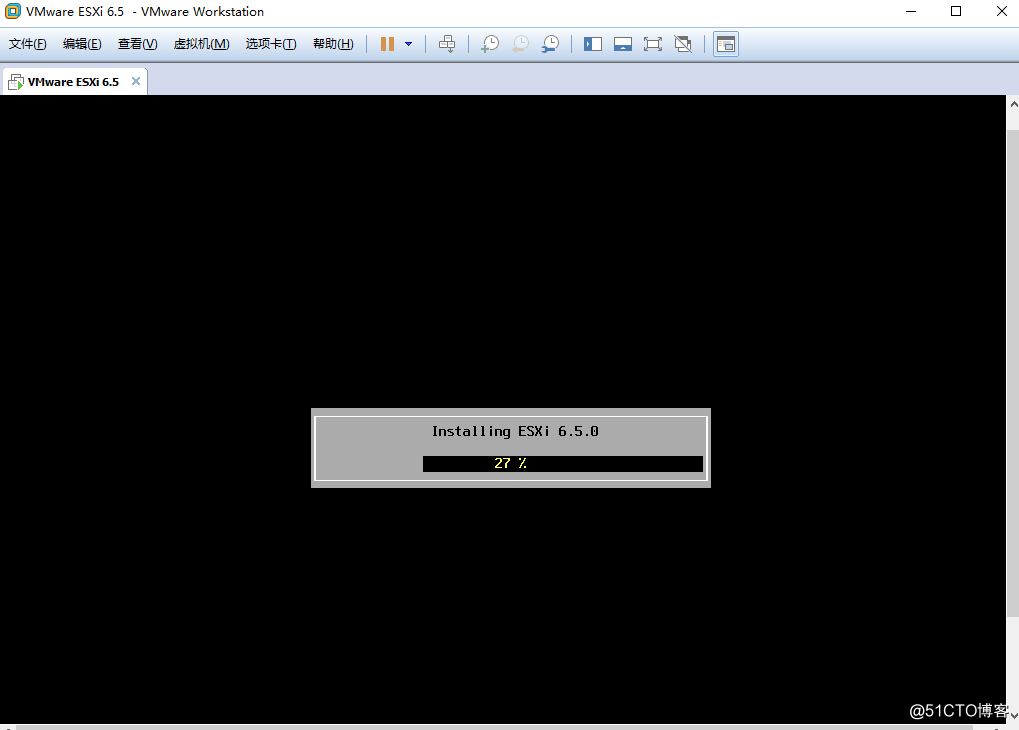
10、安装成功,点击回车重启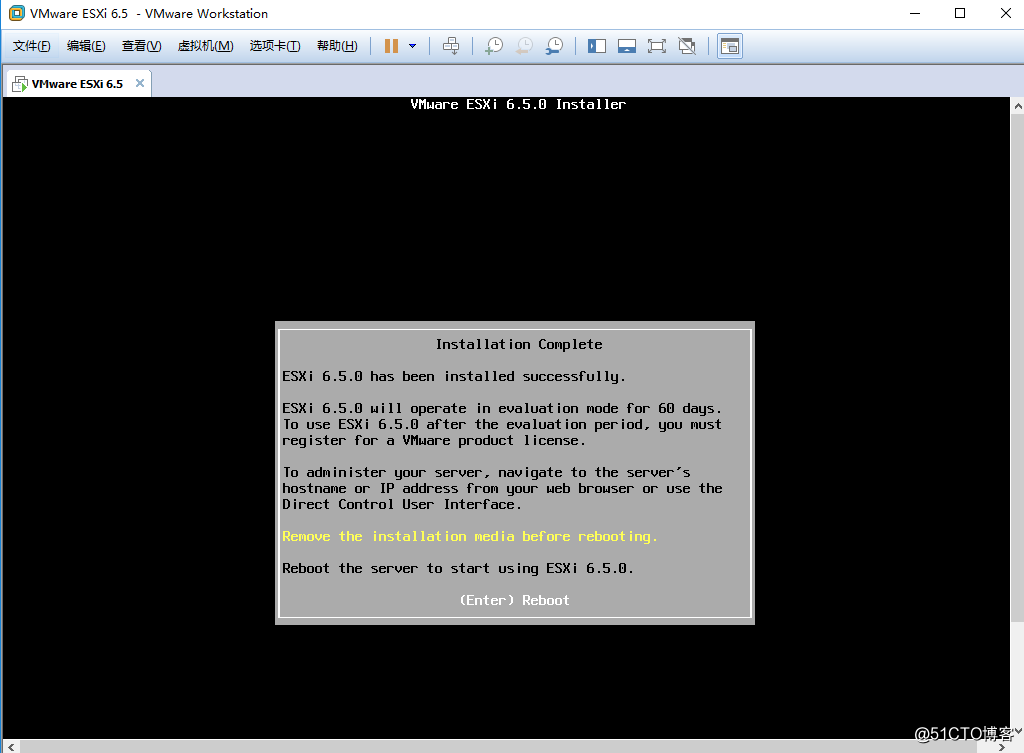
简单配置
重启后需要简单配置一下静态IP,这样我们就可以通过IP登录web管理了,本文使用的虚拟机网络是自动分配IP,所以已经有IP了,接下来看下如何配置静态IP;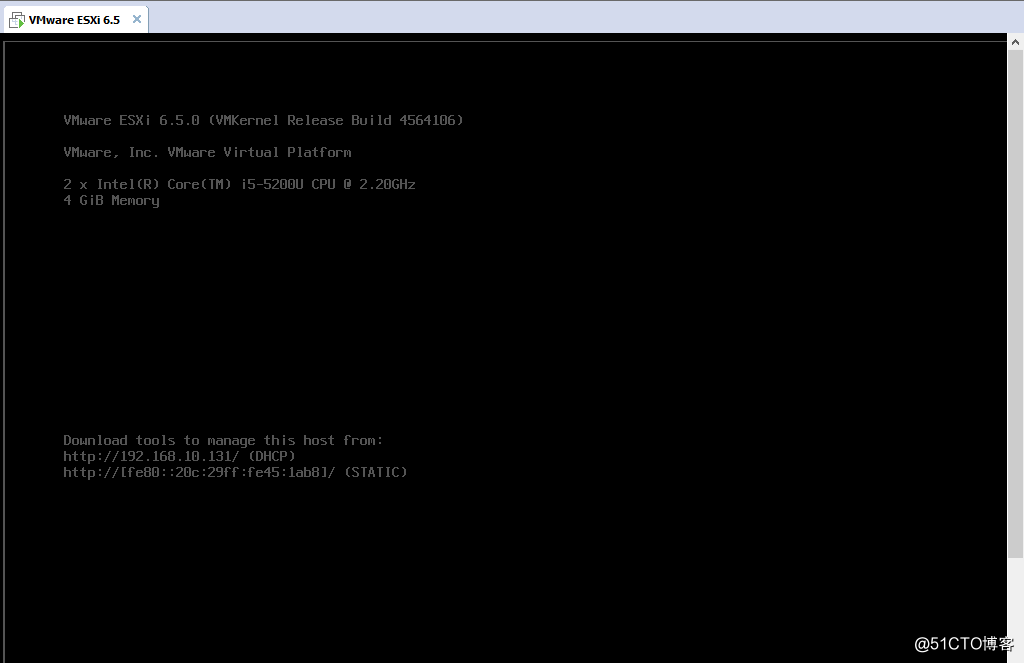
1、点击F2,输入root密码,按回车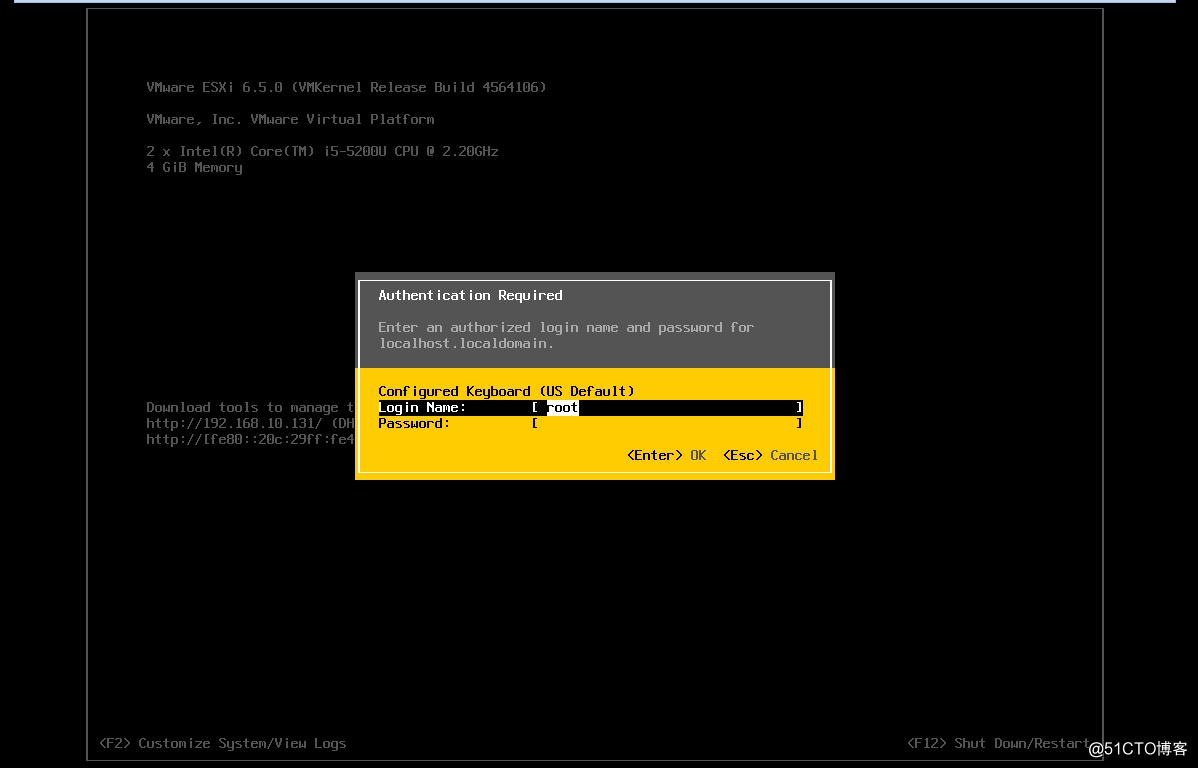
2、选择Configure Management Network,按回车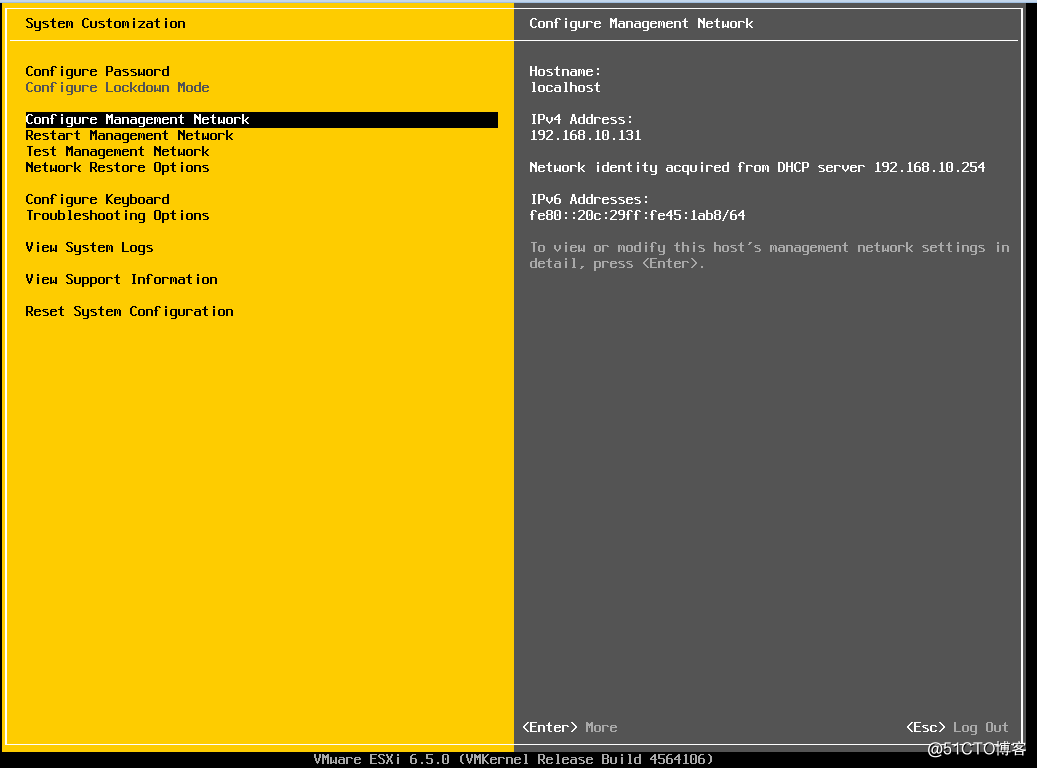
3、选择IPv4 configuration ,按回车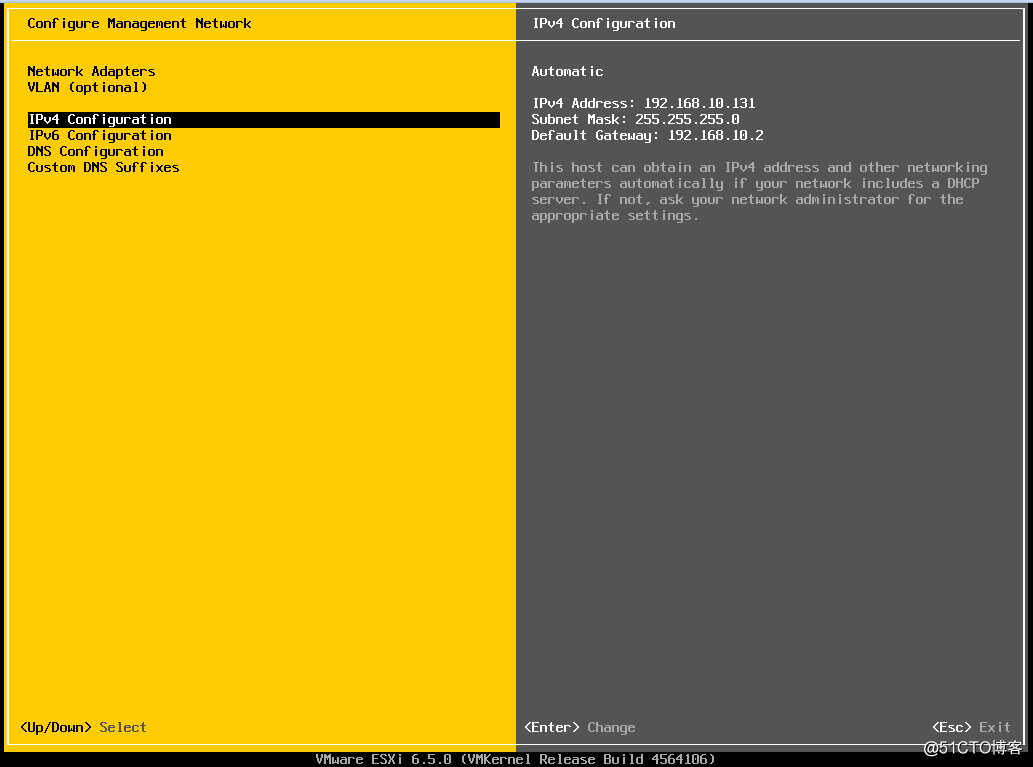
4、选择第三项配置静态IP地址,空格选择,然后配置IP地址,回车即可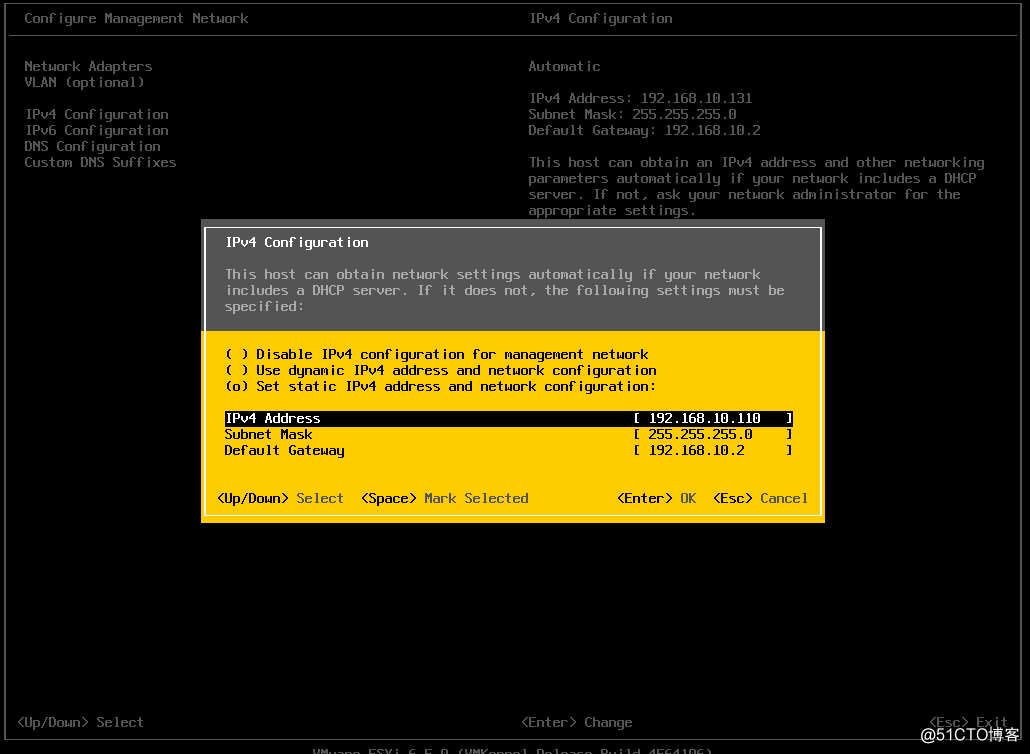
5、按ESC弹出以下页面,再按Y保存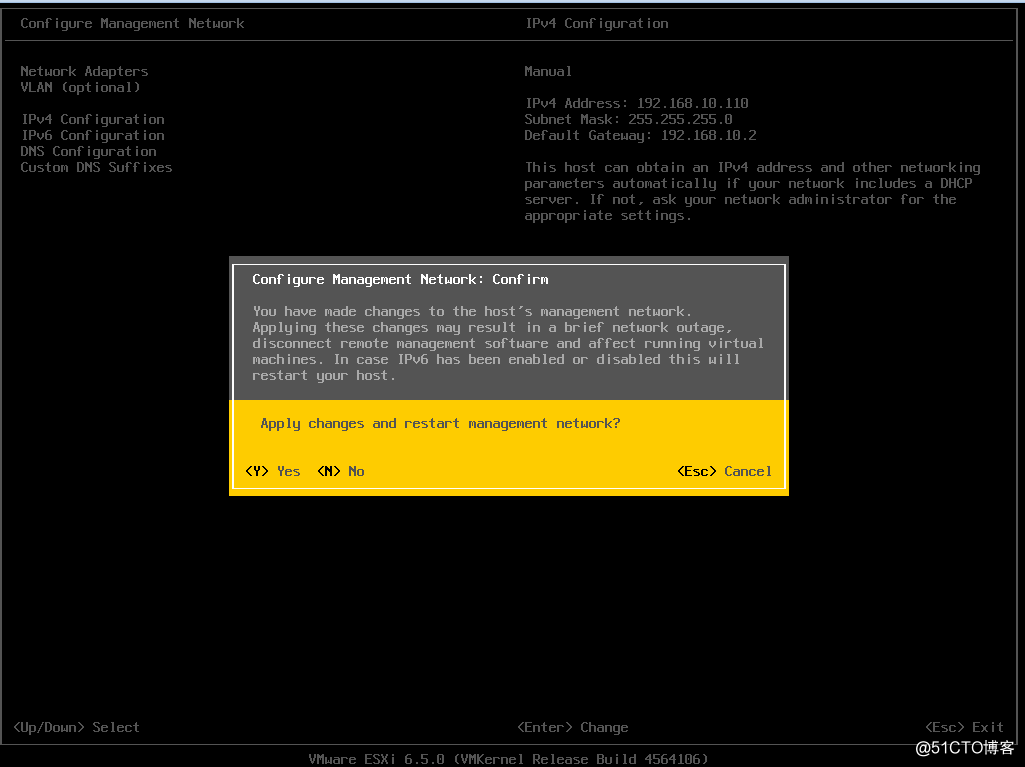
Web页面管理
1、使用刚才设置的静态IP访问,提示不安全,点击高级,继续访问即可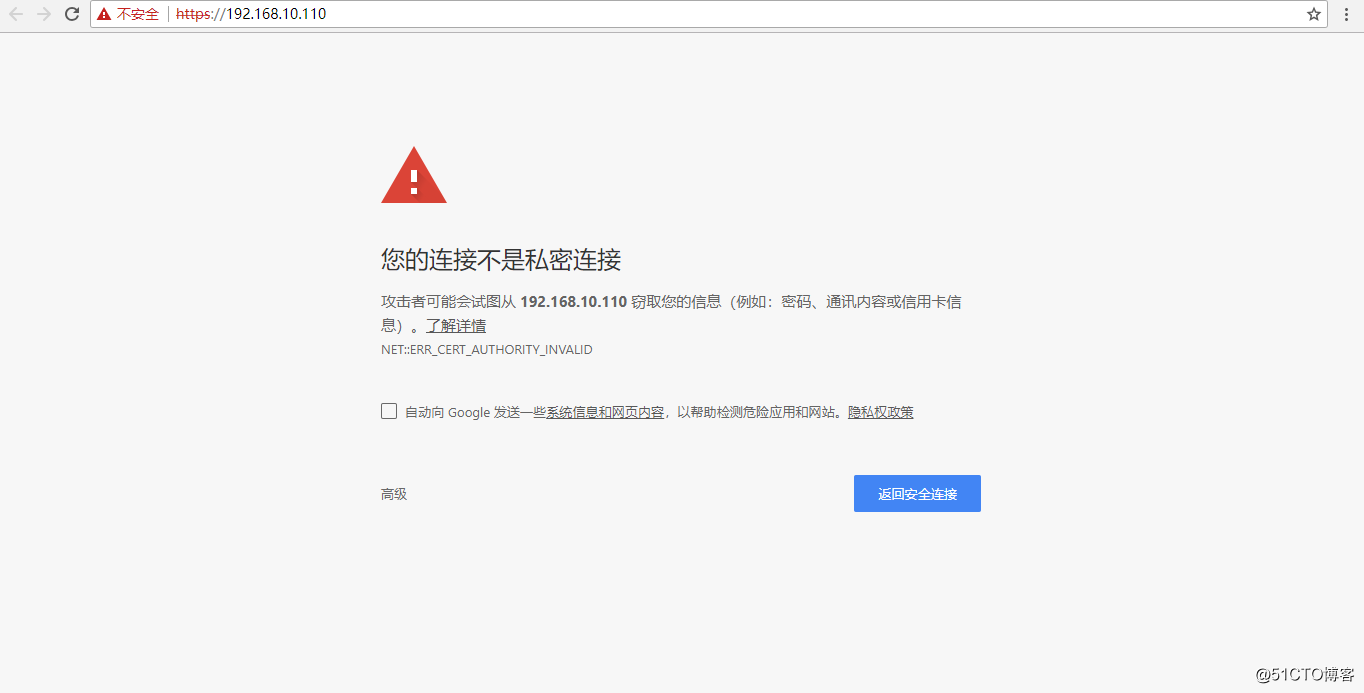
2、输入用户名密码登录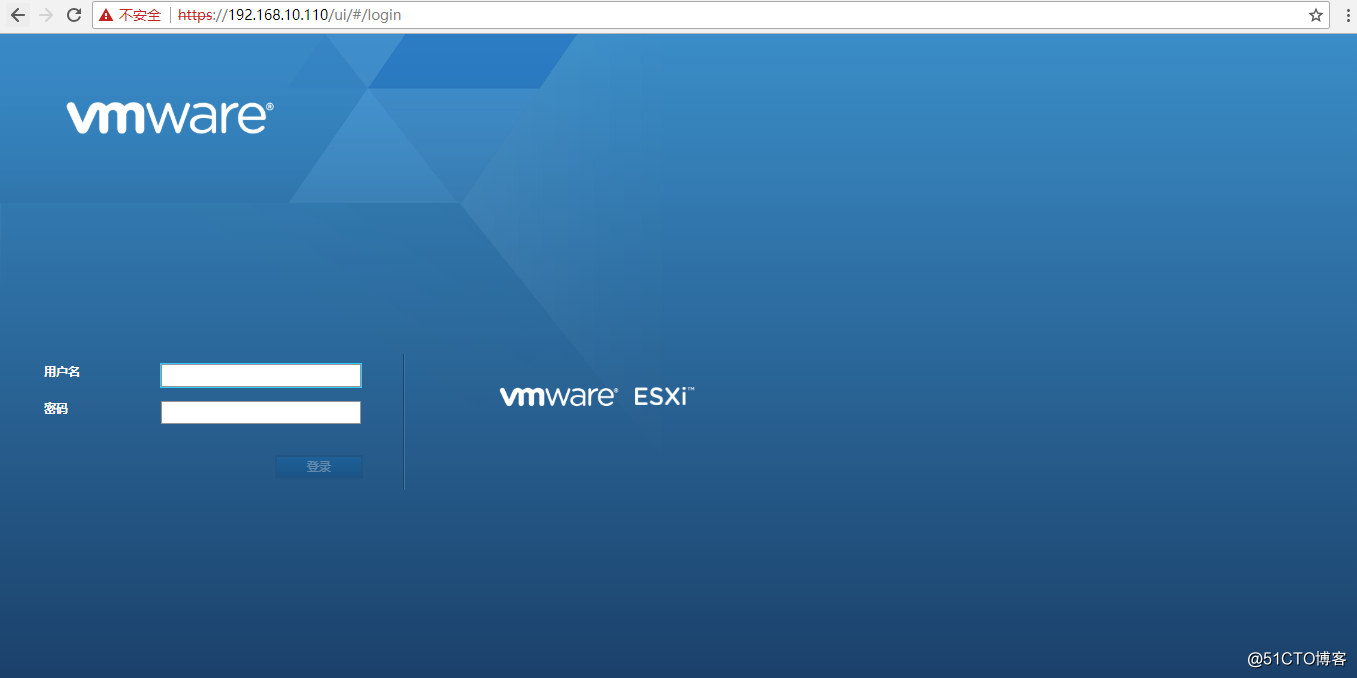
3、登录成功,主页面如下图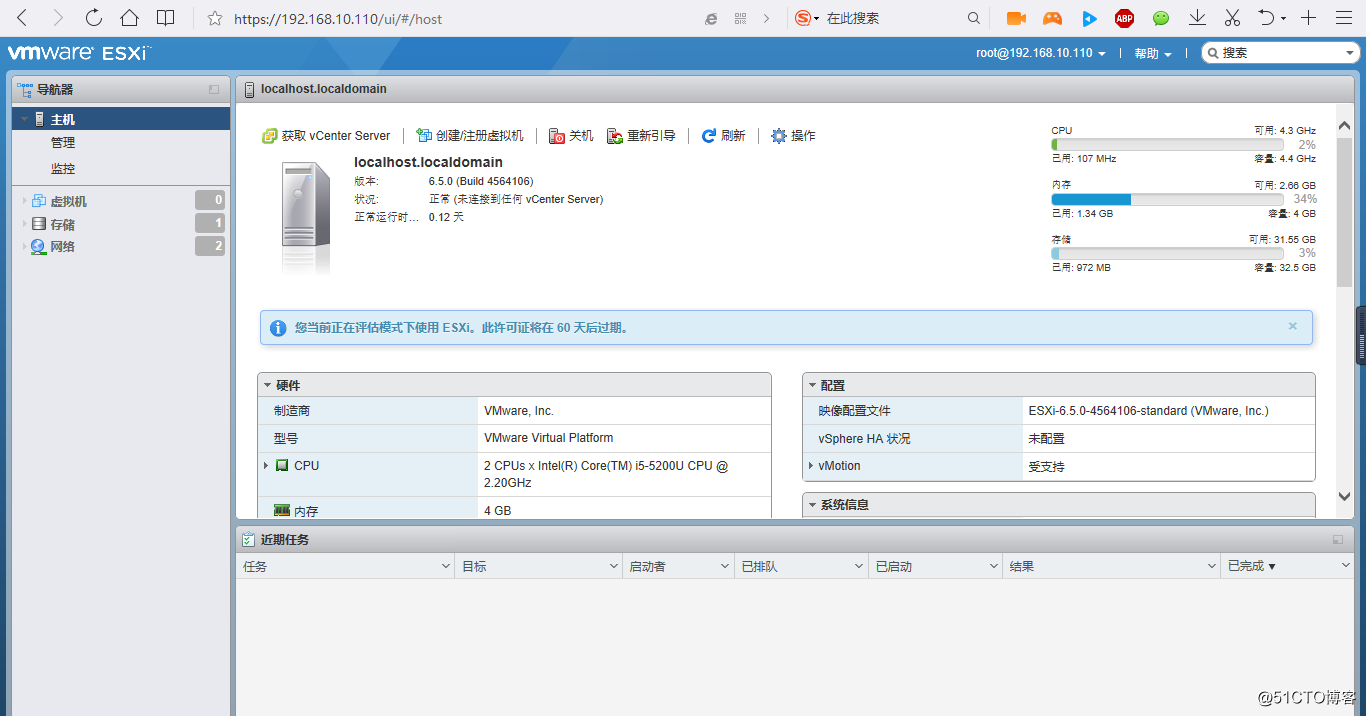
图中提示“您当前正在评估模式下使用 ESXi。此许可证将在 60 天后过期。 ”所以我们要激活一下;
4、点击右侧【管理】-【许可】-【分配许可证】,序列号自己百度;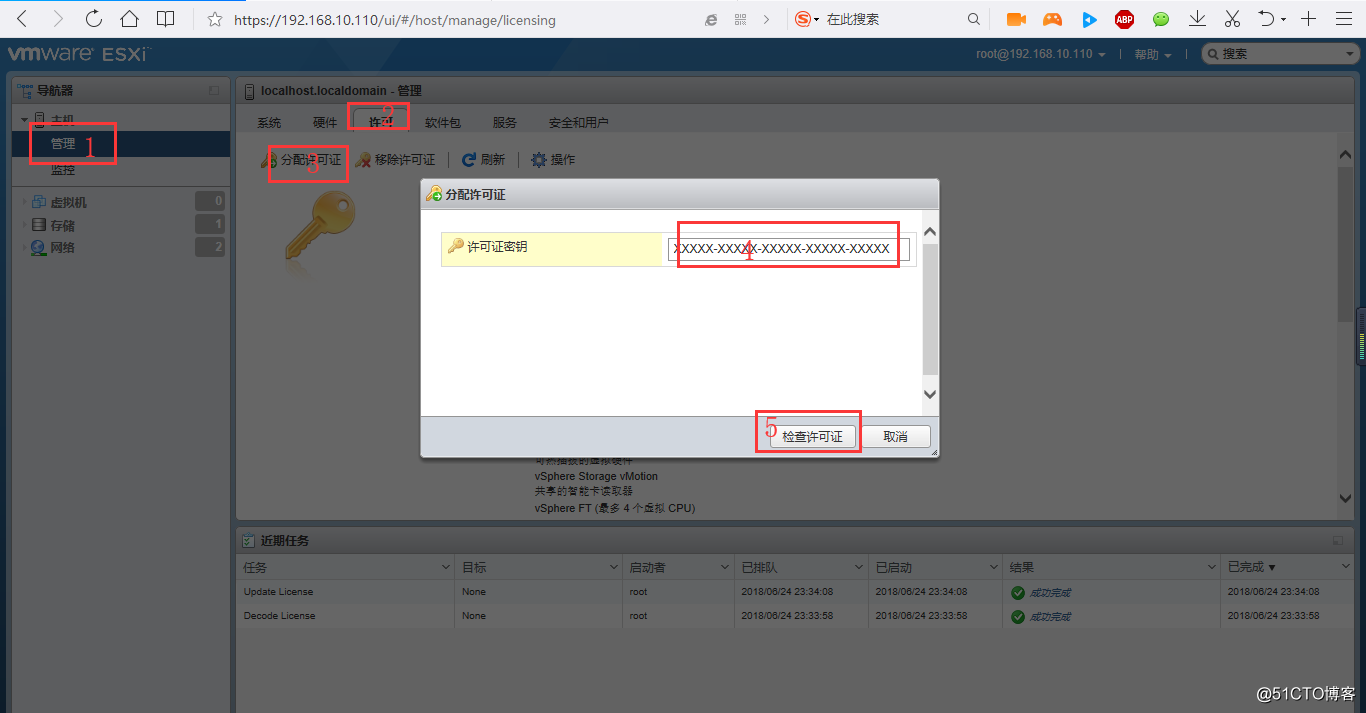
接下来就可以创建虚拟机使用了~