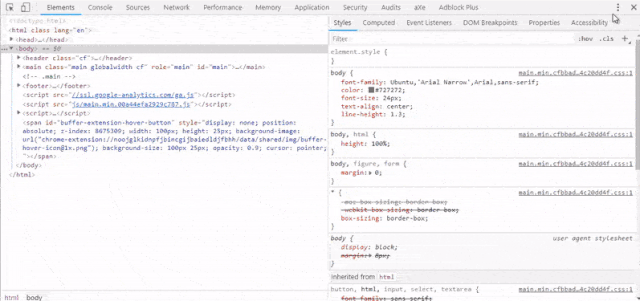1.通过CSS选择器搜索元素
你也许知道你可以用内置功能(CTRL + F 或者 CMD + F)在 Elements 面板搜索一个元素。但注意看 “find” 栏,如下图:

正如我在截图中指出的那样,你可以通过字符串、选择器以及 XPath 寻找元素。之前我一直都在使用字符串,直到最近我才意识到我可以使用选择器。
你不一定要使用你 CSS 中用过的选择器,它可以是任意合法的 CSS 选择器。查找功能将告诉你选择器是否与任何元素匹配。这对查找元素很有用,还有助于测试选择器是否有效。
2.可以在Computed 面板直接编辑盒模型:(开发者工具允许你直接编辑盒模型)
如果你审查了页面上的一个元素,请在右侧面板单击 Styles 面板旁的 Computed 面板。你将看到该元素的可视化盒模型图示,上面有各部分的数值并进行编辑:
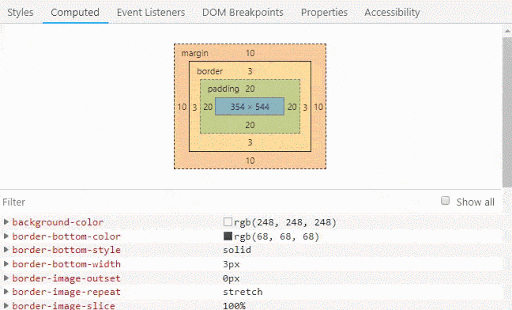
3.在style面板进行css的数值的递增或递减:
数值可以以不同的方式递增或递减。
上方向键 / 下方向键可以使属性值以 1 递增 / 递减
ALT + 上方向键 / 下方向键可以使属性值以 0.1 递增 / 递减
SHIFT + 上方向键 / 下方向键可以使属性值以 10 递增 / 递减
CTRL + 上方向键 / 下方向键可以使属性值以 100 递增 / 递减
如下图:
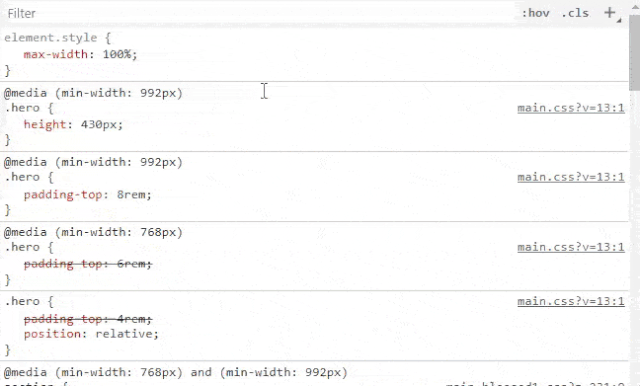
4.Sources面板的文本编辑器功能
你也许更熟悉在 Styles 面板进行编辑,然而 Sources 面板是开发者工具中被高度低估一个功能,它模仿了常规代码编辑器和 IDE 的工作方式。
以下是一些你可以在 Sources 面板(打开开发者工具并点击 “Sources” 按钮)可以做的有用的事情。
使用 CTRL 键进行多项选择
如果需要在单个文件中选择多个区域,可以通过按住 CTRL 键并选择所需内容来完成此操作,即使它不是连续文本也是如此。
如下图;
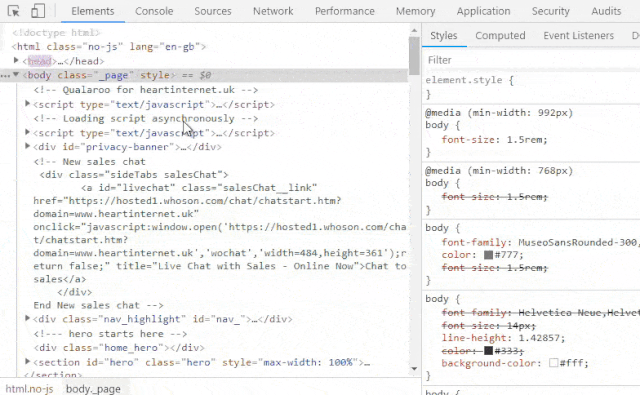
在上面的 demo 中,我在 Sources 面板中选择了 main.css 文件的三个任意部分,然后将它们粘贴回文档中。此外,你还可以通过多个光标在多个地方进行同时输入,使用 CTRL 键单击多个位置即可。
使用 ALT 键选择列
有的时候,你可能希望选择一列文本,但通常情况下无法办到。某些文本编辑器允许你使用 ALT 键来完成此操作,在 Sources 面板中也是如此。
如下图:
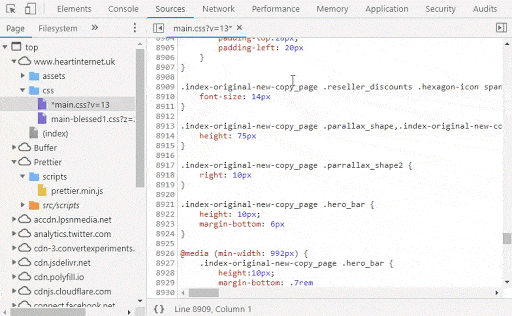
5.使用 CTRL + SHIFT + O 组合键通过 CSS 选择器搜索元素
在 Sources 面板打开文件后,按下 CTRL + SHIFT + O 组合键,可以打开一个输入框让你跳转到任意地方,这是 Sublime 一个著名的功能。
按下 CTRL + SHIFT + O 之后,你可以输入你在本文件中想查找元素的 CSS 选择器,开发者工具会给你提供匹配选项,点击可跳转到文件的指定位置。
如下图:
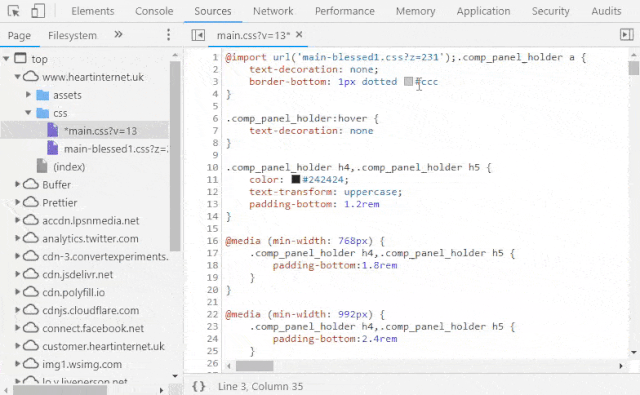
6.DevTools的颜色功能
在 CSS 中处理颜色值是常态。开发者工具让可以你更简单地编辑、测试颜色值。以下是你可以做的事情:
对比度
首先,开发者工具有查看可访问性功能,当你在 Styles 面板看到 Color 属性值时,你可以点击颜色值旁边的方块打开颜色采集器。在颜色采集器里面,你将看到对比度选项指示你所选择的文本颜色搭配背景是否有可访问的对比度。
如下图;

7.编辑 CSS 阴影
text-shadow 和 box-shadow 的 CSS 手写起来很乏味,语法很容易忘记,且两种阴影的语法略有不同。
Chrome 的开发者工具允许你使用可视化编辑器添加 text-shadow 或 box-shadow。
如下图:

8.在 Chrome 的 Styles 面板编辑 CSS 动画
在 Chrome 的 Styles 面板编辑静态元素非常简单,那么编辑使用 animation 属性以及 @keyframes 创建的动画呢?
开发者工具有两种编辑动画的方法。首先,当你审查一个元素或者在 Elements 面板选择一个元素,该元素的所有样式都会出现在 Styles 面板 —— 包括已定义的 @keyframes。在下面的 demo 中,我选择了一个带动画的元素,然后调整了一些关键帧设置。
如下图:
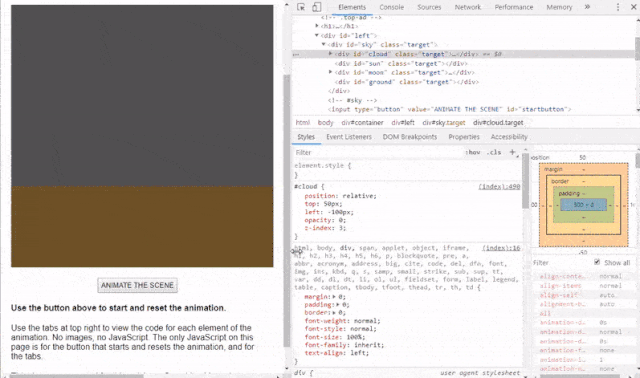
但这并不是全部,Chrome 的开发者工具提供了一个 Animation 面板让你可以使用可视化时间线编辑一个动画及它的各个不同部分。你可以通过点击开发者工具右上方的 “Customize and control DevTools” 按钮(三个竖点按钮),选择更多工具,开启 Animations 面板。
你可以编辑每个动画元素的时间轴,然后在完成编辑后,你可以浏览动画以查看页面上的更改。
如下图:
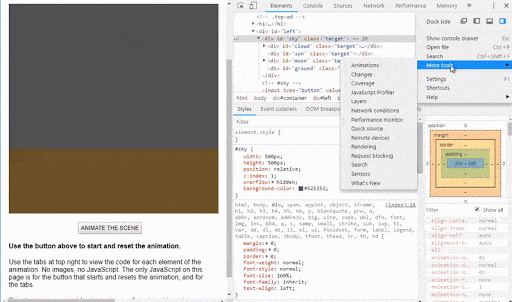
9.在DevTools中查看未使用的 CSS
Chrome 允许你通过开发者工具的 “Coverage” 面板查看未使用的 CSS。这个面板可以通过上文提到的点击开发者面板右上角的 “Customize and control DevTools” 选项(三个竖点按钮),选择“更多工具”,找到 “Coverage” 开启。
如 demo 所示,一旦你打开了 Coverage 面板,你可以在 Sources 面板打开一个源文件。当文件打开时,你将注意到 CSS 文件中每条样式右侧都有绿色或红色的线,指示样式是否在当前页面被应用。
如下图: