harbor搭建及使用
1 系统及软件版本
1.1 系统版本
# uname -a
Linux localhost.localdomain 3.10.0-862.el7.x86_64 #1 SMP Fri Apr 20 16:44:24 UTC 2018 x86_64 x86_64 x86_64 GNU/Linux
# cat /etc/redhat-release
CentOS Linux release 7.5.1804 (Core)
1.2 软件版本
1、 docker版本:18.06.1-ce
#docker -v
Docker version 18.06.1-ce, build e68fc7a
2、 docker-compose版本:1.23.1
# docker-compose version
docker-compose version 1.23.1, build b02f130
docker-py version: 3.5.1
CPython version: 2.7.5
OpenSSL version: OpenSSL 1.0.2k-fips 26 Jan 2017
3、harbor版本:1.5.0
2 安装依赖
2.1 Docker安装
2.2 docker-compose安装
1、 配置阿里的epel源
# wget -O /etc/yum.repos.d/epel.repo http://mirrors.aliyun.com/repo/epel-7.repo
2、 安装Python-pip
# yum install python-pip -y
3、 升级Python-ppip
# pip install --upgrade pip
4、 安装docker-compose
# pip install docker-compose
5、查看docker-compose版本
# docker-compose -v
docker-compose version 1.23.1, build b02f130
3 安装harbor
3.1 下载安装包
1、 可以在网站上下载离线安装包。
地址:https://github.com/goharbor/harbor/releases
2、Linux服务器上可以直接下载1.5.0的离线安装包
# wget https://storage.googleapis.com/harbor-releases/harbor-offline-installer-v1.5.0.tgz
2、 下载会很慢,可以从我的百度云下载
链接:https://pan.baidu.com/s/1I75uievCd4kVi0eIpXHkZQ
提取码:rz1u
3、 国内harbor离线版镜像
地址:http://harbor.orientsoft.cn/
3.2 上传解压
# tar -zxvf harbor-offline-installer-v1.5.0.tgz
# cd harbor
3.3 修改配置文件
Harbor的配置文件为harbor.cfg。此次配置我使用http访问。而不是https访问。所以可以不需要证书。
# cat harbor.cfg |grep -v ^$|grep -v ^#
_version = 1.5.0
hostname = [www.harbor2.com](http://www.harbor2.com) #需要写IP地址或者域名
ui_url_protocol = http
max_job_workers = 50
customize_crt = on
ssl_cert = /data/cert/server.crt #没有目录需要创建
ssl_cert_key = /data/cert/server.key #没有目录需要创建
secretkey_path = /data
admiral_url = NA
log_rotate_count = 50
log_rotate_size = 200M
http_proxy =
https_proxy =
no_proxy = 127.0.0.1,localhost,ui
email_identity =
email_server = smtp.mydomain.com
email_server_port = 25
email_username = sample_admin@mydomain.com
email_password = abc
email_from = admin <sample_admin@mydomain.com>
email_ssl = false
email_insecure = false
harbor_admin_password = 12345 #harbor登录密码
auth_mode = db_auth
ldap_url = ldaps://ldap.mydomain.com
ldap_basedn = ou=people,dc=mydomain,dc=com
ldap_uid = uid
ldap_scope = 2
ldap_timeout = 5
ldap_verify_cert = true
ldap_group_basedn = ou=group,dc=mydomain,dc=com
ldap_group_filter = objectclass=group
ldap_group_gid = cn
ldap_group_scope = 2
self_registration = on
token_expiration = 30
project_creation_restriction = everyone
db_host = mysql
db_password = root123
db_port = 3306
db_user = root
clair_db_host = postgres
clair_db_password = password
clair_db_port = 5432
clair_db_username = postgres
clair_db = postgres
uaa_endpoint = uaa.mydomain.org
uaa_clientid = id
uaa_clientsecret = secret
uaa_verify_cert = true
uaa_ca_cert = /path/to/ca.pem
registry_storage_provider_name = filesystem
registry_storage_provider_config =
3.4 安装并启动
安装之前需要启动docker
执行安装脚本
# ./install.sh
4 访问harbor web界面
启动完成后,可以直接访问安装harbor的IP地址。启动的是80端口。账号密码为:admin/12345(配置文件里修改过)

进入界面

5 使用harbor上传下载镜像
Docker执行本地登录操作
5.1 连接harbor
# docker login [www.harbor2.com](http://www.harbor2.com)
输入用户名admin/Harbor12345
Login Succeeded #显示此字段说明登录成功可以上传下载镜像
5.2 连接报错解决
5.2.1 报错内容
Error response from daemon: Get https://www.harbor2.com/v2/: dial tcp 10.10.8.113:443: connect: connection refused
5.2.2 报错分析
Docker自从1.3.X之后docker registry交互默认使用的是HTTPS,但是我们搭建私有镜像默认使用的是HTTP服务,所以与私有镜像交时出现以上错误。
5.2.3 解决问题
一、 方法一
1、修改启动文件
# vi /usr/lib/systemd/system/docker.service
……
ExecStart=/usr/bin/dockerd --insecure-registry www.harbor2.com
#修改此处并且后边添加IP地址或者域名
……
2、重新启动docker
# systemctl daemon-reload
# systemctl restart docker
二、方法二
1、修改或添加配置
# cd /etc/docker/
# vi daemon.json
{
"insecure-registries" : ["www.harbor2.com"]
}
2、重新启动docker
# systemctl daemon-reload
# systemctl restart docker
5.3 上传镜像
5.3.1 Harbor上创建新项目供上传使用


5.3.2 Docker服务器给镜像打标签
[root@docker1 ~]# docker images
REPOSITORY TAG IMAGE ID CREATED SIZE
tomcat 7.0.90 4cbf48630b46 6 weeks ago 195MB
# docker tag tomcat:7.0.90 www.harbor2.com/test/tomcat:7.0.90
# docker images
REPOSITORY TAG IMAGE ID CREATED SIZE
tomcat 7.0.90 4cbf48630b46 6 weeks ago 195MB
www.harbor2.com/test/tomcat 7.0.90 4cbf48630b46 6 weeks ago 195MB
5.3.3 上传
# docker push www.harbor2.com/test/tomcat:7.0.90
The push refers to repository [www.harbor2.com/test/tomcat]
9c2f1836d493: Mounted from common/centos
7.0.90: digest: sha256:20f32279b5e4801424c21f56c2f645fc2109d81bdc3cc6855e7e982b5d3d334b size: 529

5.4 下载镜像
5.4.1 删除本地镜像
# docker rmi tomcat:7.0.90
# docker rmi www.harbor2.com/test/tomcat:7.0.90
5.4.2 下载harbor上的镜像
# docker pull www.harbor2.com/test/tomcat:7.0.90
# docker images
REPOSITORY TAG IMAGE ID CREATED SIZE
www.harbor2.com/test/tomcat 7.0.90 4cbf48630b46 6 weeks ago 195MB
harbor安装要求
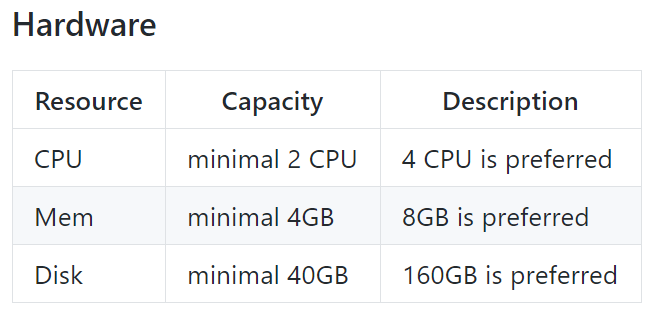
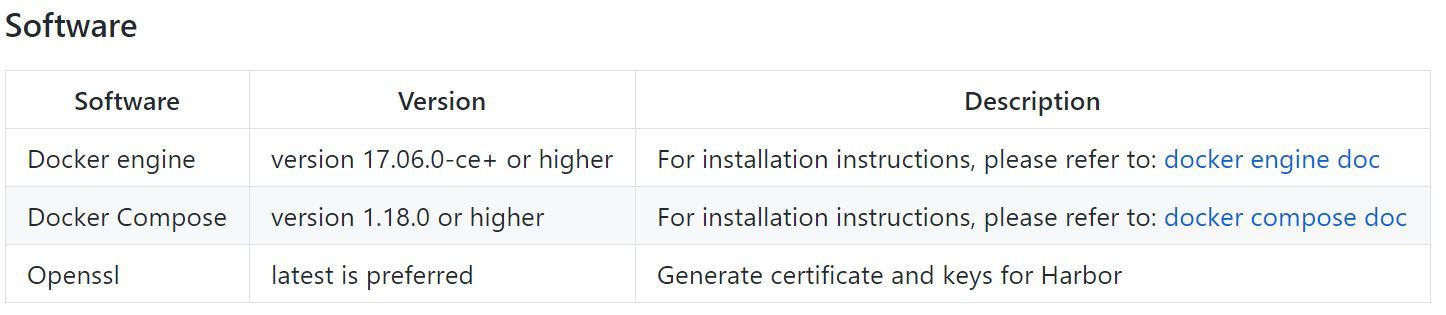
harbor快速部署
下载harbor:https://github.com/goharbor/harbor/releases
这边以harbor-1.8.2为例

[root@gitlab home]# tar -xf harbor-offline-installer-v1.8.2.tgz
修改配置文件


必改项,其余的自己看着改
下载docker-compose
curl -L "https://github.com/docker/compose/releases/download/1.23.2/docker-compose-$(uname -s)-$(uname -m)" -o /usr/sbin/docker-compose && chmod +x /usr/sbin/docker-compose
然后依次执行



启动完成后 登录harbor页面,默认用户名密码 admin/Harbor12345
登录页面后创建一个project测试下上传功能

修改docker启动的service
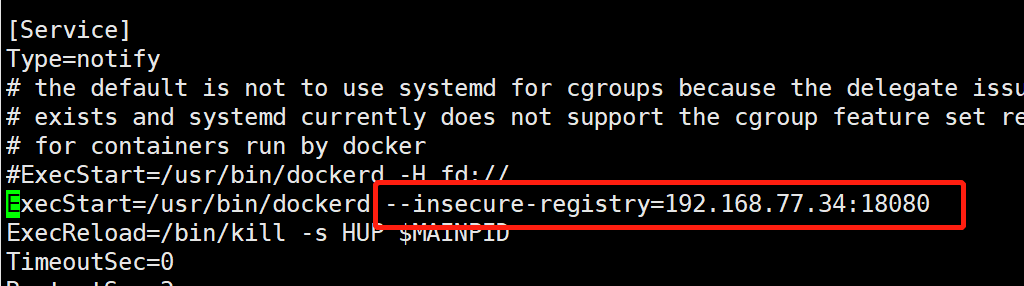
不然连接会报错
使用docker连接,上传一个镜像测试,输入自己的账户名密码。
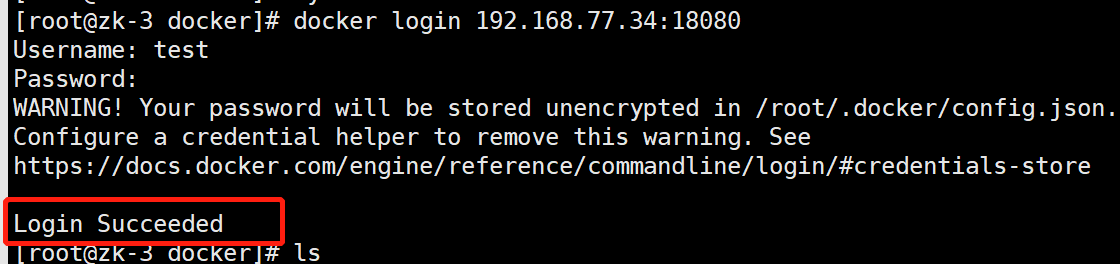
登录成功后,上传一个镜像
harbor项目中有命令复制
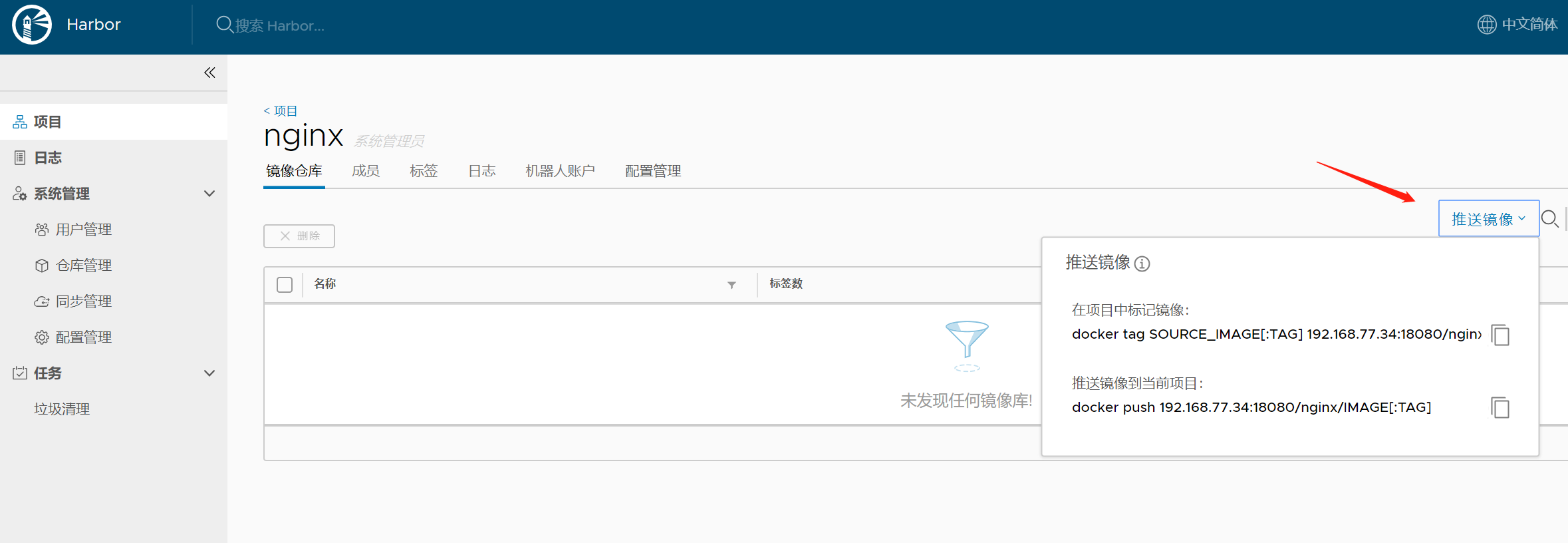
先打tag,在上传,以我本机nginx为例
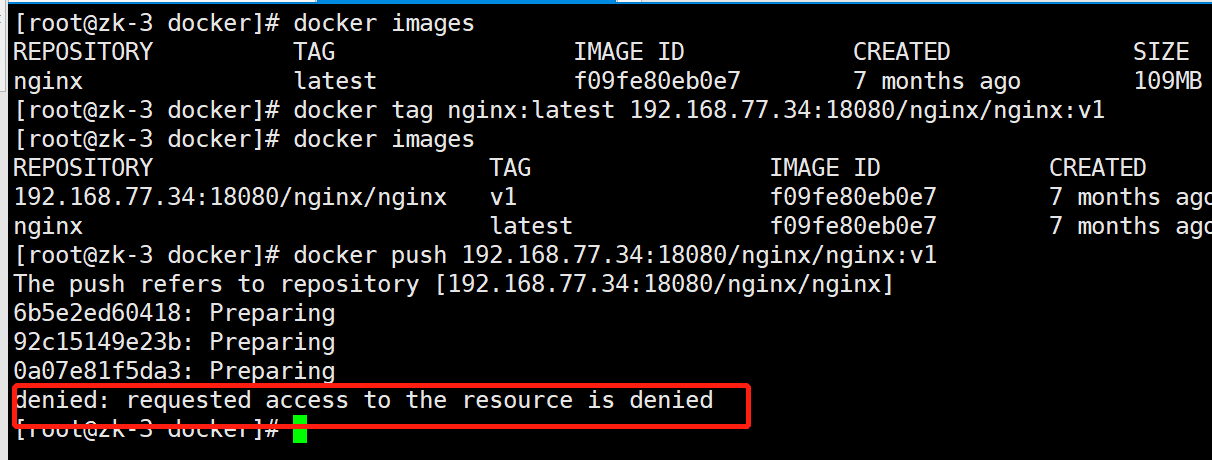
出现这个报错是因为没有给项目添加用户,本项目是用admin用户创建的,而我docker连接的是test用户,添加用户上传即可

在次上传

上传成功,harbor上查看
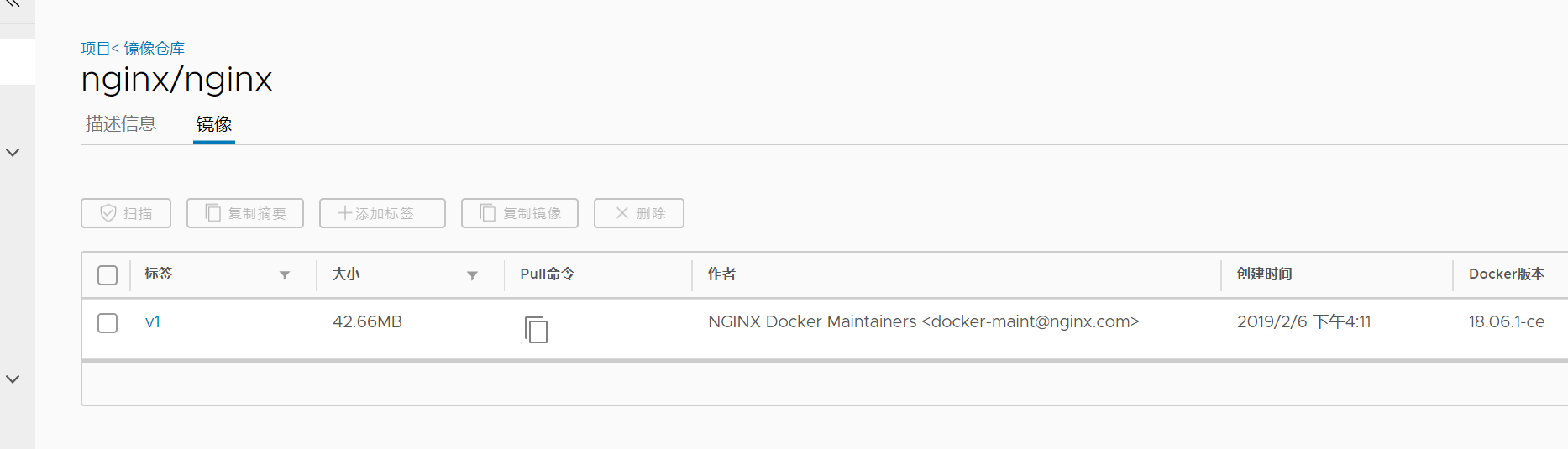
已成功上传。
文档参考:
https://github.com/goharbor/harbor/blob/master/docs/installation_guide.md
https://docs.docker.com/compose/install/
【图灵学院10】高并发之java线程池源码分析
【图灵学院02】大型互联网技术之数据库分库分表
【图灵学院01】Java程序员开发效率工具IntelliJ IDEA使用
【OD深入学习】Java多线程面试题
高级工程师->架构师
架构师成长之路
python--openCV--鼠标事件
python--openCV--视频处理
python--openCV