1、条形图
#!/usr/bin/env python3 #条形图,表示一组分类数值 #导入pyplot模块 import matplotlib.pyplot as plt #使用ggplot样式模拟R语言中ggplot2的绘图包 plt.style.use('ggplot') #为x轴准备数据 customers = ['ABC','DEF','GHI','JKL','MNO'] #计算X轴的长度 customers_index = range(len(customers)) #为y轴准备数据 sale_amounts = [127,90,201,111,232] #使用matplotlib绘图时,首先要创建一个基础图 fig = plt.figure() #在基础图中添加了一个子图,add_subplot(1,1,1)表示创建1行1列的子图,并使用第一个子图 ax1 = fig.add_subplot(1,1,1) #创建条形图,customers_index设置条形图左侧在x轴上的坐标,sale_amounts设置条形图的高度 #align='center'设置条形与标签中间对齐,color='darkblue'设置条形的颜色 ax1.bar(customers_index,sale_amounts,align='center',color='darkblue') #设置刻度线位置在x轴的底部 ax1.xaxis.set_ticks_position('bottom') #设置刻度线位置在y轴的左侧 ax1.yaxis.set_ticks_position('left') #将条形图的刻度线标签由客户索引值更改为实际的客户名称 #rotation=0表示刻度标签应该是水平的,而不是倾斜的。fontsize='small'将刻度标签的字体设为小字体 plt.xticks(customers_index,customers,rotation=0,fontsize='small') #添加x轴标签 plt.xlabel('Customer Name') #添加y轴标签 plt.ylabel('Sale Name') #添加图例标题 plt.title('Sale Amount per Customer') #将统计图保存在指定文件夹中,名为bar_plot.png,dpi=400设置图形分辨率(每英寸约2.54cm的点数) #bbox_inches='tight'表示保存图形时,将图形四周的空白部分去掉 plt.savefig('F://python入门//文件//bar_plot.png',dpi=400,bbox_inches='tight') #指示matplotlib在一个新窗口中显示统计图 plt.show()
结果:
本地中的bar_plot.png:
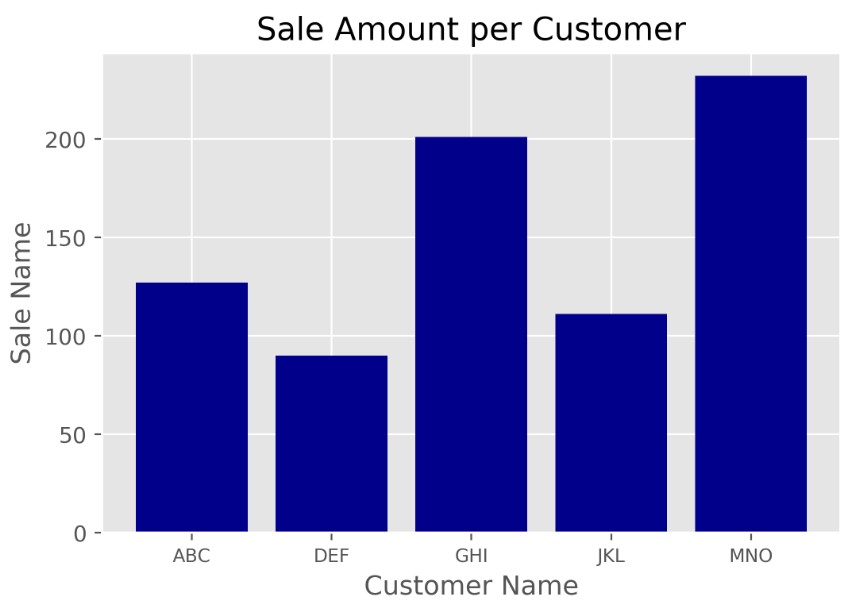
Spyder右下角显示为:
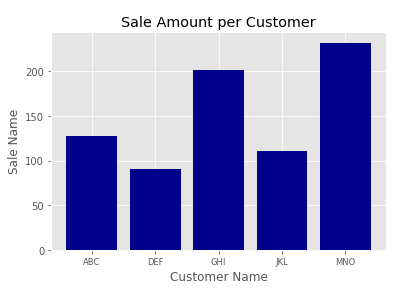
2、直方图
#!/usr/bin/env python3 #直方图,表示数值分布 #numpy提供了多维数组(ndarray)数据类型 import numpy as np #导入pyplot模块 import matplotlib.pyplot as plt #使用ggplot样式模拟R语言中ggplot2的绘图包 plt.style.use('ggplot') #为正太分布设置常量 mu1,mu2,sigma=100,130,15 #python随机数生成器创建x1正太分布变量,均值为100 x1 = mu1+sigma*np.random.randn(10000) #python随机数生成器创建x2正太分布变量,均值为130 x2 = mu2+sigma*np.random.randn(10000) #使用matplotlib绘图时,首先要创建一个基础图 fig = plt.figure() #在基础图中添加了一个子图,add_subplot(1,1,1)表示创建1行1列的子图,并使用第一个子图 ax1 = fig.add_subplot(1,1,1) #创建柱形图,bins=50表示每个变量的值应该被分成50份,density=False表示直方图显示的是频率分布, #而不是概率密度。color='darkgreen'直方图颜色为暗绿色 n,bins,patches=ax1.hist(x1,bins=50,density=False,color='darkgreen') #创建柱形图,color='darkgreen'直方图颜色为橙色 n,bins,patches=ax1.hist(x2,bins=50,density=False,color='orange',alpha=0.5) #设置刻度线位置在x轴的底部 ax1.xaxis.set_ticks_position('bottom') #设置刻度线位置在y轴的左侧 ax1.yaxis.set_ticks_position('left') #添加x轴标签 plt.xlabel('Bins') #添加y轴标签 plt.ylabel('Number of Values in Bin') #为基础图添加一个居中的标题,字体大小为14,粗体 fig.suptitle('Histogram',fontsize=14,fontweight='bold') #为子图添加一个居中的标题,位于基础图标题下面 ax1.set_title('Two Frequency Distributions') #将统计图保存在指定文件夹中,名为histogram.png,dpi=400设置图形分辨率(每英寸约2.54cm的点数) #bbox_inches='tight'表示保存图形时,将图形四周的空白部分去掉 plt.savefig('F://python入门//文件//histogram.png',dpi=400,bbox_inches='tight') #指示matplotlib在一个新窗口中显示统计图 plt.show()
结果:
本地中的histogram.png:
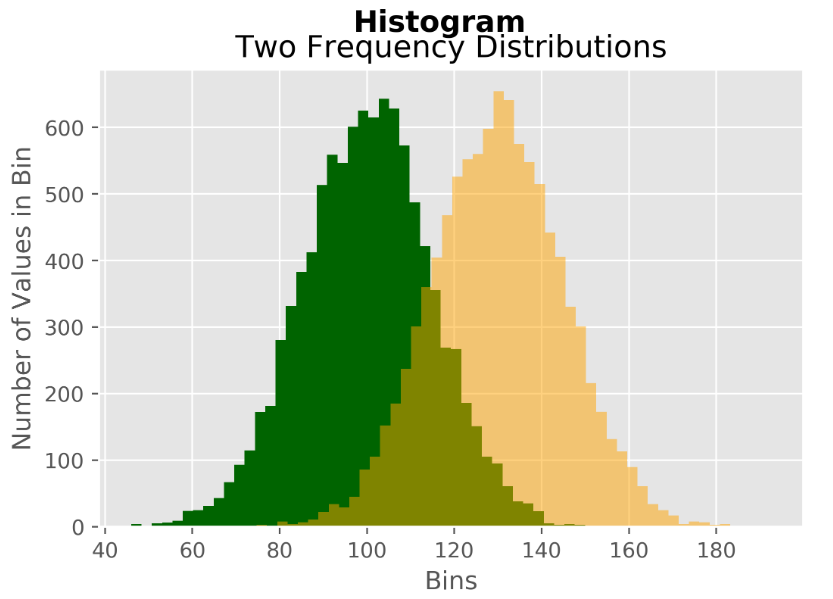
Spyder右下角显示为:
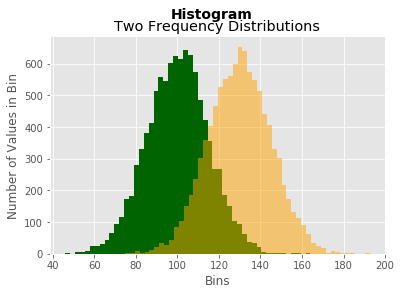
3、折线图
#!/usr/bin/env python3 #折线图 #导入随机数模块 from numpy.random import randn #导入pyplot模块 import matplotlib.pyplot as plt #使用ggplot样式模拟R语言中ggplot2的绘图包 plt.style.use('ggplot') #cumsum()轴向元素累加和 plot_data1 = randn(50).cumsum() plot_data2 = randn(50).cumsum() plot_data3 = randn(50).cumsum() plot_data4 = randn(50).cumsum() #使用matplotlib绘图时,首先要创建一个基础图 fig = plt.figure() #在基础图中添加了一个子图,add_subplot(1,1,1)表示创建1行1列的子图,并使用第一个子图 ax1 = fig.add_subplot(1,1,1) #创建折线,marker表示折线类型,color颜色,linestyle线型,label为图例 ax1.plot(plot_data1,marker=r'o',color=u'blue',linestyle='-',label='Blue Solid') ax1.plot(plot_data2,marker=r'+',color=u'red',linestyle='-',label='Red Dashed') ax1.plot(plot_data3,marker=r'*',color=u'green',linestyle='-',label='Green Dash Dot') ax1.plot(plot_data4,marker=r's',color=u'orange',linestyle='-',label='Orange Dotted') #设置刻度线位置在x轴的底部 ax1.xaxis.set_ticks_position('bottom') #设置刻度线位置在y轴的左侧 ax1.yaxis.set_ticks_position('left') #为添加一个居中的标题 ax1.set_title('Line Plots:Markers,Color,and Linestyles') #添加x轴标签 plt.xlabel('Draw') #添加y轴标签 plt.ylabel('Random Number') #loc='best'指示matplotlib根据图中的空白部分将图例放在最合适的位置 plt.legend(loc='best') #bbox_inches='tight'表示保存图形时,将图形四周的空白部分去掉 plt.savefig('F://python入门//文件//line_plot.png',dpi=400,bbox_inches='tight') #指示matplotlib在一个新窗口中显示统计图 plt.show()
结果:
本地中的line_plot.png:
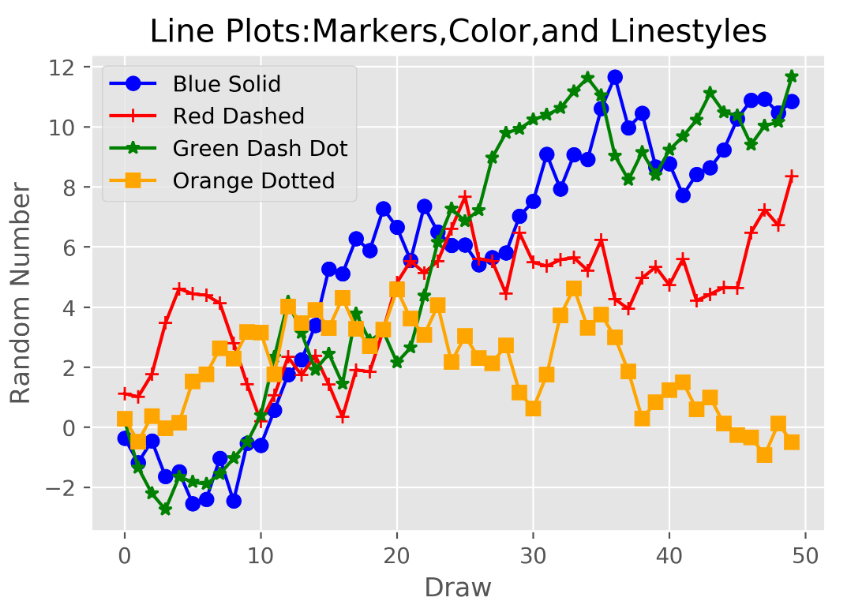
Spyder右下角显示为:
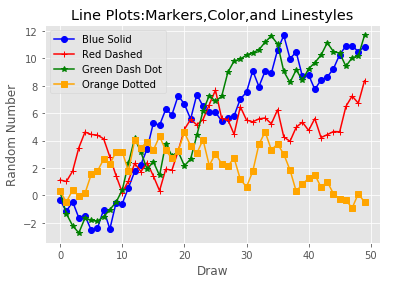
4、散点图
#!/usr/bin/env python3 #散点图,表示两个数值变量之间的关系 #numpy提供了多维数组(ndarray)数据类型 import numpy as np #导入pyplot模块 import matplotlib.pyplot as plt #使用ggplot样式模拟R语言中ggplot2的绘图包 plt.style.use('ggplot') #构建x x = np.arange(start=1.,stop=15.,step=1.) #构建y1 y_liner = x + 5. * np.random.randn(14) #构建y2 y_quadratic = x**2 + 10.*np.random.randn(14) #使用polyfit函数通过两组数据点拟合出一条直线 fn_liner = np.poly1d(np.polyfit(x,y_liner,deg=1)) #使用polyfit函数通过两组数据点拟合出一条二次曲线 fn_quadratic = np.poly1d(np.polyfit(x,y_quadratic,deg=2)) #使用matplotlib绘图时,首先要创建一个基础图 fig = plt.figure() #在基础图中添加了一个子图,add_subplot(1,1,1)表示创建1行1列的子图,并使用第一个子图 ax1 = fig.add_subplot(1,1,1) #创建带有两条回归曲线的散点图 #'bo'蓝色圆圈,'go'绿色圆圈,'b-'蓝色实线,'g-'绿色实线,linewidth线的宽度 ax1.plot(x,y_liner,'bo',x,y_quadratic,'go',x,fn_liner(x),'b-',x,fn_quadratic(x),'g-',linewidth=2.) #设置刻度线位置在x轴的底部 ax1.xaxis.set_ticks_position('bottom') #设置刻度线位置在y轴的左侧 ax1.yaxis.set_ticks_position('left') #为基础图添加一个居中的标题 ax1.set_title('Scatter Plots Regression Lines') #添加x轴标签 plt.xlabel('x') #添加y轴标签 plt.ylabel('f(x)') #设置X轴的范围 plt.xlim(min(x)-1.,max(x)+1.) #设置Y轴的范围 plt.ylim((min(y_quadratic)-10.,max(y_quadratic)+10.)) #将统计图保存在指定文件夹中,名为scatter_plot.png,dpi=400设置图形分辨率(每英寸约2.54cm的点数) #bbox_inches='tight'表示保存图形时,将图形四周的空白部分去掉 plt.savefig('F://python入门//文件//scatter_plot.png',dpi=400,bbox_inches='tight') #指示matplotlib在一个新窗口中显示统计图 plt.show()
结果:
本地中的scatter_plot.png:
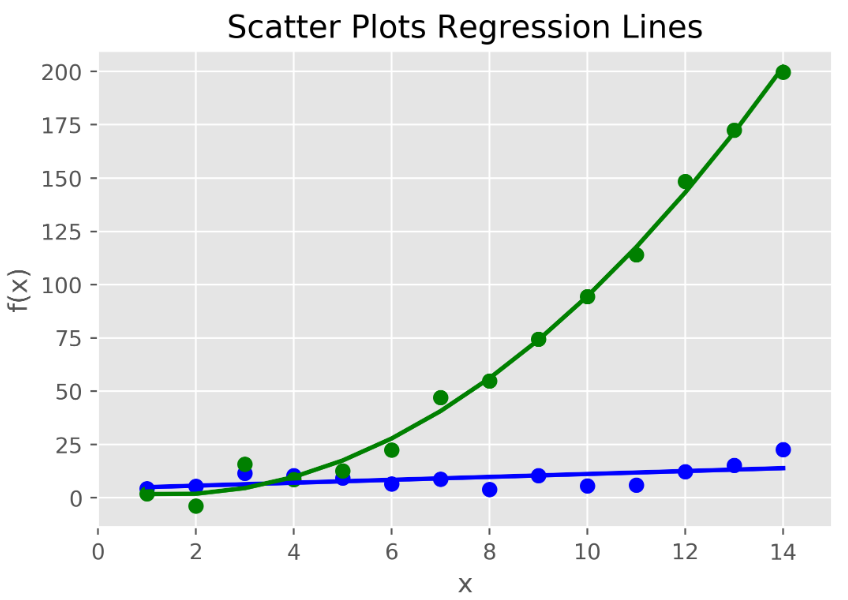
Spyder右下角显示为:
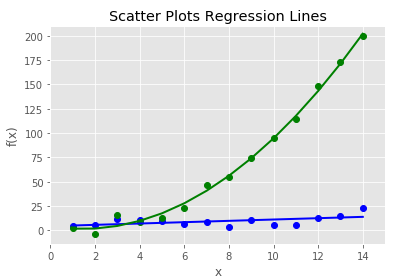
5、箱线图
#!/usr/bin/env python3 #箱线图,可以表示出数据的最小值、第一四分位数、中位数、第三四分位数和最大值。 #箱体的下部和上部边缘线分别表示第一四分位数和第三四分位数,箱体的中间的直线表示中位数。 #箱体的上下两端延伸出去的直线表示非离群点的最小值和最大值,在直线之外的点表示离群点 #numpy提供了多维数组(ndarray)数据类型 import numpy as np #导入pyplot模块 import matplotlib.pyplot as plt #使用ggplot样式模拟R语言中ggplot2的绘图包 plt.style.use('ggplot') #设定一个常量 N = 500 #高斯随机,loc=0.0对应概率分布的均值, #scale对应概率分布的标准差(对应于分布的宽度,scale越大越矮胖,scale越小,越瘦高) #size表示输出的shape,默认为None,只输出一个值 normal = np.random.normal(loc=0.0,scale=1.0,size=N) #对数正态分布,均值和标准差 lognormal = np.random.lognormal(mean=0.0,sigma=1.0,size=N) #生成闭区间[low,high]上离散均匀分布的整数值 index_value = np.random.random_integers(low=0,high=N-1,size=N) #高斯随机 normal_sample = normal[index_value] #对数正态分布 lognormal_sample = lognormal[index_value] #将生成的目标数据放到列表中 box_plot_data = [normal,normal_sample,lognormal,lognormal_sample] #使用matplotlib绘图时,首先要创建一个基础图 fig = plt.figure() #在基础图中添加了一个子图,add_subplot(1,1,1)表示创建1行1列的子图,并使用第一个子图 ax1 = fig.add_subplot(1,1,1) #存放箱线图的标签 box_label = ['normal','normal_sample','lognormal','lognormal_sample'] #box_plot创建4个箱线图,notch=False表示箱体是矩形,而不是中间收缩 #sym='.'表示离群点使用圆点,而不是默认的+号。vert=True表示箱体是垂直的,不是水平的 #whis=1.5设定了直线从第一四分位数和第三四分位数延伸出的范围 #showmeans=True表示箱体在显示中位数的同时也显示均值lables=box_lable表示使用box_lable中的值来标记箱线图 ax1.boxplot(box_plot_data,notch=False,sym='.',vert=True,whis=1.5,showmeans=True,labels=box_label) #设置刻度线位置在x轴的底部 ax1.xaxis.set_ticks_position('bottom') #设置刻度线位置在y轴的左侧 ax1.yaxis.set_ticks_position('left') #为基础图添加一个居中的标题 ax1.set_title('Box Plots:Resampling of Two Distributions') #添加x轴标签 ax1.set_xlabel('Distribution') #添加y轴标签 ax1.set_ylabel('Value') #将统计图保存在指定文件夹中,名为box_plot.png,dpi=400设置图形分辨率(每英寸约2.54cm的点数) #bbox_inches='tight'表示保存图形时,将图形四周的空白部分去掉 plt.savefig('F://python入门//文件//box_plot.png',dpi=400,bbox_inches='tight') #指示matplotlib在一个新窗口中显示统计图 plt.show()
结果:
本地中的box_plot.png:

Spyder右下角显示为:

6、组合图
#!/usr/bin/env python3 #创建一个条形图和箱线图,并将它们并排放置 #引入pandas模块,辅助绘图 import pandas as pd #numpy提供了多维数组(ndarray)数据类型 import numpy as np #导入pyplot模块 import matplotlib.pyplot as plt #使用ggplot样式模拟R语言中ggplot2的绘图包 plt.style.use('ggplot') #创建一个基础图和两个并排放置的子图 fig,axes=plt.subplots(nrows=1,ncols=2) #使用ravel()函数将两个子图分别赋给两个变量ax1和ax2,这样可以避免是使用行和列的索引 ax1,ax2 = axes.ravel() #创建一个数据框,存放5*3 data_frame = pd.DataFrame(np.random.rand(5,3), index=['Customer 1','Customer 2','Customer 3','Customer 4','Customer 5'], columns=pd.Index(['Metric 1','Metric 2','Metric 3'],name='Metric')) print(data_frame) #创建条形图,在由句柄ax指定的轴框内绘图,alpha是横轴 data_frame.plot(kind='bar',ax=ax1,alpha=0.75,title='Bar Plot') #设置x轴的旋转角度和字体,fontsize=10字体大小为10,旋转角度为45度 plt.setp(ax1.get_xticklabels(),rotation=45,fontsize=10) #设置y轴的旋转角度和字体 plt.setp(ax1.get_yticklabels(),rotation=0,fontsize=10) #添加x轴标签 ax1.set_xlabel('Customer') #添加y轴标签 ax1.set_ylabel('Value') #设置刻度线位置在x轴的底部 ax1.xaxis.set_ticks_position('bottom') #设置刻度线位置在y轴的左侧 ax1.yaxis.set_ticks_position('left') #创建箱线图并设置相关属性 #创建一个颜色字典,箱体设置为深蓝,将离群点的值设置为红色 colors = dict(boxes='DarkBlue',whiskers='Gray',medians='Red',caps='Black') #绘制箱线图 data_frame.plot(kind='box',color=colors,sym='r.',ax=ax2,title='Box Plot') #设置x轴的旋转角度和字体 plt.setp(ax2.get_xticklabels(),rotation=45,fontsize=10) #设置y轴的旋转角度和字体 plt.setp(ax2.get_yticklabels(),rotation=0,fontsize=10) #添加x轴标签 ax2.set_xlabel('Metric') #添加y轴标签 ax2.set_ylabel('Value') #设置刻度线位置在x轴的底部 ax2.xaxis.set_ticks_position('bottom') #设置刻度线位置在y轴的左侧 ax2.yaxis.set_ticks_position('left') #将统计图保存在指定文件夹中,名为pandas_plots.png,dpi=400设置图形分辨率(每英寸约2.54cm的点数) #bbox_inches='tight'表示保存图形时,将图形四周的空白部分去掉 plt.savefig('F://python入门//文件//pandas_plots.png',dpi=400,bbox_inches='tight') #指示matplotlib在一个新窗口中显示统计图 plt.show()
结果:
本地中的pandas_plots.png:
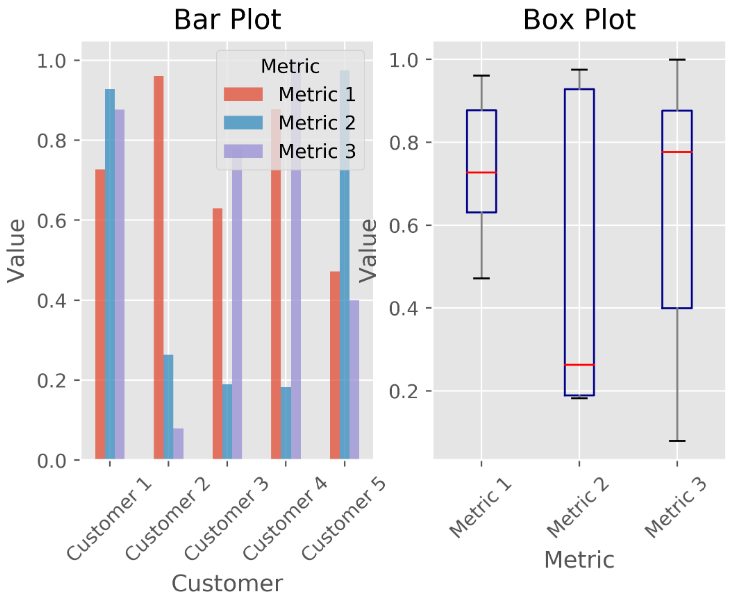
Spyder右下角显示为:
Metric Metric 1 Metric 2 Metric 3 Customer 1 0.727154 0.928098 0.876256 Customer 2 0.960446 0.262999 0.078873 Customer 3 0.630254 0.189192 0.776164 Customer 4 0.877072 0.182347 0.999244 Customer 5 0.471769 0.974709 0.399506
