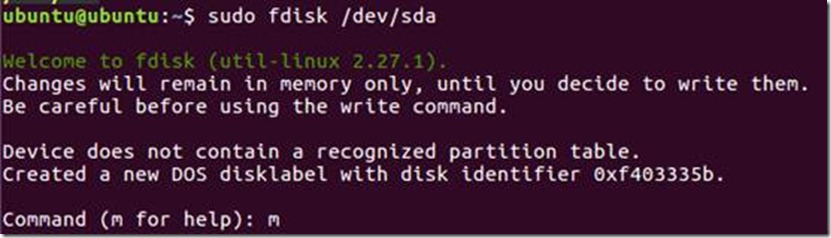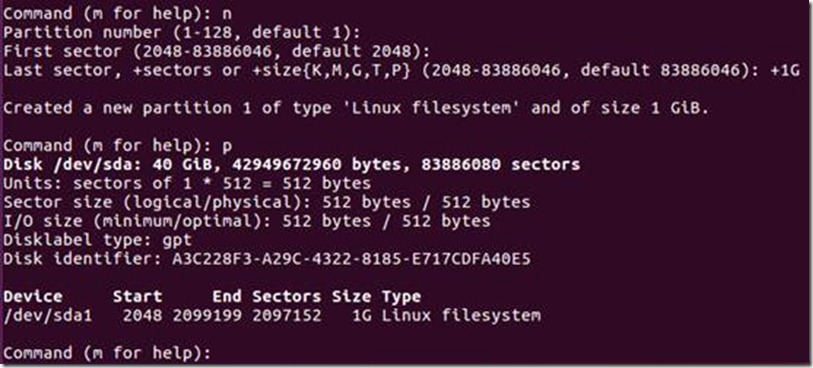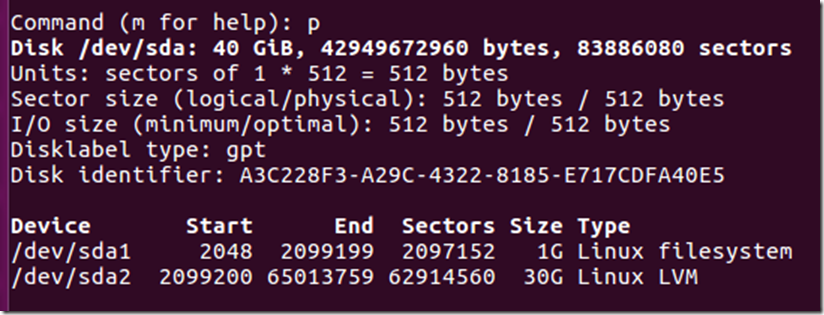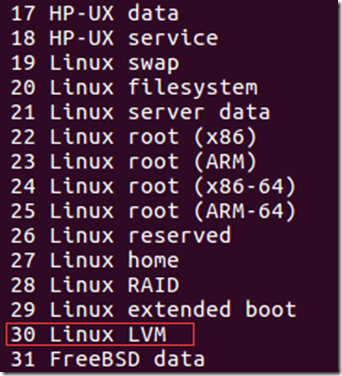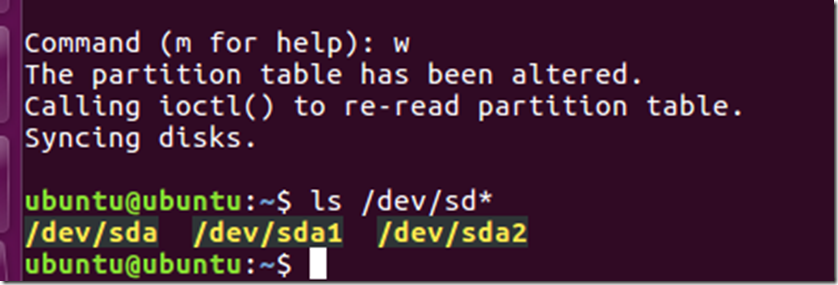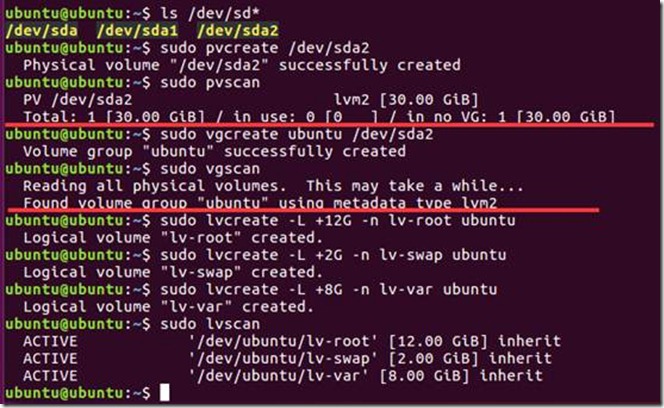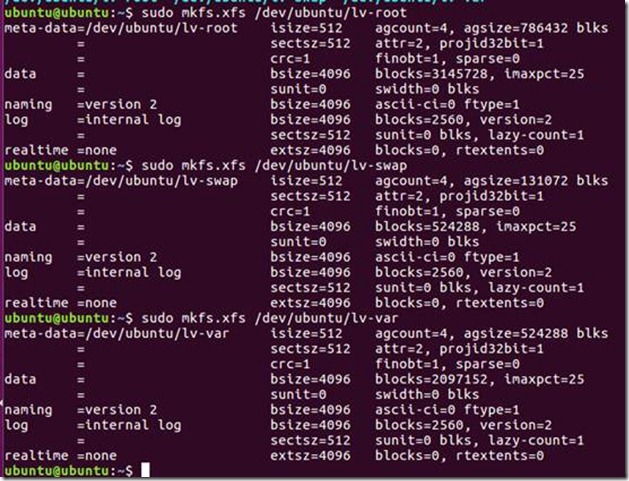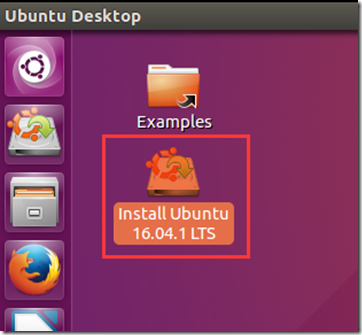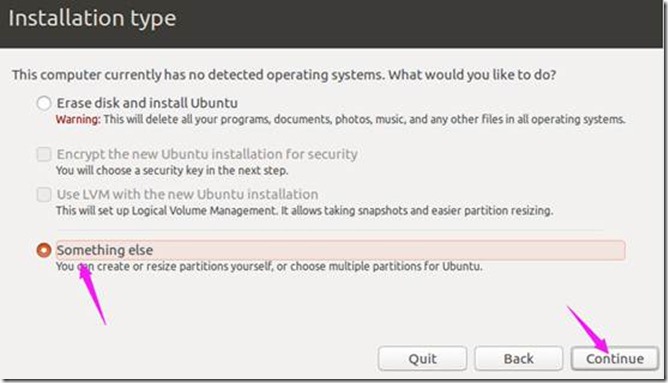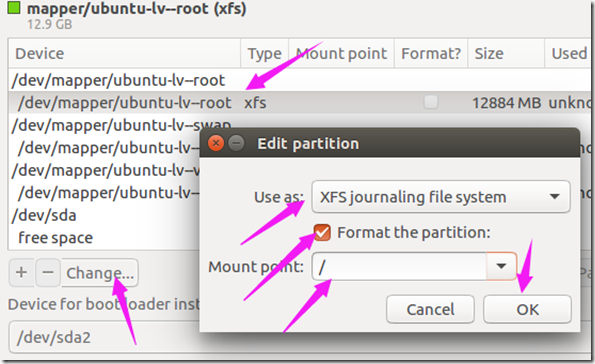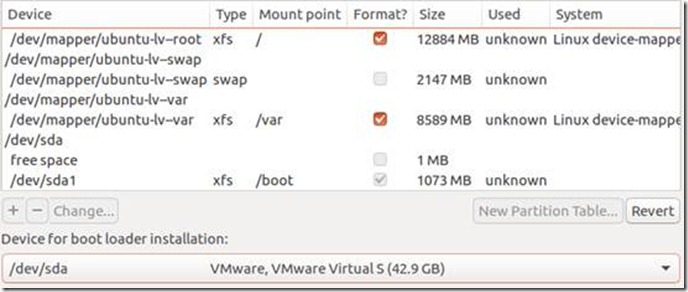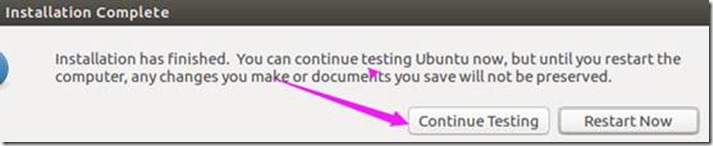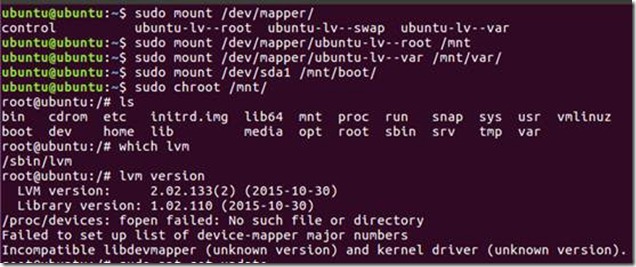--- By 小甘丶
注: 这里只讲解如何配置LVM,其他不再陈述!
这个方法,通用的!只要操作系统支持LVM即可!(个人推测,尚未证实)
配置好虚拟机后,开始安装,先进入Ubuntu使用界面,对磁盘进行配置,如下:
ctrl + shift + t 打开终端
查看是否已安装LVM
which lvm
lvm version # 查看版本
若没有,就使用如下命令进行安装:
sudo apt-get -y install lvm2
开始对磁盘创建分区:
规划:
我的分区表如下:
/boot --> 1G # 不能使用lvm分区,直接使用物理分区
# 下面三个分区,使用lvm,在同一个vg下创建即可
/ --> 12G
swap --> 2G
/var --> 8G
sudo fdisk /dev/sda # 这里跟你要分区的设备
# 我的是新建的虚拟机,默认就是sda!
可使用m 查看帮助!
这里我使用了gpt分区,其实用DOS就可以了!我只是想尝试一下
输入g # 创建gpt分区表
依次输入: n --> 默认 --> 默认 --> +1G --> p
n 创建分区
Partition number 分区号码,默认即可
First sector 开始结点,默认即可
Last sector 结束结点,这是创建的是boot分区,给1G就行了,所以是+1G
p 查看当前分区
接着创建LVM使用的分区
依次输入: n --> 默认 --> 默认 --> +30G --> t --> 30
t 转换磁盘分区类型
这里给LVM分区30G,空间,在GPT分区格式中,Linux LVM标记数字是30,这里转换磁盘类型是,应设置为30
注: 在转换磁盘分区类型时,可以通过L 查看支持哪些类型
输入w保存分区,并检查
Ok ,到此,磁盘分区完成!
创建LVM分区
创建PV
sudo pvcreate /dev/sda2 # sda2 是在fdisk步骤中创建的Linux LVM分区
sudo pvscan # 查看目前有哪些pv
创建VG
sudo vgcreate ubuntu /dev/sda2
sudo vgscan
创建LV
sudo lvcreate -L +12G -n lv-root ubuntu # 创建跟分区,用于挂载根目录
sudo lvcreate -L +2G -n lv-swap ubuntu # 创建交换分区,用于挂载交换分区
sudo lvcreate -L +8G -n lv-var ubuntu # 创建var分区,用于挂载/var目录
# -L 指定 创建的LVM分区大小
# -n 指定 创建的LVM分区名称
# 最后跟的ubuntu是要使用哪个vg
# 注,这个分区的分配根据自己的需求来创建
格式化分区:
(我觉得这一步做不做都可以!,毕竟一会儿装系统的时候,还可以选择格式化!)
sudo mkfs.xfs /dev/ubuntu/lv-root
sudo mkfs.xfs /dev/ubuntu/lv-swap
sudo mkfs.xfs /dev/ubuntu/lv-var
# 注:这里的路径是 dev --> VG 名称 --> LV名称
OK,现在可以开始安装系统了!
点击桌面上的 "Install Ubuntu 16.04.1 LTS" 开始安装
其他都是按照自己的习惯,当到磁盘这一步时,如下图:操作如下:
接着 ,操作如下:
一次挂载 / var swap boot
安装完成后,不要重启,点击继续测试(Continue Testing)
在终端测试一下,新安装的系统时候安装了LVM
sudo mount /dev/mapper/ubuntu-lv--root /mnt
sudo mount /dev/mapper/ubuntu-lv--var /mnt/var
sudo mount /dev/sda1 /mnt/boot
sudo chroot /mnt
which lvm
lvm version
Ok,到这里就可以重启了!
登录系统,查看一下!
ctrl + shift + t
df