GUI 图形界面工具,主要是 3 款:JConsole、JVisualVM、JMC。这三个工具都支持我们分析本地 JVM 进程,或者通过 JMX 等方式连接到远程 JVM 进程。当然,图形界面工具的版本号和目标 JVM 不能差别太大,否则可能会报错。
JConsole
JConsole,顾名思义,就是“Java 控制台”,在这里,我们可以从多个维度和时间范围去监控一个 Java 进程的内外部指标。进而通过这些指标数据来分析判断 JVM 的状态,为我们的调优提供依据。
jconsole
在 Windows 或 macOS 的运行窗口或命令行输入 jconsole,然后回车,可以看到如下界面:
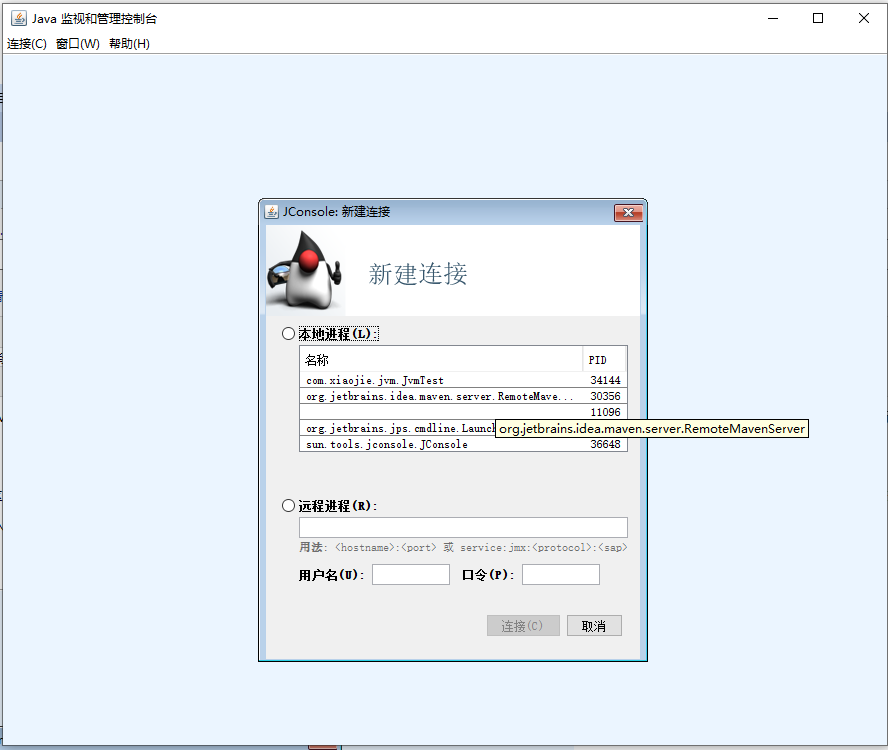
本地进程列表列出了本机的所有 Java 进程(远程进程后续讲解),选择一个要连接的 Java 进程,点击连接,然后可以看到如下界面:
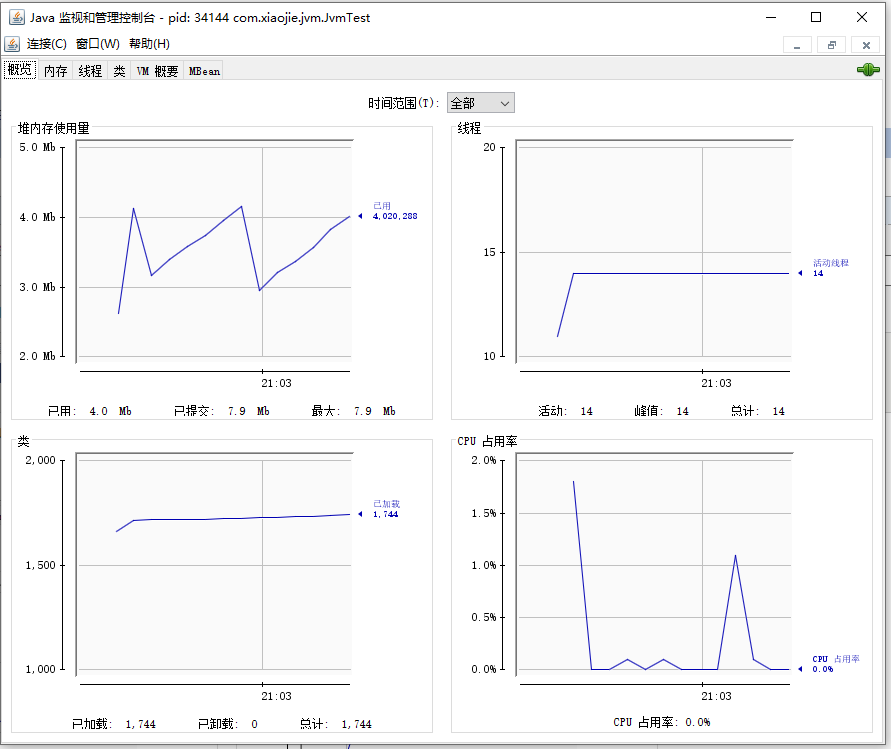
注意,点击右上角的绿色连接图标,即可连接或断开这个 Java 进程。
上图中显示了总共 6 个标签页,每个标签页对应一个监控面板,分别为:
- 概览:以图表方式查看 Java 进程的堆内存、线程、类、CPU 占用率四项指标和历史。
- 内存:JVM 的各个内存池的使用情况以及明细。
- 线程:JVM 内所有的线程列表和具体的状态信息。
- 类:JVM 加载和卸载的类数量汇总信息。
- VM 概要:JVM 的供应商、运行时间、JVM 参数,以及其他数据的摘要。
- MBean:跟 JMX 相关的 MBean,后续讲解。
概览
概览信息见上图,四项指标具体为:
- 堆内存使用量:此处展示的就是前面 Java 内存模型课程中提到的堆内存使用情况,从图上可以看到,堆内存使用了 4MB 左右,并且一直在增长。
- 线程:展示了 JVM 中活动线程的数量,当前时刻共有 14 个活动线程。
- 类:JVM 一共加载了 1744 个类,没有卸载类。
- CPU 占用率:目前 CPU 使用率为 0.0%,这个数值非常低,且最高的时候也不到 2%,初步判断系统当前并没有什么负载和压力。
在概览面板中,我们可以看到从 JConsole 连接到 Java 进程之后的所有数据。但是如果从连接进程到现在的时间很长,比如 2 天,那么这里的图表就因为要在一个界面展示而挤压到一起,历史的数据被平滑处理了,当前的变化细节就看不清楚。
所以,JConsole 提供了多个时间范围供我们选择,点击时间范围后面的下拉列表,即可查看不同区间的数据。有如下几个时间维度可供选择:1 分钟、5 分钟、10 分钟、30 分钟、1 小时、2 小时、3 小时、6小时、12 小时、1 天、7 天、1 个月、3 个月、6 个月、1 年、全部,一共是 16 档。
当我们想关注最近 1 小时或者 1 分钟的数据,就可以选择对应的档。旁边的 3 个标签页(内存、线程、类),也都支持选择时间范围。
内存
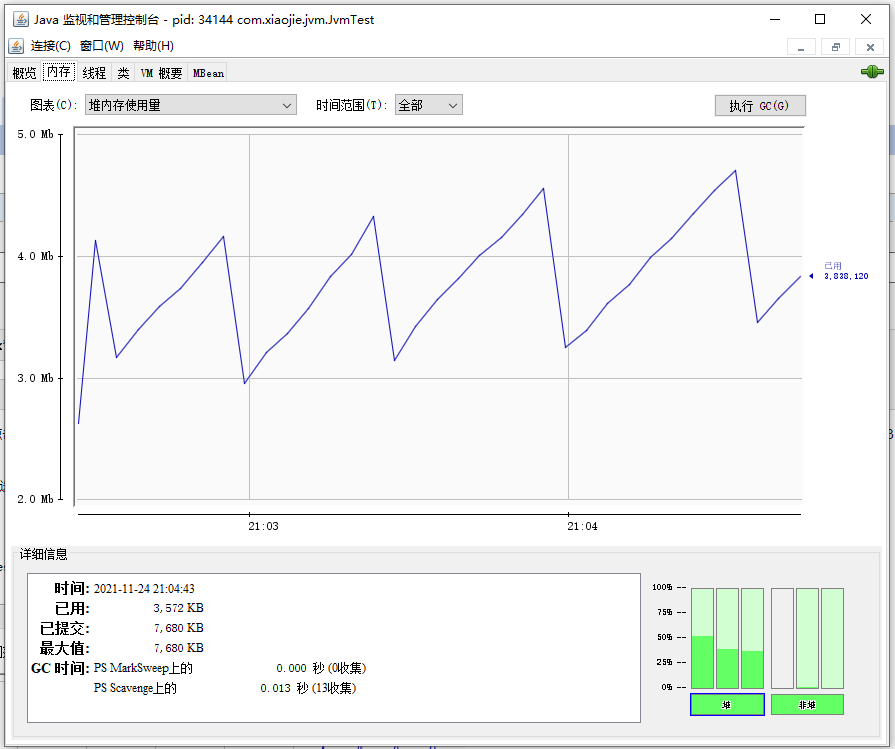
内存监控,是 JConsole 中最常用的面板。内存面板的主区域中展示了内存占用量随时间变化的图像,可以通过这个图表,非常直观地判断内存的使用量和变化趋势。
同时在左上方,我们可以在图表后面的下拉框中选择不同的内存区:
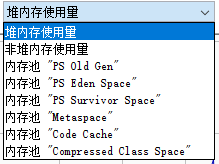
本例中,我们使用的是 JDK 8,默认不配置 GC 启动参数。可以看到,这个 JVM 提供的内存图表包括:
- 堆内存使用量,主要包括老年代(内存池“PS Old Gen”)、新生代(“PS Eden Space”)、存活区(“PS Survivor Space”);
- 非堆内存使用量,主要包括内存池“Metaspace”、“Code Cache”、“Compressed Class Space”等;
- 可以分别选择对应的 6 个内存池。
通过内存面板,我们可以看到各个区域的内存使用和变化情况,并且可以:
- 手动执行 GC,点击按钮即可执行 JDK 中的 System.gc(),直接触发 GC 操作,一般来说,除非启动时明确指定了禁止手动 GC,否则 JVM 都会立刻执行 FullGC;
- 通过图中右下角的界面,可以看到各个内存池的百分比使用率,以及堆/非堆空间的汇总使用情况,这个图会实时变化,同时可以直接点击这里的各个部分快速切换上方图表,显示对应区域的内存使用情况;
- 从左下角的界面,可以看到 JVM 使用的垃圾收集器,以及执行垃圾收集的次数,以及相应的时间消耗。
打开一段时间以后,我们可以看到内存使用量出现了波峰曲线,只要曲线出现了下降就表明经过了一次 GC,也就是 JVM 执行了垃圾回收。
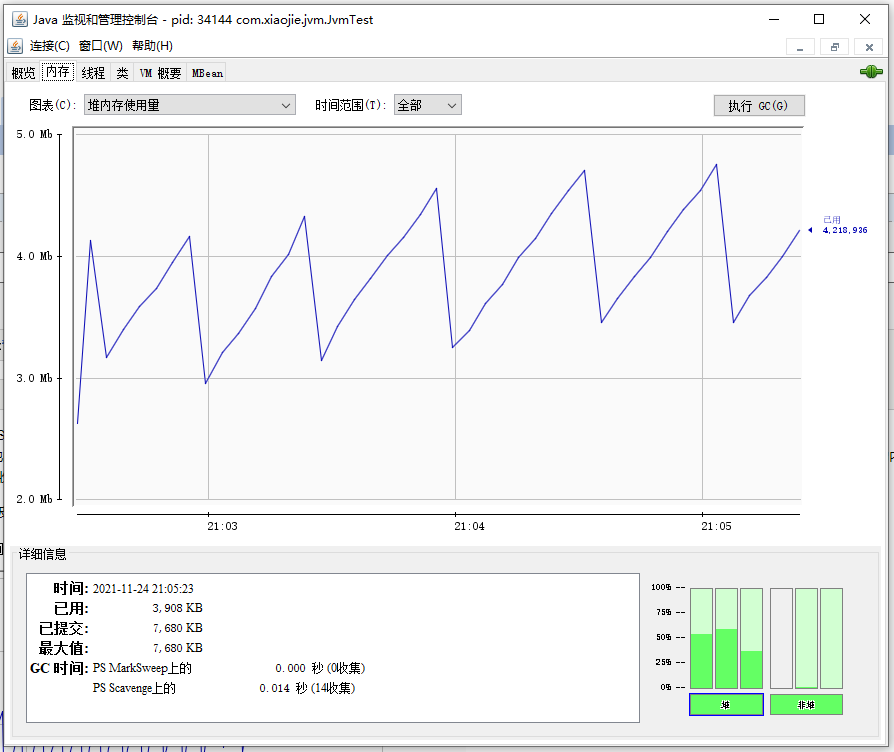
其实我们可以注意到,内存面板其实相当于是 jstat -gc 或 jstat -gcutil 命令的图形化展示,它们的本质是一样的,都是通过采样的方式拿到JVM各个内存池的数据进行统计,并展示出来。
其实图形界面存在一个问题,如果 GC 特别频繁,每秒钟执行了很多次 GC,实际上图表方式就很难反应出每一次的变化信息。
线程
线程面板展示了线程数变化信息,以及监测到的线程列表。
- 我们可以常根据名称直接查看线程的状态(运行还是等待中)和调用栈(正在执行什么操作)。
- 特别地,我们还可以直接点击“检测死锁”按钮来检测死锁,如果没有死锁则会提示“未检测到死锁”。

类
类监控面板,可以直接看到 JVM 加载和卸载的类数量汇总信息。
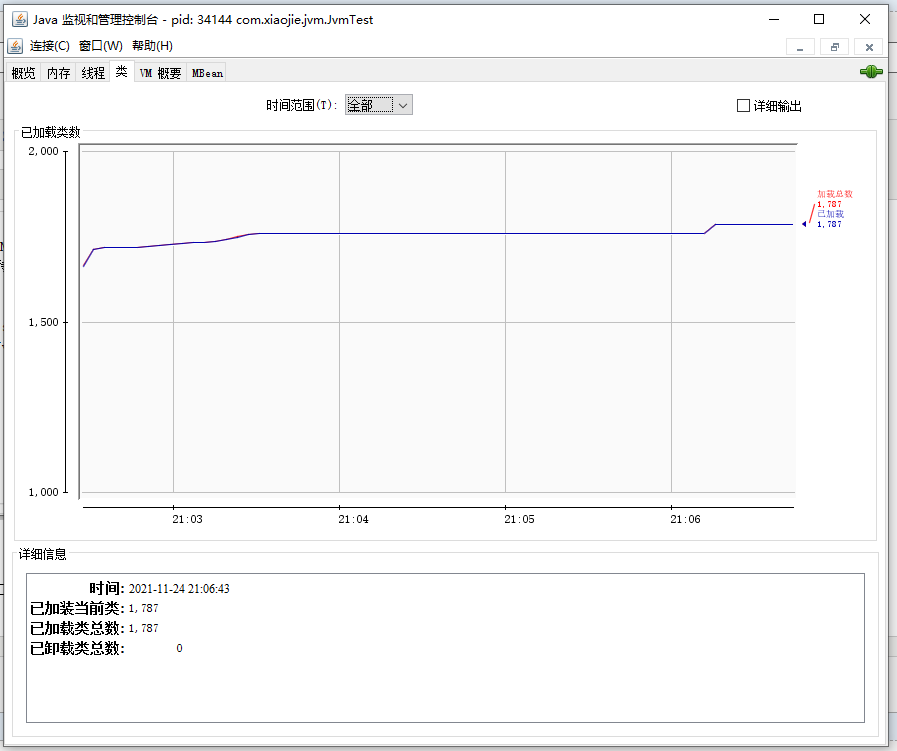
VM 概要
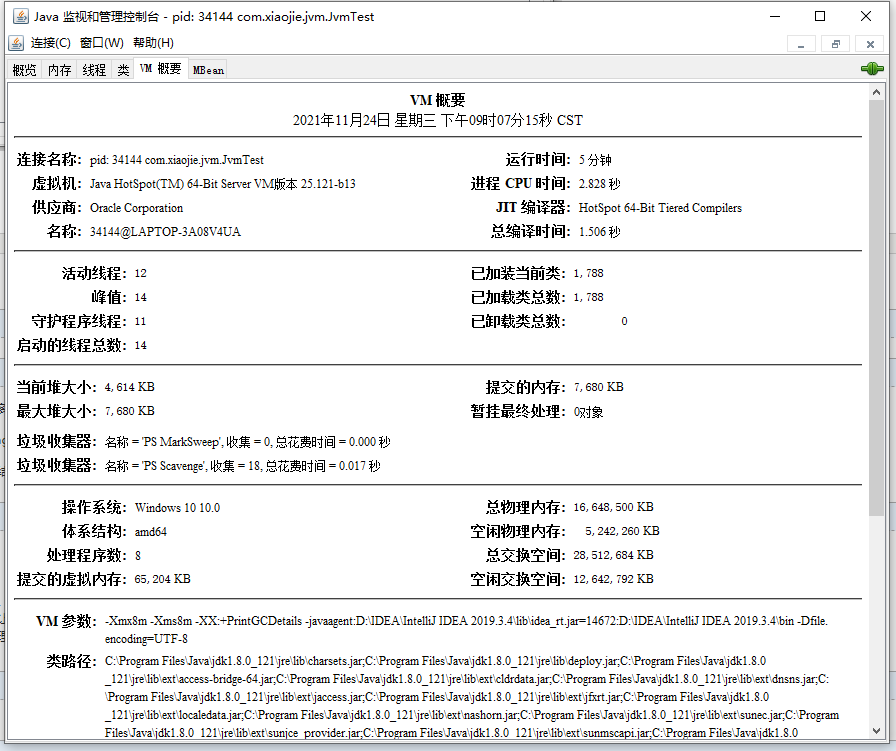
VM 概要的数据也很有用,可以看到总共有五个部分:
- 第一部分是虚拟机的信息;
- 第二部分是线程数量,以及类加载的汇总信息;
- 第三部分是堆内存和 GC 统计;
- 第四部分是操作系统和宿主机的设备信息,比如 CPU 数量、物理内存、虚拟内存等等;
- 第五部分是 JVM 启动参数和几个关键路径,这些信息其实跟 jinfo 命令看到的差不多。
JVisualVM 图形界面监控工具
在命令行或者运行窗口直接输入 jvisualvm 即可启动:
jvisualvm
JVisualVM 启动后的界面大致如下:

在其中可以看到本地的 JVM 实例。
通过双击本地进程或者右键打开,就可以连接到某个 JVM,此时显示的基本信息如下图所示:
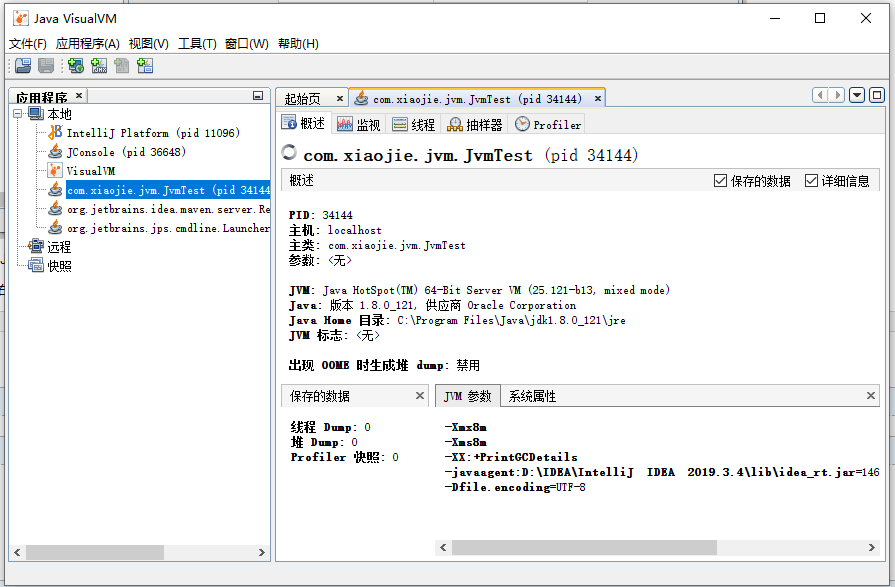
可以看到,在概述页签中有 PID、启动参数、系统属性等信息。
切换到监视页签:
如果没有监视页签选项,需要安装插件,但是默认的下载地址不对,需要配置,修改的具体地址可以在下面的地址中找到https://visualvm.github.io/pluginscenters.html

修改以后,就可以看见能安装的插件列表
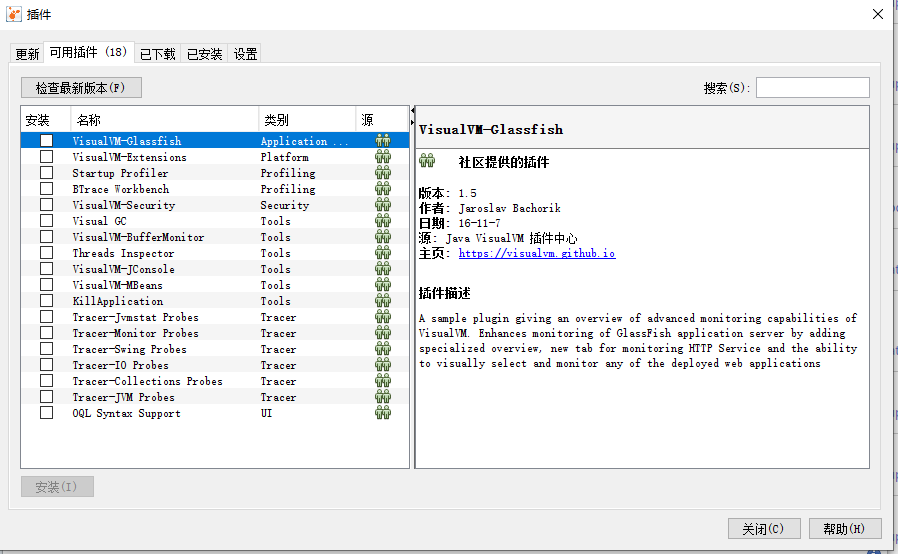
现在点开监视页签

在监视页签中可以看到 JVM 整体的运行情况。比如 CPU、堆内存、类、线程等信息。还可以执行一些操作,比如“强制执行垃圾回收”、“堆 Dump”等。
"线程"页签则展示了 JVM 中的线程列表。

与 JConsole 只能看线程的调用栈和状态信息相比,这里可以直观看到所有线程的状态颜色和运行时间,从而帮助我们分析过去一段时间哪些线程使用了较多的 CPU 资源。
抽样器与 Profiler
JVisualVM 默认情况下,比 JConsole 多了抽样器和 Profiler 这两个工具。
例如抽样,可以配合我们在性能压测的时候,看压测过程中,各个线程发生了什么、或者是分配了多少内存,每个类直接占用了多少内存等等。
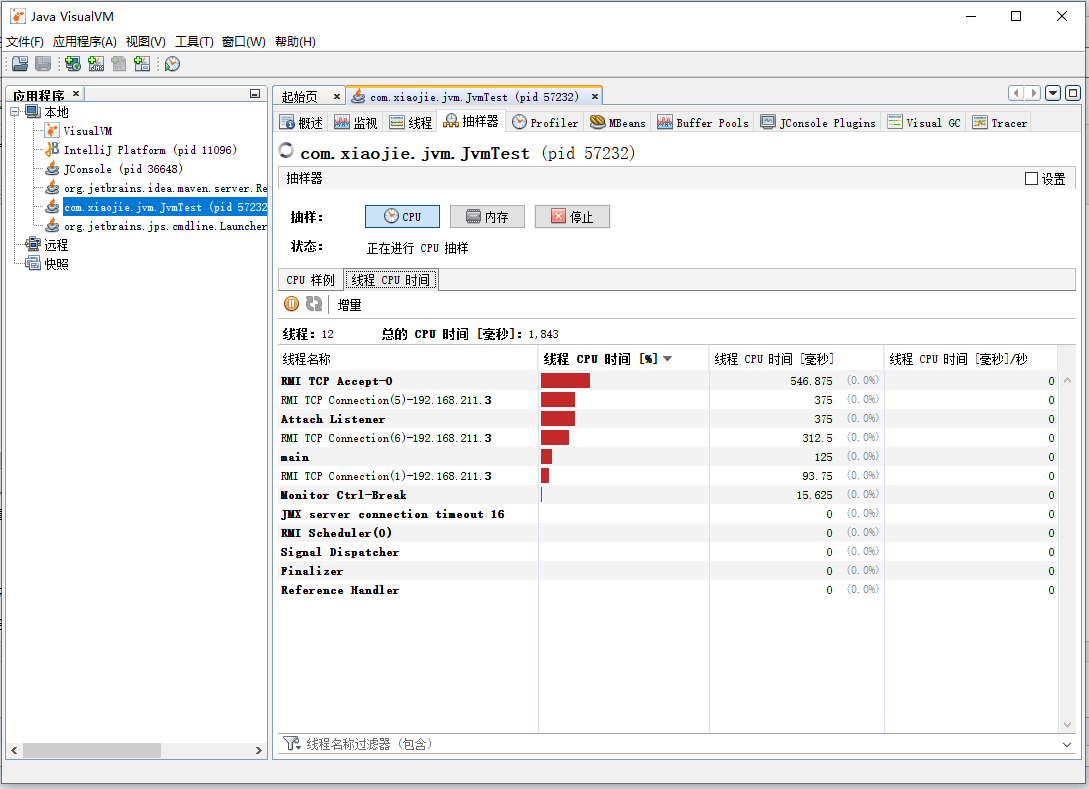

使用 Profiler 时,需要先校准分析器。
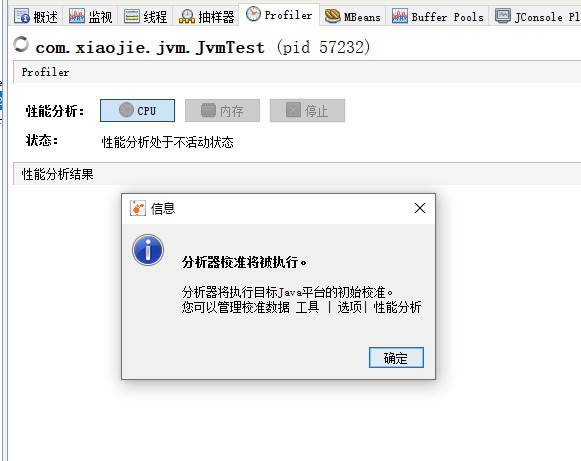
然后可以像抽样器一样使用了。
Profiler 面板直接能看到热点方法与执行时间、占用内存以及比例,还可以设置过滤条件。
同时我们可以直接把当前的数据和分析,作为快照保存,或者将数据导出,以后可以继续加载和分析。
VisualGC 页签:
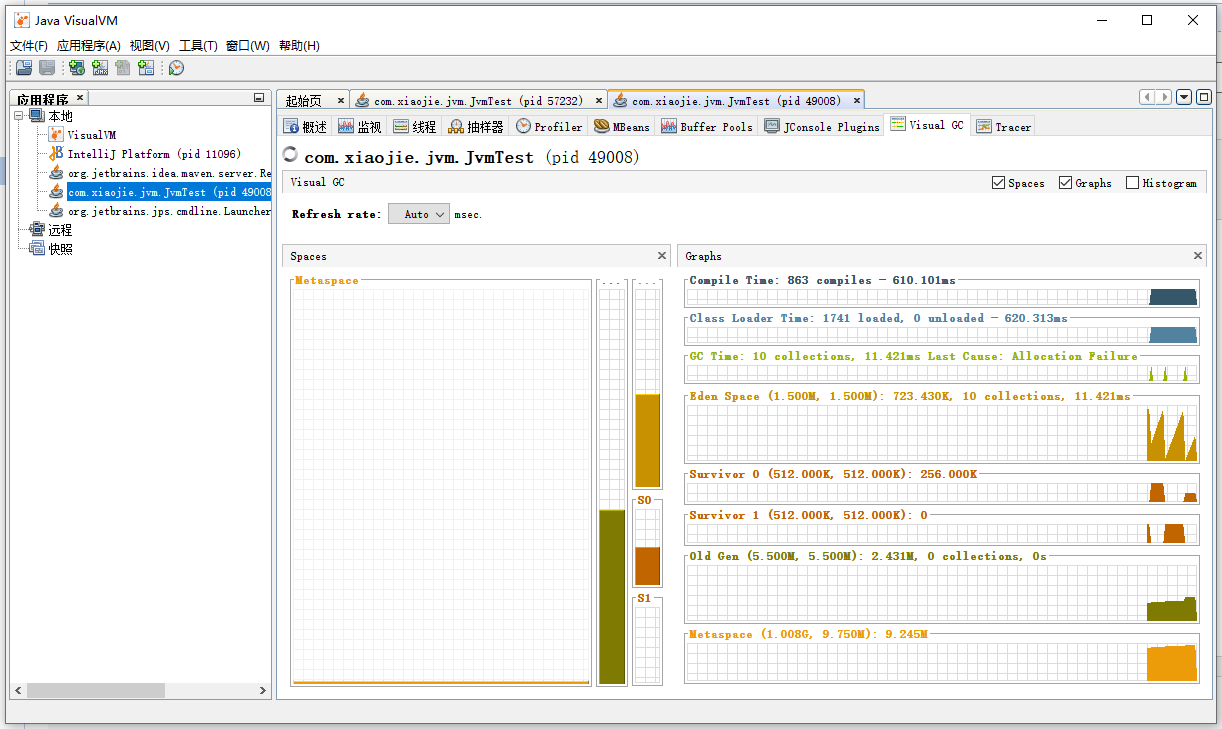
在其中可以看到各个内存池的使用情况,以及类加载时间、GC 总次数、GC 总耗时等信息。比起命令行工具要简单得多。
MBeans 标签:
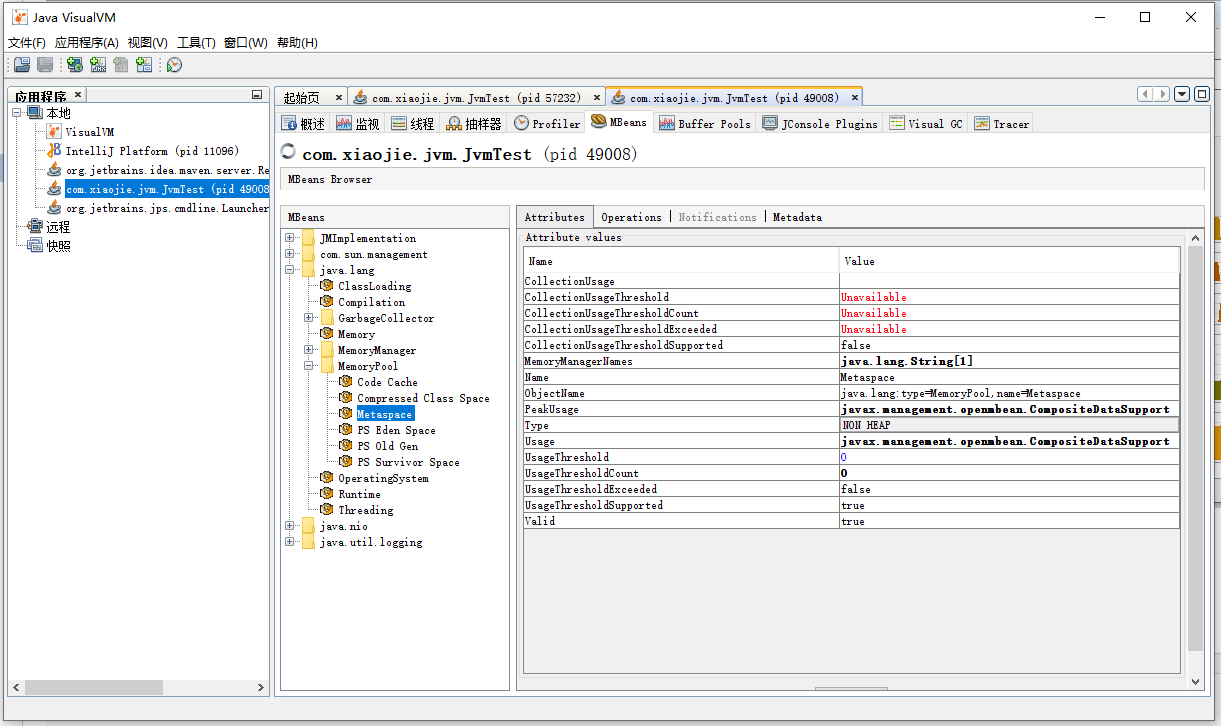
主要看 java.lang 包下面的 MBean。比如内存池或者垃圾收集器等。
从图中可以看到,Metaspace 内存池的 Type 是 NON_HEAP。
当然,还可以看垃圾收集器(GarbageCollector)。
对所有的垃圾收集器,通过 JMX API 获取的信息包括:
- CollectionCount:垃圾收集器执行的 GC 总次数。
- CollectionTime:收集器运行时间的累计,这个值等于所有 GC 事件持续时间的总和。
- LastGcInfo:最近一次 GC 事件的详细信息。包括 GC 事件的持续时间(duration)、开始时间(startTime)和结束时间(endTime),以及各个内存池在最近一次 GC 之前和之后的使用情况。
- MemoryPoolNames:各个内存池的名称。
- Name:垃圾收集器的名称。
- ObjectName:由 JMX 规范定义的 MBean 的名字。
- Valid:此收集器是否有效。本人只见过 "true" 的情况。
这些信息对分析GC性能来说,不能得出什么结论。只有编写程序,获取GC相关的 JMX 信息来进行统计和分析。
下面看怎么执行远程实时监控。

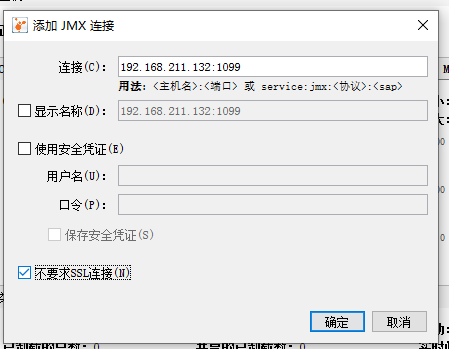
如上图所示,从文件菜单中,我们可以选择“添加远程主机”,以及“添加 JMX 连接”。
比如“添加 JMX 连接”,填上 IP 和端口号之后,勾选“不要求 SSL 连接”,点击“确定”按钮即可。
关于目标 JVM 怎么启动 JMX 支持,后续再讨论。
远程主机则需要 JStatD 的支持,后续再讨论。
JMC 图形界面客户端
JMC 和 JVisualVM 功能类似,因为 JMC 的前身是 JRMC,JRMC 是 BEA 公司的 JRockit JDK 自带的分析工具,被 Oracle 收购以后,整合成了 JMC 工具。Oracle 试图用 JMC 来取代 JVisualVM,在商业环境使用 JFR 需要付费获取授权。
在命令行输入 jmc 后,启动后的界面如下:

点击相关的按钮或者菜单即可启用对应的功能,JMC 提供的功能和 JVisualVM 差不多。
飞行记录器
除了 JConsole 和 JVisualVM 的常见功能(包括 JMX 和插件)以外,JMC 最大的亮点是飞行记录器。
这里需要注意的一点是,JMC可以用于java7以上的所有版本,而飞行记录器,只能用于oracle jre,且是java7及以上的版本,因为要使用飞行记录器,需要开启jvm的商业特性,也就是在启动的时候加上参数:"-XX:+UnlockCommercialFeatures","-XX:+FlightRecorder"。如果是open jdk,尝试加这两个参数的时候,会直接导致虚拟机终止,无法正常启动。所以,飞行记录器只能局限在oracle jdk里面使用。这里就不展示了,自行网上研究下。
JStatD 服务端工具
JStatD 是一款强大的服务端支持工具,用于配合远程监控jvm的创建和结束,并且提供接口让监控工具可以远程连接到本机的jvm 。JStatD 位于 $JAVA_HOME/bin目录下,具体使用方法如下:
1,启动RMI服务
在需要被监控的服务器上面,通过jstatd来启动RMI服务。但因为涉及暴露一些服务器信息,所以需要配置安全策略文件。
- 配置java安全访问,在jdk的bin目录下创建文件jstatd.all.policy
- 写入下面的安全配置
grant codebase "file:${java.home}/../lib/tools.jar" {
permission java.security.AllPermission;
};
然后在进入jstatd.all.policy所在目录下,通过如下的命令启动RMI服务:
jstatd -J-Djava.security.policy=jstatd.all.policy -J-Djava.rmi.server.hostname=192.168.211.132 &
其中 192.168.211.132 是公网 IP,如果没有公网,那么就是内网 IP。
验证是否启动成功
服务器:
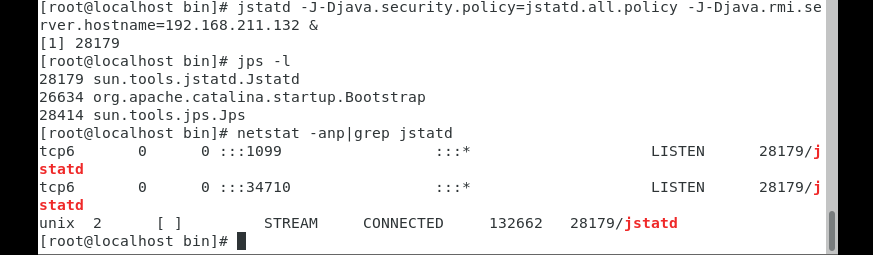
客户端:
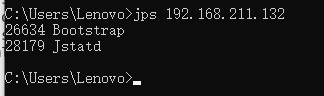
若出现以上文案,则启动成功
2.然后使用 JVisualVM 或者 JConsole 连接远程服务器。
其中 IP 为 192.168.211.132,端口号是默认的 1099。当然,端口号可以通过参数自定义。
说明:客户端与服务器的 JVM 大版本号必须一致或者兼容。
CPU 图形没有显示,原因是 JStatD 不监控单个实例的 CPU。可以在对应 Java 应用的启动参数中增加 JMX 监控配置,具体后续细说。
更多工具
JDK 还自带了其他工具,比如 jsadebugd 可以在服务端主机上,开启 RMI Server。jhat 可用于解析 hprof 内存 Dump 文件等。 在此不进行介绍,有兴趣可以搜索看看。