-
下载安装anaconda(Anaconda3-2018.12-Windows-x86_64);
- 配置conda默认链接镜像地址,使用清华大学开源软件镜像:
conda config --add channels https://mirrors.tuna.tsinghua.edu.cn/anaconda/pkgs/free/ conda config --add channels https://mirrors.tuna.tsinghua.edu.cn/anaconda/pkgs/main/ conda config --set show_channel_urls yes -
在Anaconda Prompt中输入命令;
- 查看当前可用Tensorflow版本:
conda search --full -name tensorflow
其中 _py35, _py37是当前Tensorflow支持的python版本
2. 创建Tensorflow环境,安装python3.7:conda create --name tensorflow python=3.7查看所有环境名: conda info --envs
3. 激活创建的tensorflow环境:activate tensorflow退出当前激活的环境: deactivate
4. 在tensorflow环境中,正式安装Tensorflow包:pip install --upgrade --ignore-installed tensorflow- 验证是否安装成功:
进入python环境,并输入以下代码:
> python import tensorflow as tf hello = tf.constant('hello, world') sess = tf.Session() print(sess.run(hello))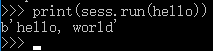
安装完毕 -
在jupyter notebook中使用tensorflow;
- 启用tensorflow环境;
activate tensorflow- 安装ipython,和notebook;
conda install ipython conda install jupyter ipython kernelspec install-self --user如果最后提示如下信息,则配置成功
Installed kernelspec python3 in C:UsersXXXJupyterkernelspython3进入jupyter notebook尝试使用tensorflow
Jupyter Notebook 5.7.6,会出现打开空白页的情况;
- 退回Jupyter Notebook老版本解决
- 修改 Anacondaenv你的环境Libsite-packages
otebook
otebookapp.py, init_mime_overrides方法,最后追加
mimetypes.add_type('application/javascript','.js')