业精于勤,荒于嬉;行成于思,毁于随。
一、MongoDB服务下载安装(windows环境安装)
1.进入官网:https://www.mongodb.com/,点击右上角的 Try Free ,
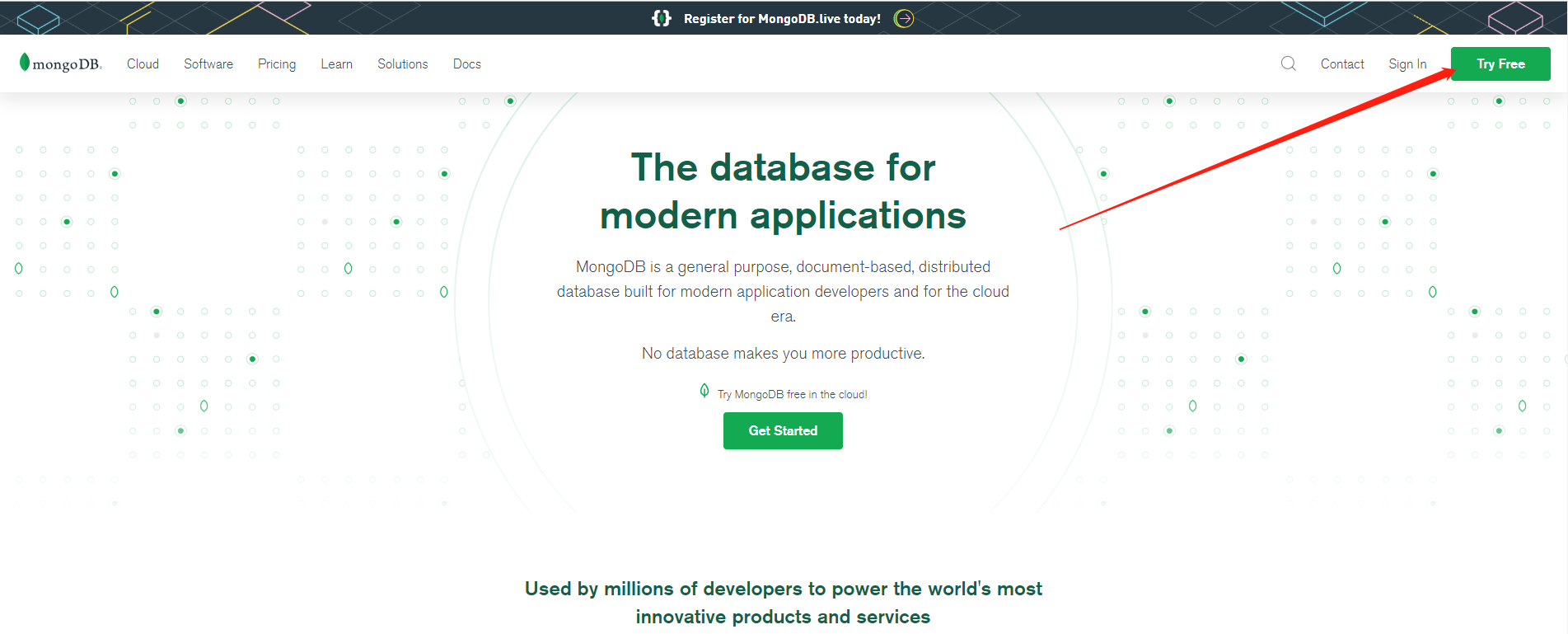
2.点击On-premises(本地安装),选择MongoDB Community Server(社区版本),选择要下载的版本,自己电脑系统,下载包类型,点击Download。
注意我这里选择安装4.0.25的,因为下期分享安装的可视化工具是破解版的2.2-4.4,版本过高或者版本过低的话影响可视化工具的安装。
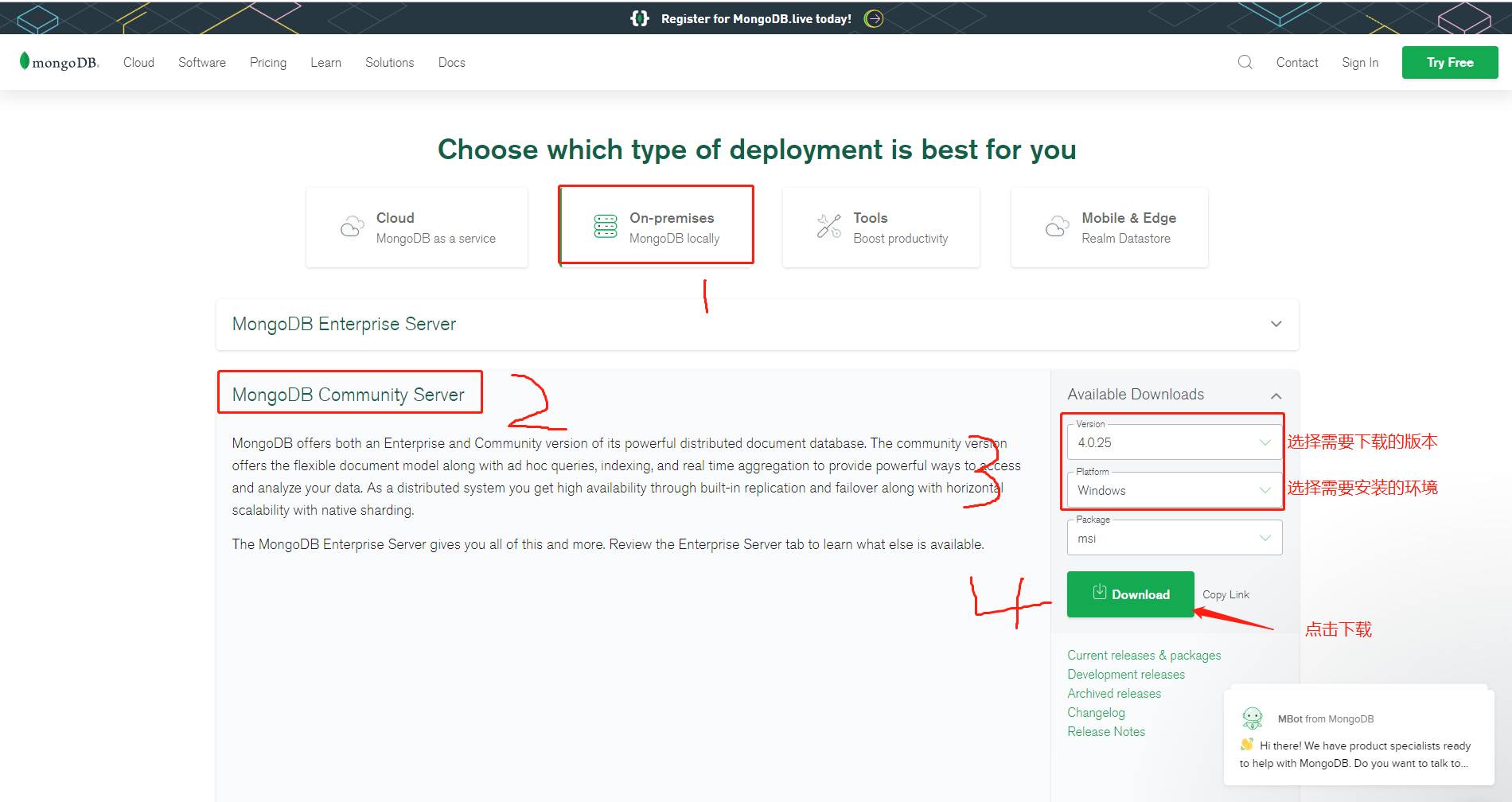
3.下载好后开始安装
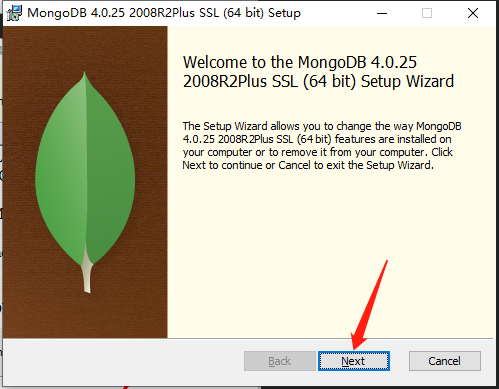
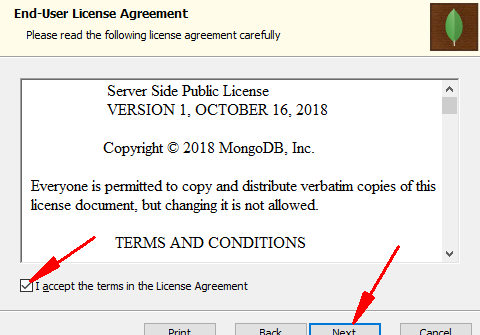
4.选择custom自定义安装,它会自动跳转下一个界面
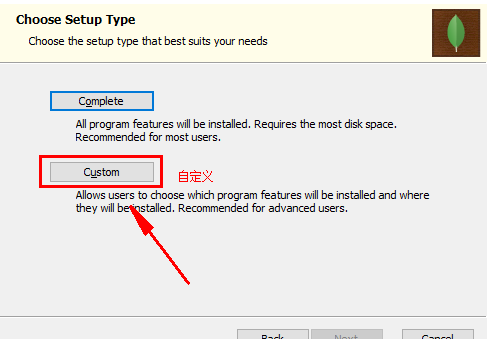
5. 选择安装路径,点击next
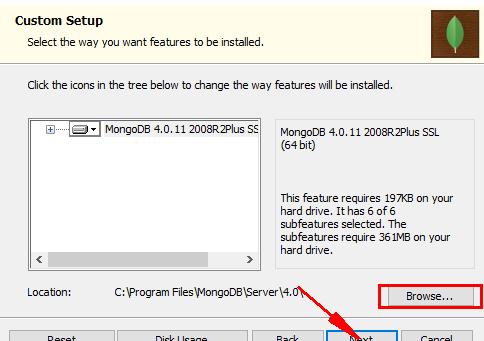
6.把勾选去掉,点击next
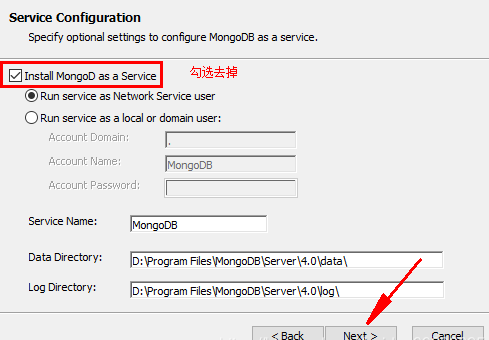
7.同样把勾选去掉,点击next
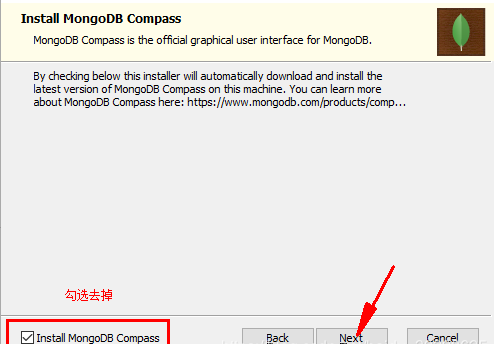
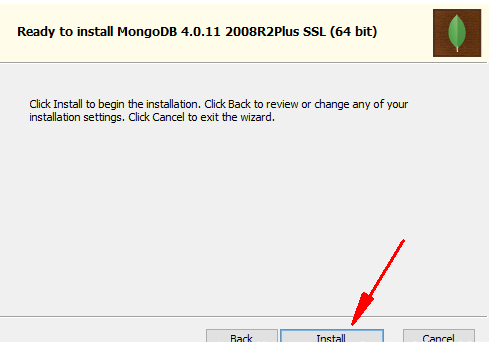
8.安装完成
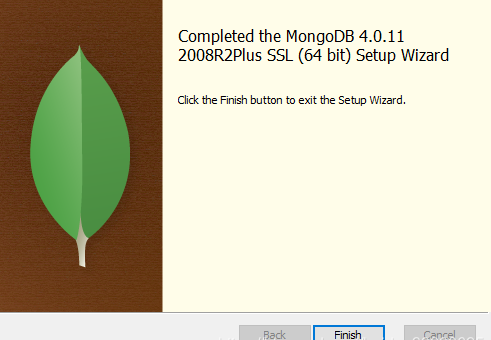
二、相关配置
MongoDB没有默认创建自己的数据库、日志文件夹,需要自行创建并配置。
1.首先创建存放数据和日志的两个文件夹data,log,存放在一个合适的盘符下(有一定内存空间),在log文件夹下建mongodb.log文件。
注意:data文件夹存放的路径中最好不要出现空格,如:Program Files,Program Files(x86),路径名存在空格会导致后边执行mongod命令报错。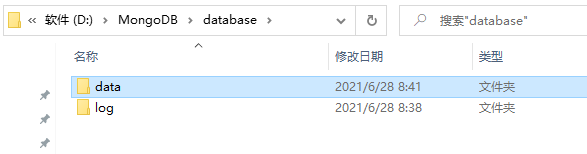
2.用Windows+R,打开运行,输入cmd,在Windows命令窗口中进行配置(注意需要使用管理员身份进行运行)
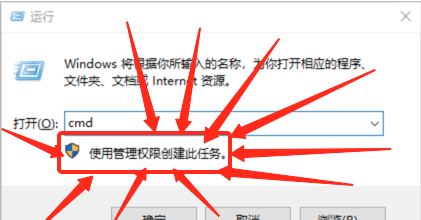
3.
输入命令:d: 切换至MongoDB安装的盘,
再用命令:cd 把MongoDB安装路径下bin的路径粘过来,将路径切换至bin路径
在窗口中输入命令:mongod --dbpath 把刚才的data路径粘过来,回车
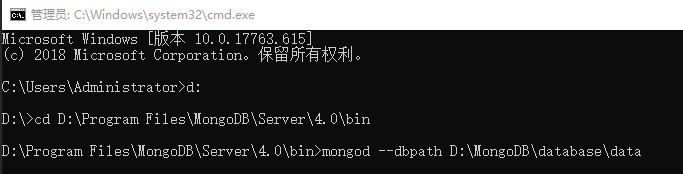
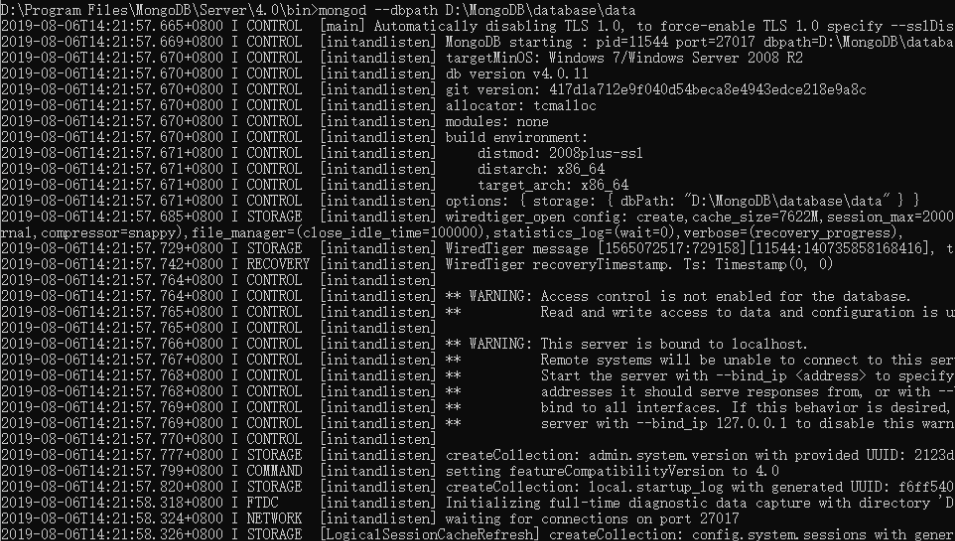
4.去浏览器输入:localhost:27017,进行访问
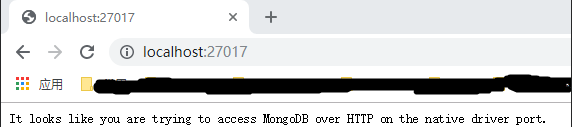
三、本地服务配置
1.在bin所在的文件夹下创建mongo.config(或者mongo.conf)配置文档,在文档中加入数据和日志路径配置
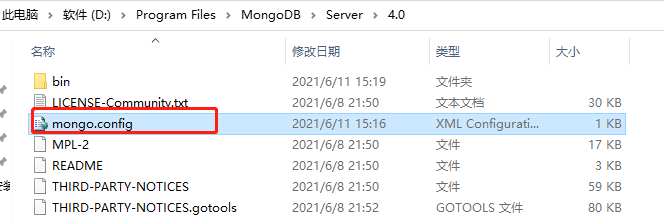
dbpath = D:MongoDBdatabaseDATA
logpath = D:MongoDBdatabaselogmongodb.log
2.打开新的命令窗口,切换至bin路径下,输入下边命令,路径改为自己的config文件路径,后边的mongodb为服务名
mongod --config "D:Program FilesMongoDBServer4.0mongo.config" -install -serviceName "mongodb"

3.打开新的命令窗口,输入命令:net start mongodb
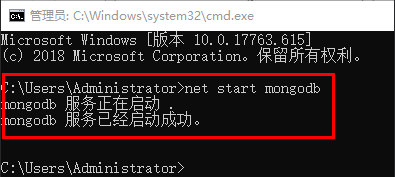
也可以在服务中启动、关闭mongodb服务
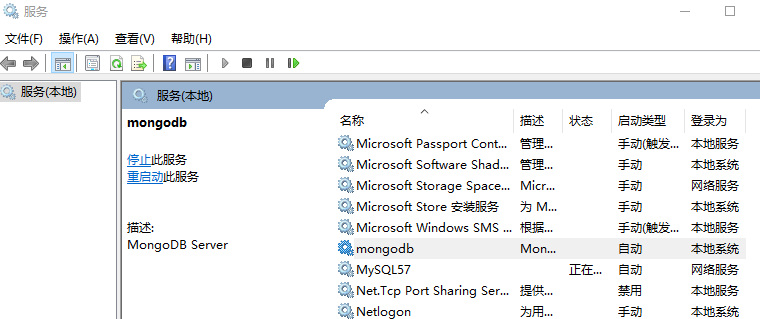
参考文献
https://blog.csdn.net/baidu_39298625/article/details/98592631
后语
到这里服务就安装完成了,安装过程中也许会出现各种问题,但是不要慌,把出现的问题百度一下就能解决。
安装完成后,我不还不能像SqlServer、MySQL等数据库打开编写sql语句,我们还需安装一个可视化工具进行语句编写。
可视化工具有很多,我们下期介绍 NoSQL Manager for MongoDB 可视化工具
|
欢迎关注订阅微信公众号【熊泽有话说】,更多好玩易学知识等你来取
作者:熊泽-学习中的苦与乐 公众号:熊泽有话说 出处: https://www.cnblogs.com/xiongze520/p/14980571.html 创作不易,任何人或团体、机构全部转载或者部分转载、摘录,请在文章明显位置注明作者和原文链接。
|
