点亮一个LED灯
上一篇文章,我们介绍了怎么在Windows系统下搭建一个SEP8266的开发环境,那在这一篇文章中我们要开始来编写一个硬件入门经典小程序,如何点亮一个LED小灯,同时在这一章中我们还会介绍怎么样将编译好的程序下载到ESP8266-12f中。
第一步:下载官方demo框架,从http://wiki.ai-thinker.com/esp8266/examples 下载,当然,也可以在文章最后下载我的附件,下载完后,我们将文件添加到SDK中进行编译,步骤如图:
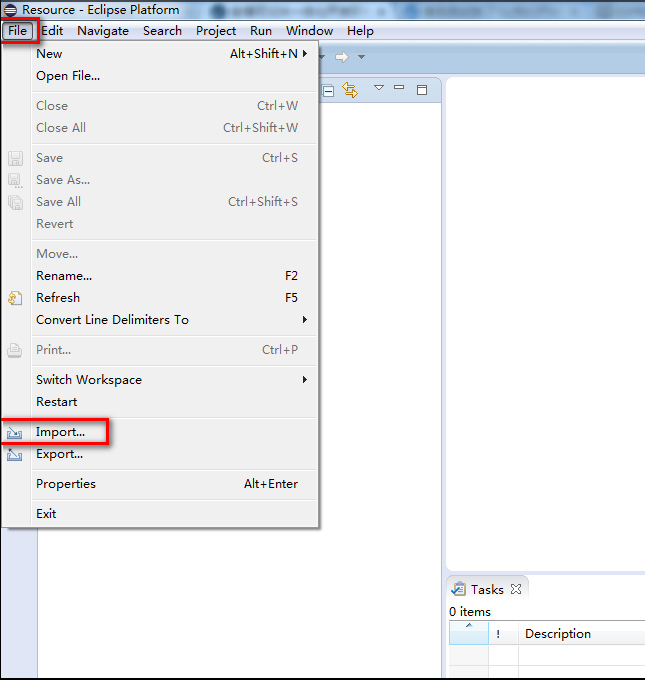
点开C/C++分支,并选中Existing Code as Makefile Project:
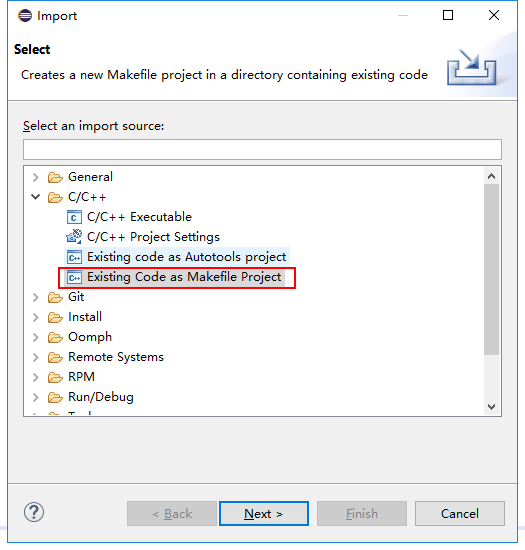
去除C++支持,选中 Cygwin GCC,点击Browser,选中我们解压后所在的目录。点击finish。
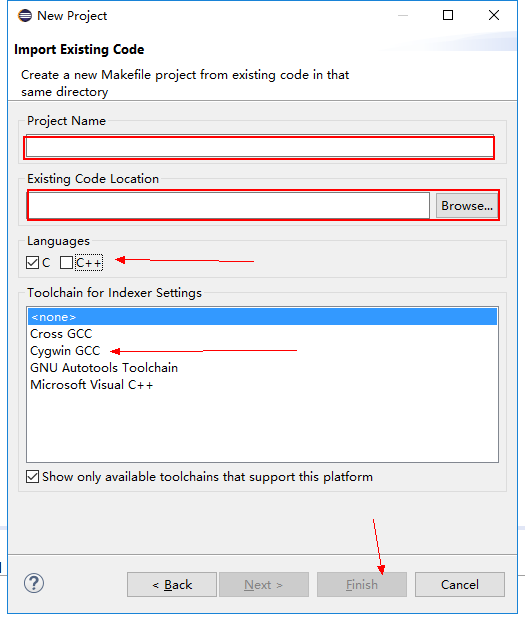
到这里,应该就成功的将我们的工程文件添加到SKD当中了,红色框内为所添加的文件。
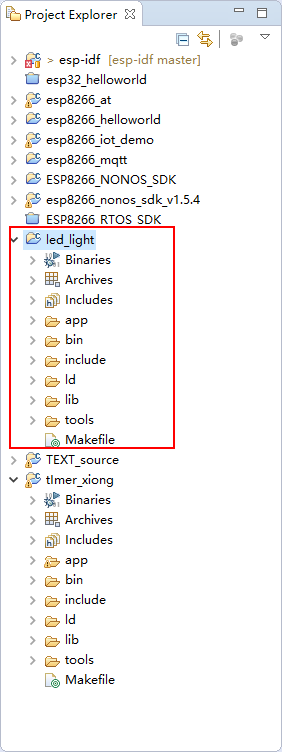
接下来开始编写程序部分,这里我们涉及到ESP8266-12F的IO口的控制,控制方法其实和STM32库函数类似比如
-
先选定一个GPIO管脚。用 PIN_FUNC_SELECT(PIN_NAME, FUNC) 函数。比如我选定GPIO14这个管脚,则这样写:PIN_FUNC_SELECT(PERIPHS_IO_MUX_MTMS_U, FUNC_GPIO14);
-
如果你设置这个管脚为高电平,则这样写:GPIO_OUTPUT_SET(GPIO_ID_PIN(14), 1);
如果你设置其为读取状态功能则,这样初始化: GPIO_DIS_OUTPUT(GPIO_ID_PIN(14)) ;
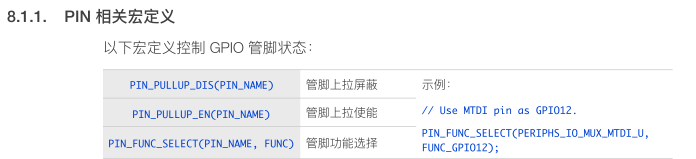

具体请参考;乐鑫官方 手册,这个我会放到文章底部的附件中。
手册,这个我会放到文章底部的附件中。
开始编译工程前,我们要先修改程序,在其的 app ->user –> user_main.c 下的修改如下,让灯间断亮灭。
1 /********************************************************************************************* 2 程序名: 控制LED(读取GPIO口的状态) 3 编写人: 4 编写时间: 5 硬件支持: 6 接口说明: 7 修改日志: 8 NO.1- 9 /********************************************************************************************* 10 说明: 11 12 /*********************************************************************************************/ 13 #include "driver/uart.h" //串口0需要的头文件 14 #include "osapi.h" //串口1需要的头文件 15 #include "user_interface.h" //WIFI连接需要的头文件 16 #include "gpio.h" //端口控制需要的头文件 17 18 void delay_ms(uint16 x) 19 { 20 for(;x>0;x--) 21 { 22 os_delay_us(1000); 23 } 24 } 25 26 void user_init()//初始化 27 { 28 29 30 uart_init(57600, 57600);//设置串口0和串口1的波特率 31 32 PIN_FUNC_SELECT(PERIPHS_IO_MUX_MTMS_U, FUNC_GPIO14);//选择GPIO14 33 GPIO_OUTPUT_SET(GPIO_ID_PIN(12), 1);//GPIO12为低 34 35 while(1) 36 { 37 system_soft_wdt_feed();//这里我们喂下看门狗 ,不让看门狗复位 38 GPIO_OUTPUT_SET(GPIO_ID_PIN(12), 0); //GPIO14为低 39 delay_ms(1000); 40 GPIO_OUTPUT_SET(GPIO_ID_PIN(12), 1); //GPIO14为高 41 delay_ms(1000); 42 43 } 44 45 46 47 } 48 49 void user_rf_pre_init() 50 { 51 52 }
接下来是编译,注意这时候避免误报错误,直接把 Problems 栏目关掉,解释说,这个Problems 栏目报的错误不准确,只有Console 栏目下的输出为准,所以建议大家把 Problems 栏目关闭。
-
之后建议大家每次编译项目前先进行 clear project,再 build project ,这样就保证了正确的代码可以完全被编译,如果正确的代码没有clear project就直接build project ,可能会报错。
-
Build Project :编译项目 ; Clean Project:清理项目,可以清理下缓存。
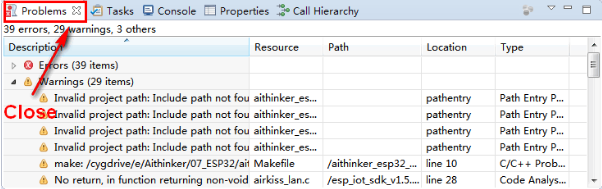
选中工程文件,单击右键
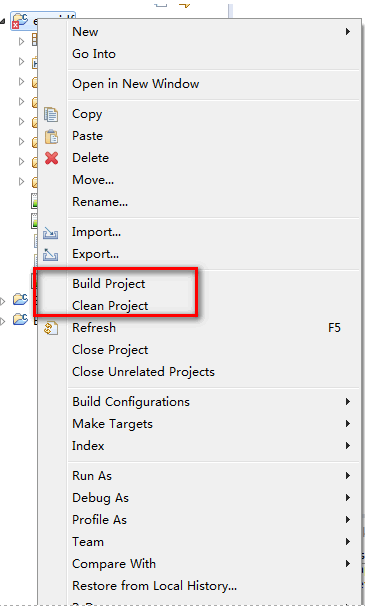
编译好后,出现如下区域情况,就说明编译成功了。
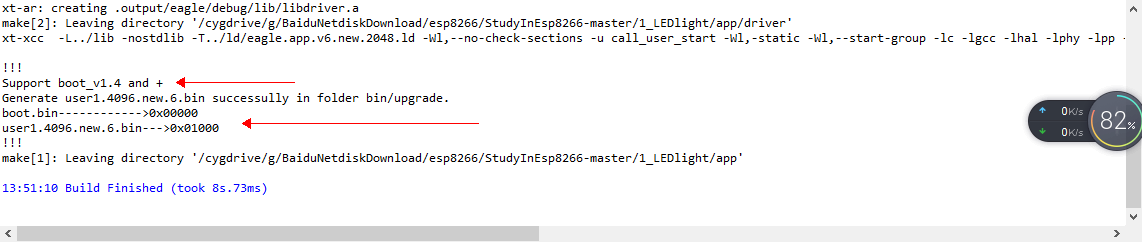
接下来注意了,敲黑板,划重点!!!我们要开始将编译好的程序烧录到ESP8266-12F中,下面的方法只适用于ESP8266-12F,别的型号不保证能成功哦,如果你不确定你的芯片型号,可以将芯片反过来看反面的丝印


下载烧录工具:http://www.espressif.com/zh-hans/support/download/other-tools,请到这里下载,安装好后界面如下:
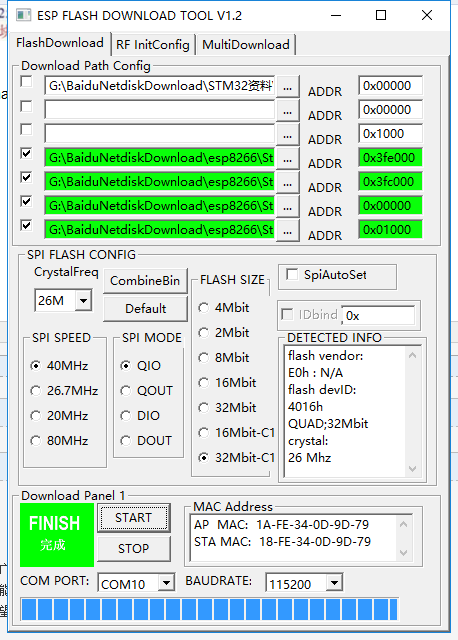
根据上面的编译,我们看到了如下烧录信息:
boot.bin------------>0x00000
user1.4096.new.6.bin--->0x01000
这个就是我们烧录时需要填入的地址,同时还提示我们,生成了user1.4096.new.6.bin 文件在 工程文件中的bin/upgrade目录下,我们再烧录软件中将路径依次填入如下:


点击start开始下载,无响应时点击复位按钮,会看到正在下载,下载完成后记得将GPIO0引脚与GND断开,再按下复位键,程序就能运行了。
PS:忘记了,LED灯接的IO口是GPIO12,这里就不贴图了哈!
没找到插入附件的地方在哪,这里附上百度云链接:链接:https://pan.baidu.com/s/1nuXvtBN 密码:iszz