前言
由于我的笔记本有点问题,所以这周系统包括所有硬盘全部重装了,原来的Linux虚拟机都没了,因此才有了这篇文章和各位朋友们分享。
由于Linux环境的优越性(开源、低成本、安全性好、网络功能强大),除了某些小型的网站为了方便起见部署在Windows环境下外,基本所有网站的服务器都是使用的Linux环境(越大型的互联网公司越使用Linux系统作为服务器,比如阿里、蘑菇街等等)。
作为一名Java程序员,假如你的公司使用的服务器不是Linux系统,或者你的个人电脑上上安装的不是Linux系统而是Windows系统,那么应该如何学习Java及各种分布式部件在Linux环境下的应用呢?答案就是在Windows环境下安装虚拟机+Linux系统并且部署JDK环境。
OK,下面就让我们看一下怎么在Windows环境下安装虚拟机+Linux系统并且部署JDK环境,后面会写一些MemCache、Zookeeper、Hadoop、HSDIS(查看字节码对应的最底层的汇编代码用的)等等的文章,都是基于Linux环境下的。
安装虚拟机+Linux系统
第一步是在Windows环境下安装虚拟机+Linux系统,大致上有三个步骤:
1、安装VMWare
既然我们使用的是Windows系统,那么要运行Linux系统必然就要有一个Linux系统运行的容器----虚拟机。常用的虚拟机有VMWare、VisualBox,这里使用的虚拟机是VMWare,这是一款强大的虚拟机软件,下载安装VMWare非常简单:
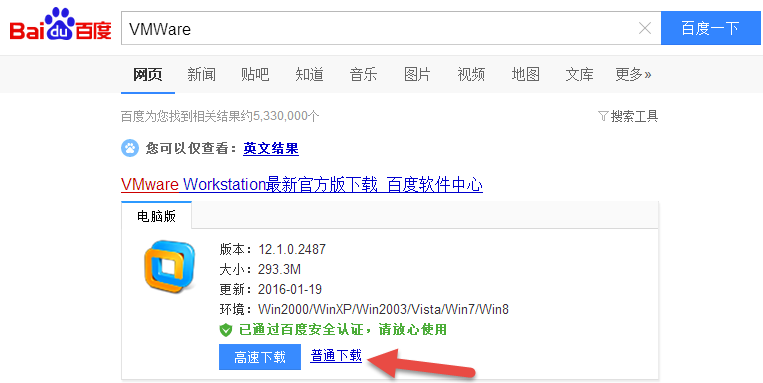
百度搜索一下VMWare,点击普通下载,下载完毕直接安装,也没什么特别要注意的点,一步一步下去就可以了。当然VMWare作为一款商用的虚拟机,要正常使用是需要序列号的,这里给一个可用的:YG7XR-4GYEJ-4894Y-VFMNZ-YA296。
2、下载Ubuntu15
Linux操作系统可供选择的有非常多,不过由于我们使用Linux的目的是学习,因此选择Ubuntu,这是一款以桌面应用为主的Linux系统,对于个人使用来说,这应该是一款最常用的Linux操作系统了。当然,对于企业及应用来说,服务器一般不会使用Ubuntu而会使用诸如Debian系列、RedHat系列、BSD系列的虚拟机。OK,回到正题,我们下载的是最新版本的Ubuntu即Ubuntu15,下载地址为http://www.ubuntu.com/download/desktop,进去之后是这样的:
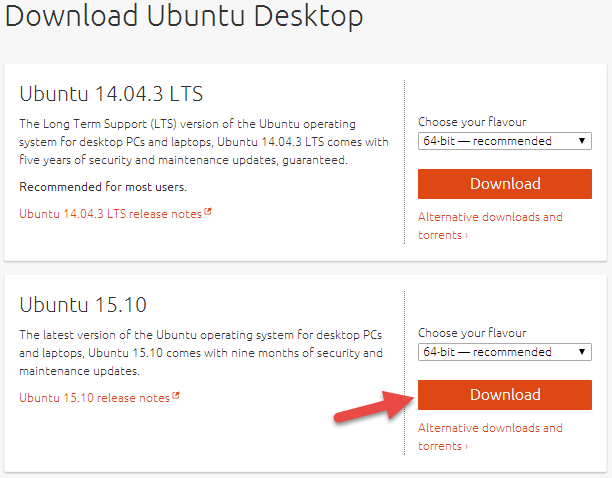
选择Ubuntu15.10,现在的个人电脑一般都是64位机的,所以选择64-bit的,点击之后出现一个页面,是用户给社区进行一些捐赠以支持Ubuntu的开发的,如果你不想捐赠也没事,直接找到最后:

点击箭头所指的地方就可以下载了,是一个iso文件(光盘镜像),有1.1G。
3、在VMWare中安装Ubuntu
VMWare安装好了,Ubuntu下载好了,最后就是在VMWare中安装Ubuntu了,首先打开VMWare: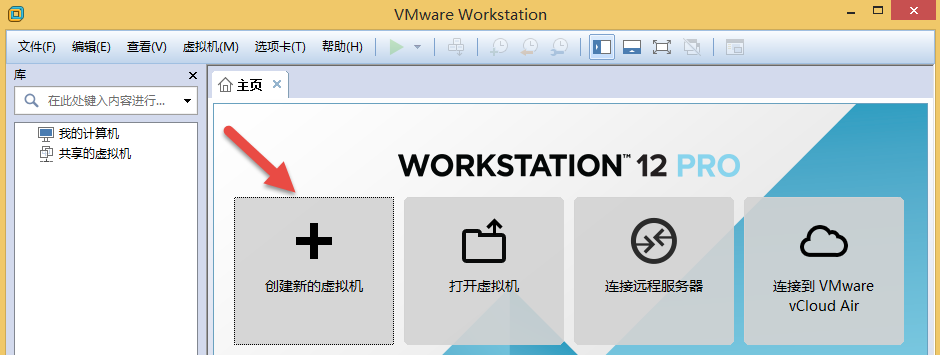
点击创建新的虚拟机,接着:
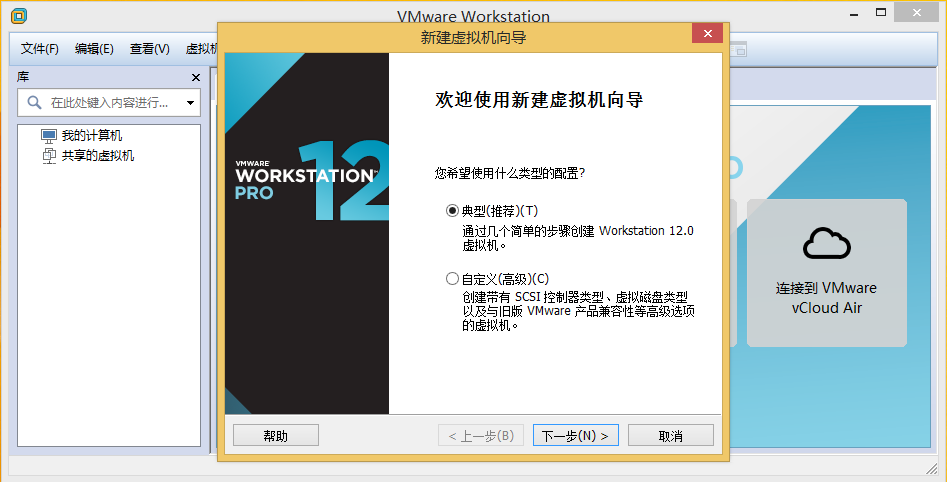
选择典型模式,然后:
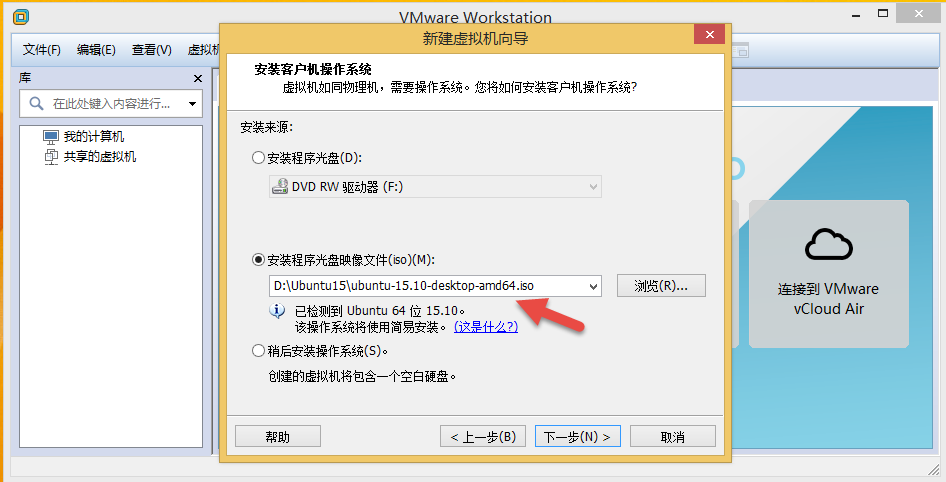
选择正确的路径,就是你刚才下载的Ubuntu15的光盘镜像所在的路径,再点击下一步就可以了。后面就是输入一些个人信息和密码,输完再下一步下一步点过去,VMWare就开始安装Ubuntu15了,此时要做的就是等待,有一些慢,二三十分钟吧,装完之后输入密码进入后是这样的:
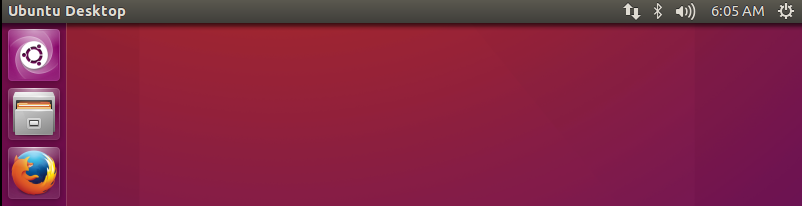
前面介绍过了,Ubuntu是一款支持桌面操作的Linux系统,因此在Ubuntu里,如果我们不想使用命令的话,可以用鼠标点。当然,这就失去了我们使用Ubuntu的一大意义了,要在Ubuntu里使用命令,点击左上角的方框,输入Terminal:
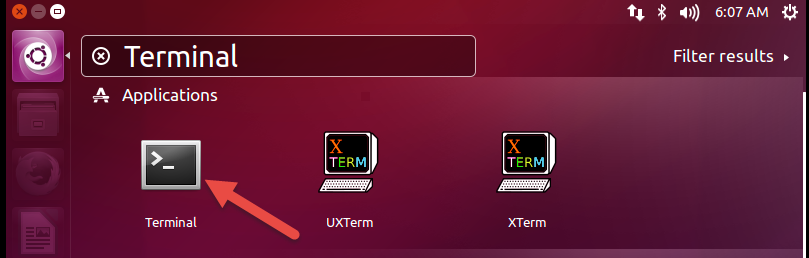
点击第一个,也就是红色箭头所指的:
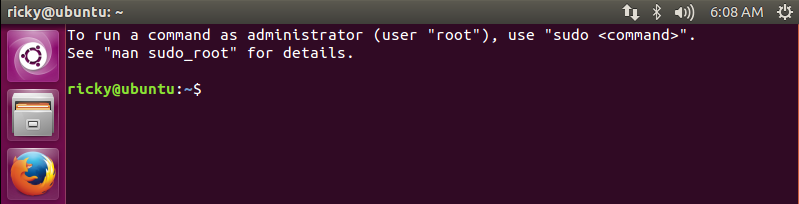
这样,就可以使用各种Linux命令了。
部署JDK
安装完Ubuntu之后,就是部署JDK环境(这里使用JDK1.7),安装JDK环境大概有以下几步:
1、下载Linux版本的JDK1.7安装包
首先在根目录下使用mkdir命令创建了一个user目录,user目录里面又创建了一个jdk目录用于存放下载的jdk的文件的,然后使用wget -O jdk1.7.tar.gz http://download.oracle.com/otn-pub/java/jdk/7u79-b15/jdk-7u79-linux-x64.tar.gz?AuthParam=1453472312_ab0b4247373ff20da5741c2b3014eb7d命令来下载Linux版本的JDK:

wget命令-O后面的参数是指定下载完毕之后保存的文件名字用的。
可能有些人会问下载地址是哪来的,进入JDK官网http://www.oracle.com/technetwork/cn/java/javase/downloads/jdk7-downloads-1880260.html,找到如下部分:

点击箭头所指的地方下载地址就出来了:
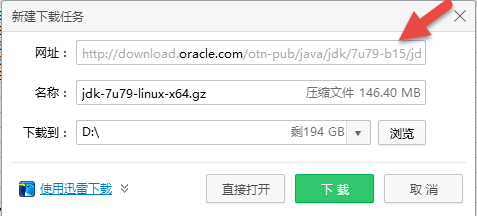
由于外部的Windows和内部的Linux是两个系统所以Windows环境下复制了这个地址在Linux环境下也没用,我是手打进Linux环境下的,反正地址也不长。
2、解压安装包
OK,下载完毕,然后解压,使用tar -zxvf jdk1.7.tar.gz:

解压完毕是这样的:
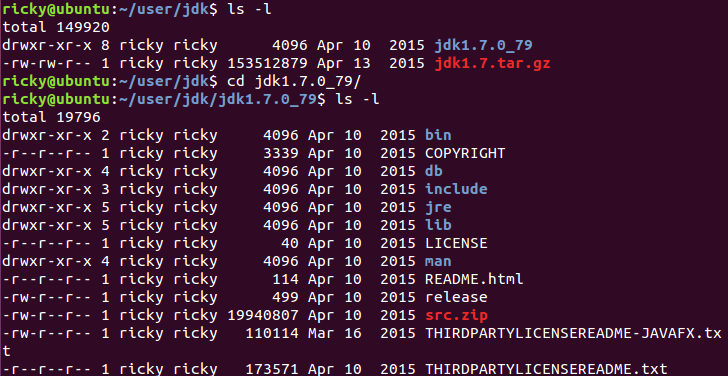
外面的文件夹名字有点长,我们把它命名得简单一点,使用mv jdk1.7.0_79 java:

3、添加环境变量
文件名改简单了,接着就和我们在Windows环境下安装JDK一样,要设置环境变量了,Linux系统下,环境变量文件是一个隐藏文件,而Linux环境中的的隐藏文件都是.开头的,首先打开配置环境变量的文件,使用vi ~/.bashrc打开文件:

打开之后,使用shift+g将光标拖至最后一行,并在文件最后追加下面四条语句:

写完之后保存即可(先按:,再wq),刚接触Linux系统的朋友们使用vi编辑文本必然会觉得难用,百度一下vi的用法多习惯、适应就好了,vi还是属于Linux系统下必须熟练掌握的命令之一。
4、设置环境变量
设置环境变量就很简单了,使用source ~/.bashrc即可:

5、验证一下
最后,我们验证一下JDK1.7部署得是否正确,使用java -version,假如看到以下效果则证明JDK1.7部署成功:

当然,如果想写代码验证JDK部署的正确性,也行,请参看我后面一篇未公开发表的文章代码验证JDK部署是否正确。