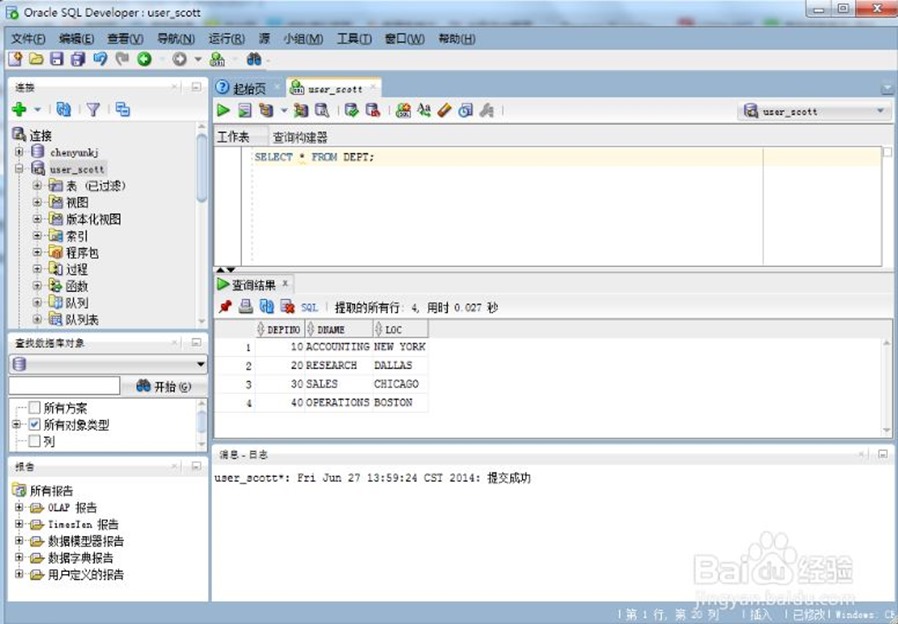在使用Oracle SQL 的过程中,很多参考资料,辅导机构,各种书籍绝大多数都是使用PL/SQL进行讲解,但是问题是PL/SQL对WIN7 64位系统支持不好,网上有各种各样的配置教程,我尝试了很多,都没能很好的解决,其实最好的解决方法就是使用从Oracle SQL 官网下载的Oracle SQL Developer,配置好Oracle SQL Developer,妈妈再也不用担心我不能使用数据库了。
现介绍详细的安装配置步骤:
步骤1,安装Oracle 11g(服务器端和客户端)
1、 Oracle官网下载Oracle 11g Release 2 for Microsoft Windows (64x),下载成功后解压缩两个压缩文件;
2、 点击Setup.exe开始安装,设置你需要安装的路径,我选择安装的版本是标准版。配置全局数据库密码时需注意,Oracle的口令需要大写字母+小写字母+数字的组合(缺一不可)并且大于8位,设置好以后顺利安装完毕;
3、 安装Oracle 11g客户端程序。我的安装路径设置为:c:Softwareoracleproduct11.2.0。(c盘分区空间100G就是任性。)
ps:其实这个安装配置的过程可以完全按照官方说明安装配置,其实诸多问题官网的解决方案都挺好的。
步骤2. 安装 Oracle SQL Developer
1、 从Oracle官网上下载安装开发工具Oracle SQL Developer,记住需下载和自己的操作系统相匹配的版本;
2、 确定自己的电脑安装并配置好了JDK,具体安装和环境变量的配置网上有各种资料;点击sqldeveloper.exe,并选择自己的电脑的JDK安装目录。
3、 安装完成JDK并成功配置好环境变量后,重新启动sqldeveloper.exe,登录成功!
步骤3. Oracle SQL Developer新建连接配置
1.启动后,早左侧窗口新建Oracle SQL Developer连接,如下图所示:
这个过程很重要,直接决定成败,具体注意事项如下:
(1), 连接名可任意命名
(2), 用户名为Oracle数据库的全局用户名
(3), 口令为全局口令
(4), 主机名默认即为localhost,建议使用默认值,一般情况下主机名是由Net Manager工具设置的,默认是localhost,经常情况下,一些电脑本机的IP地址每次是自动分配的,这样每次建立新的连接的时候都要变化,均会影响连接。
(5), 端口为1521,服务名为orcl,至于服务名,如果不确定,可以通过查看Net Manager得知,如下图所示:
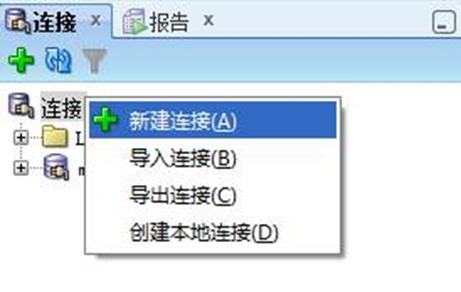
![clip_image002[5] clip_image002[5]](http://images0.cnblogs.com/blog/715279/201501/181935423232845.jpg)
![clip_image002[8] clip_image002[8]](http://images0.cnblogs.com/blog/715279/201501/181935436363345.jpg)