一、将用户信息数据库文件和组信息数据库文件纵向合并为一个文件/1.txt(覆盖)
cat /etc/{passwd,group} > /1.txt
查看:cat /1.txt
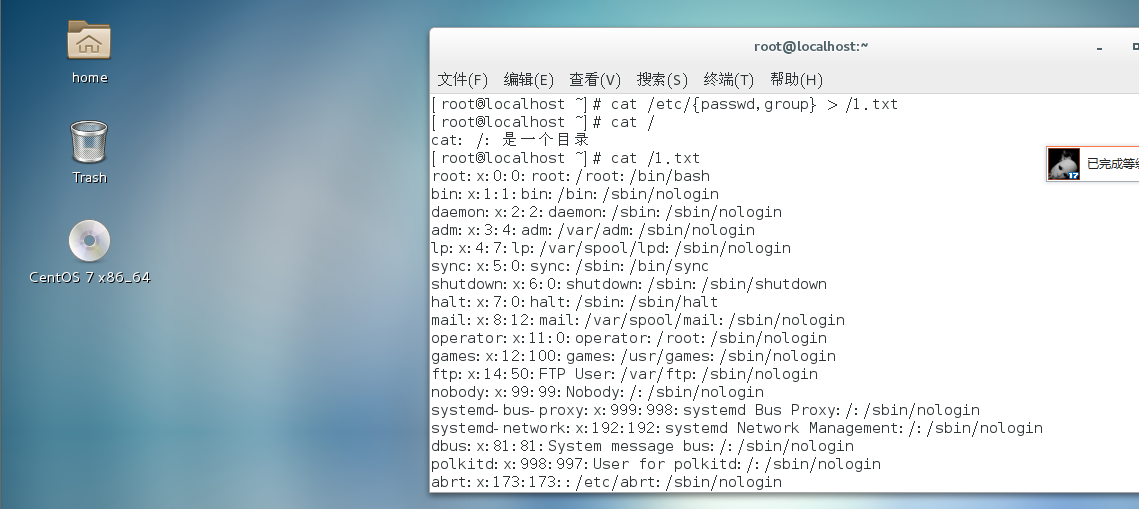
二、 将用户信息数据库文件和用户密码数据库文件纵向合并为一个文件/2.txt(追加)
cat /etc/{passwd,shadow} > /2.txt
查看:cat /2.txt
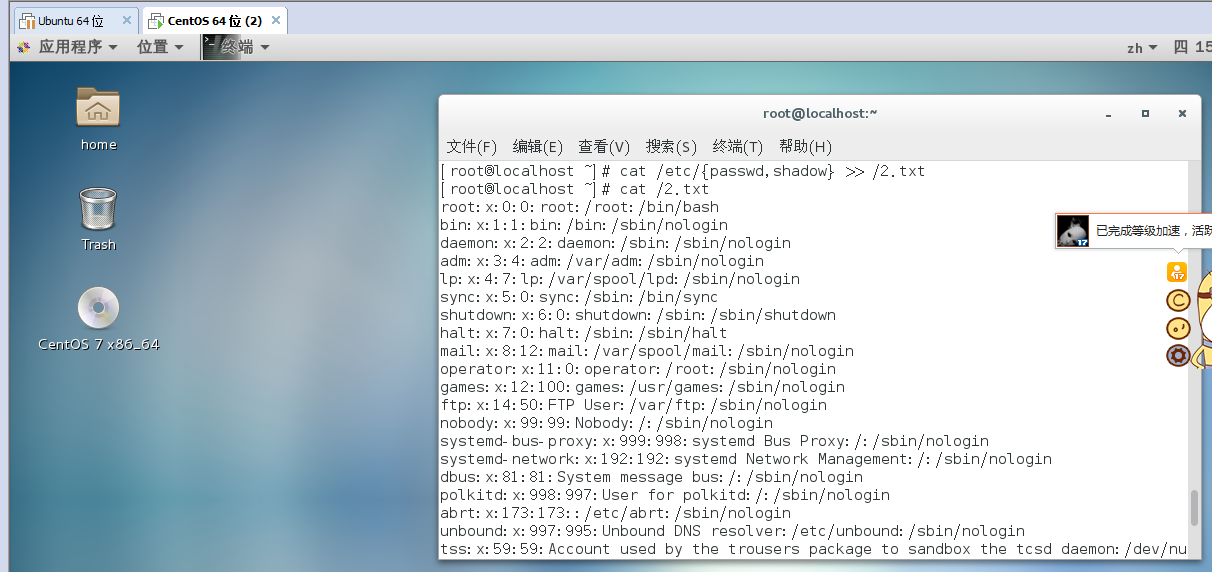
三、将/1.txt、/2.txt两个文件打包为/1.tar
tar cvf 1.tar 1.txt 2.txt
tar tf 1.tar查看

四、使用gzip命令压缩1.txt文件名为1.txt.gz
gzip 1.txt -c > 1.txt.gz

五、解压缩1.txt.gz
gzip -d 1.txt.gz 或者gunzip 1.txt.gz
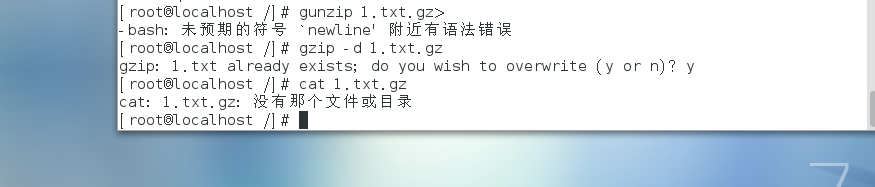
六、使用bzip2压缩1.txt压缩后文件名为1.txt.bz2
bzip2 1.txt -c > 1.txt.bz2

七、解压缩1.txt.bz2
gzip -d 1.txt.bz2 或者gunzip 1.txt.bz2

八、解包1.tar,解包后文件存放到/tmp目录下
tar xf 1.tar -C /tmp,然后ls tmp查看


九、使用tar命令打包并且压缩/1.txt、/2.txt,得到的文件名为1.tar.gz
tar cvfz 1.tar.gz {1.txt,2.txt}
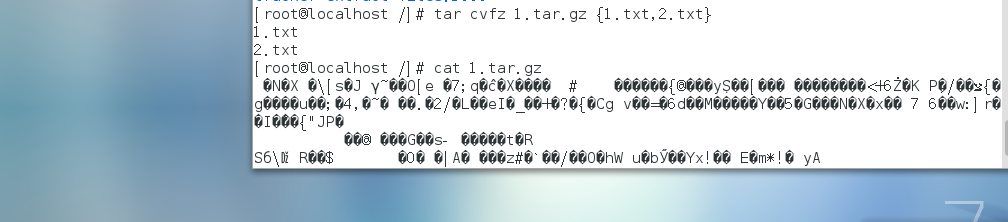
十、解包1.tar.gz,解包后文件存放到/tmp目录下
tar xf 1.tar.gz -C /tmp,再使用ls tmp查看
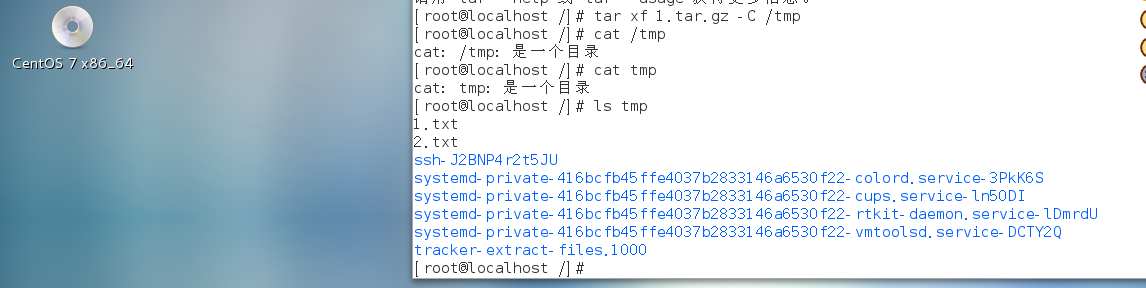
十一、使用vi编辑器编辑文件/1.txt进入编辑模式写入内容“hello world”
vi /1.txt 会出现一个全新的界面 然后按 i 进入编辑模式 就可以输入"hello world" 输入完以后 按esc键 再按:wq 进行保存比退出,cat /1.txt,查看

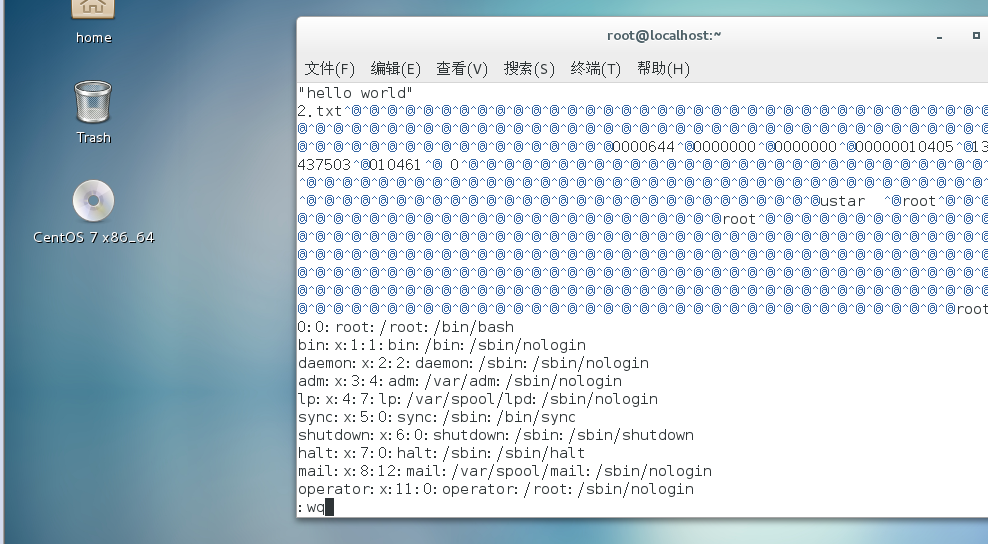

十二、进入命令行模式复制改行内容,在下方粘贴80行
vim /1.txt进入编辑页面后,直接按80yy复制80行,再按p粘贴即可
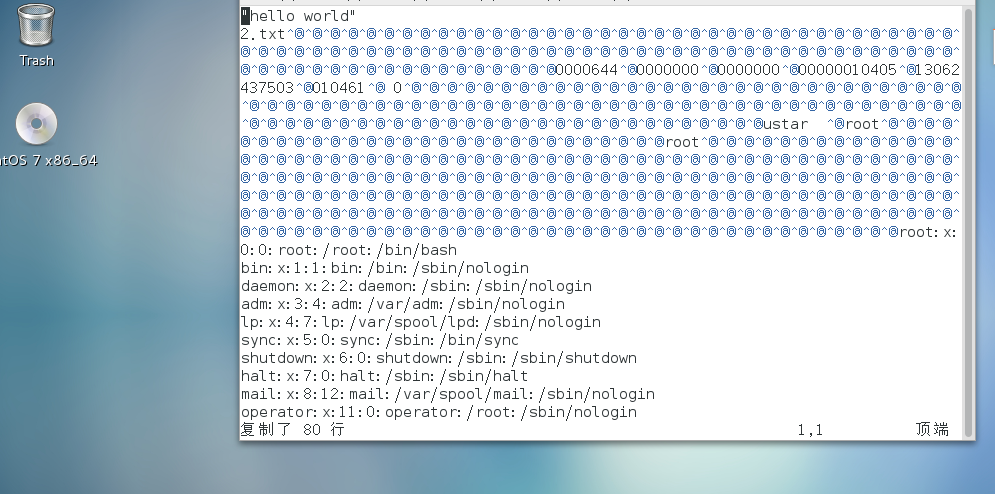
十三、快速移动光标到文件的最后一行
vim /1.txt进入编辑页面后,再按G即可到文件的最后一行

十四、快速移动光标到当前屏幕的中间一行
vim /1.txt进入编辑页面后,再按M即可到当前屏幕的中间一行
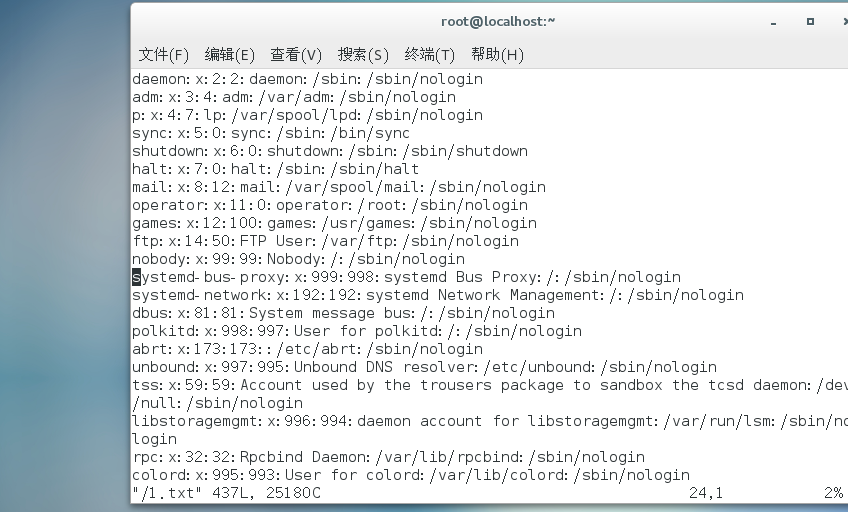
十五、 快速移动光标到文件的第五行
vim /1.txt进入编辑页面后,再输入5G即可到文件的第五行
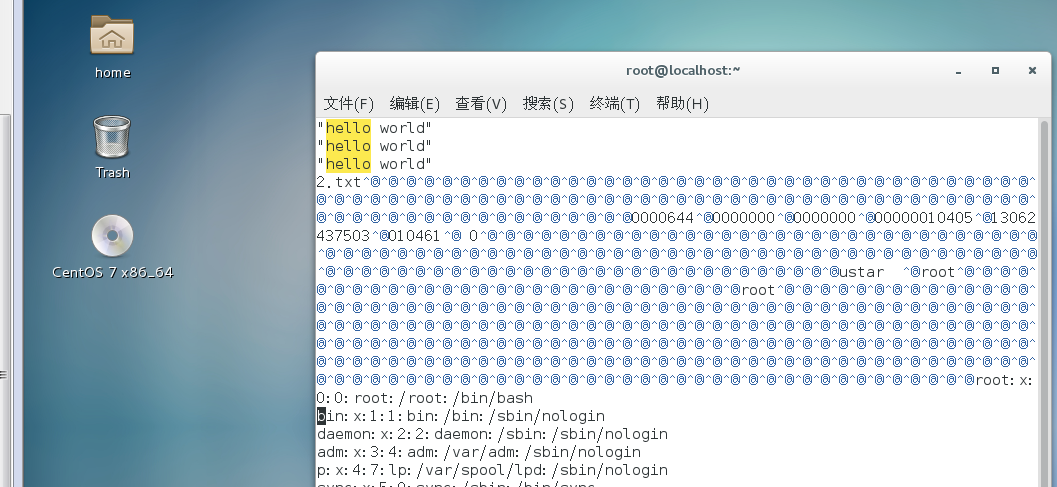
十六、在下方插入新的一行内容“welcome to beijing”
vim /1.txt进入编辑页面后,按a插入,再输入“welcome to beijing”,然后 按esc键 再按:wq 进行保存比退出

十七、删除刚插入的一行
vim /1.txt进入编辑页面后,找到“welcome to beijing”将光标放置welcome to beijing”这一行,然后输入dd,删除光标所在的那一行,然后 按esc键 再按:wq 进行保存并退出
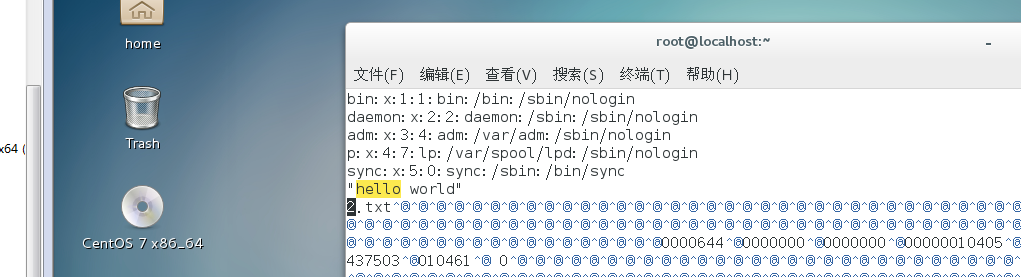
十八、撤销上一步的操作
vim /1.txt进入编辑页面后,找到“welcome to beijing”将光标放置welcome to beijing”这一行,然后输入dd,删除光标所在的那一行,然后 按esc键 再按:wq 进行保存并退出


十九、进入扩展模式,执行文件的保存退出操作
vim /1.txt进入编辑页面后,然后 按esc键 再按:wq 进行保存并退出

二十、 开启Linux系统前添加一块大小为20G的SCSI硬盘
关闭linux系统
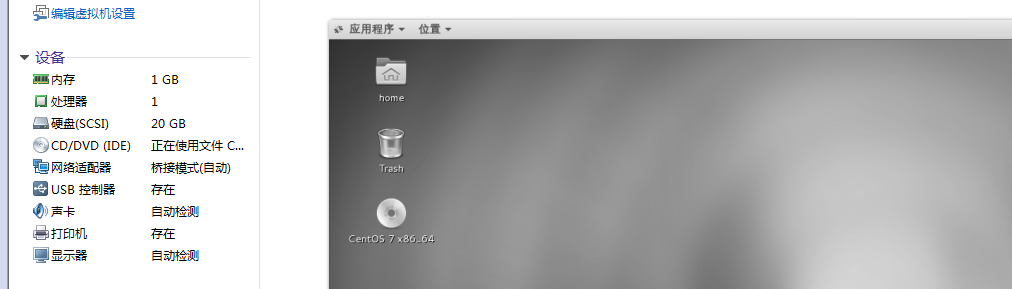
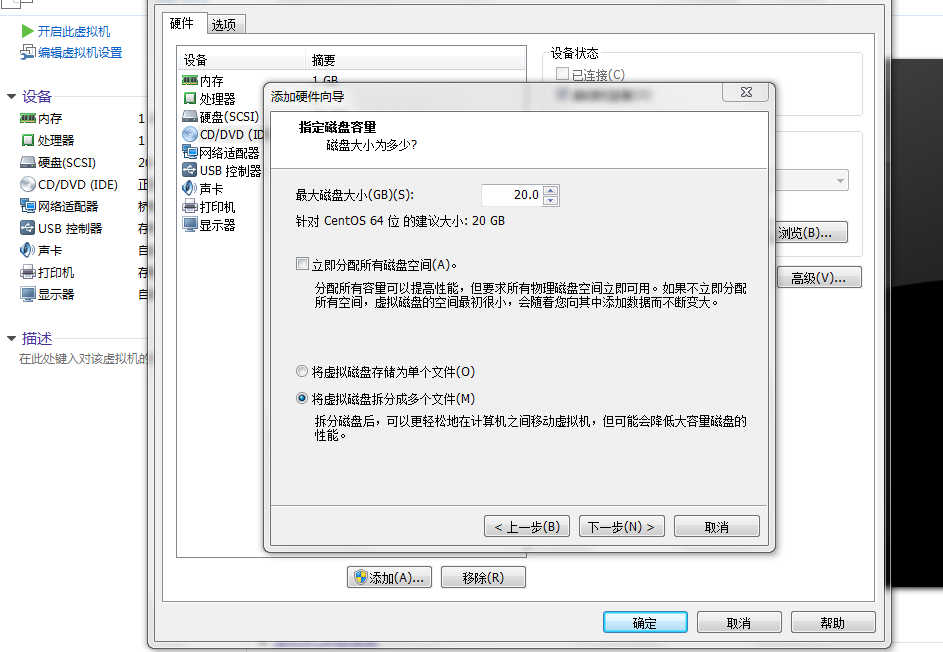

二十一、开启系统,右击桌面,打开终端
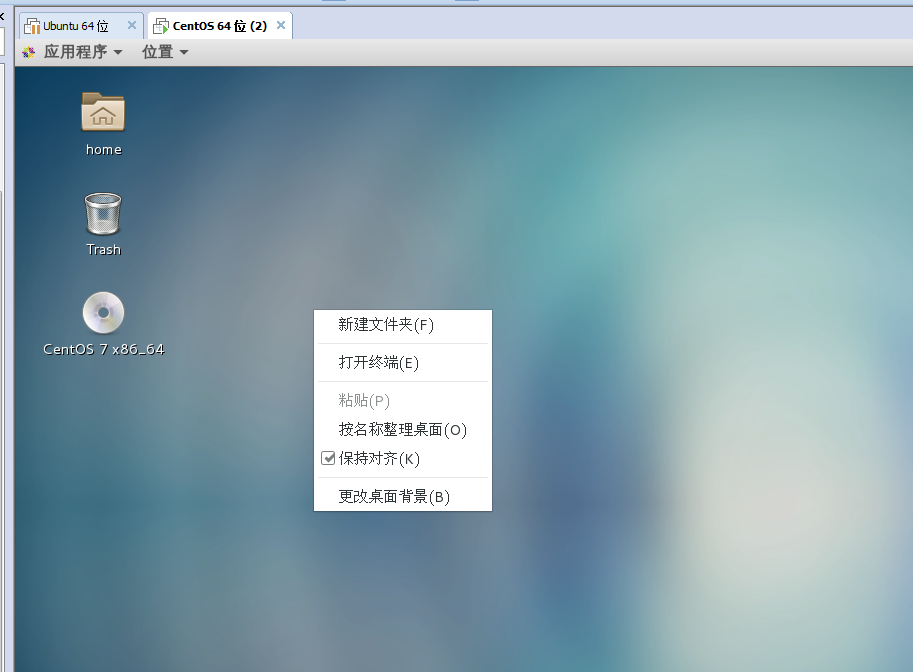
二十二、为新加的硬盘分区,一个主分区大小为10G,剩余空间给扩展分区,在扩展分区上划分两个逻辑分区,大小各5G
fdisk -l
fdisk /dev/sdb
p 查看
n 新建
p 主分区
e 扩展
l 逻辑
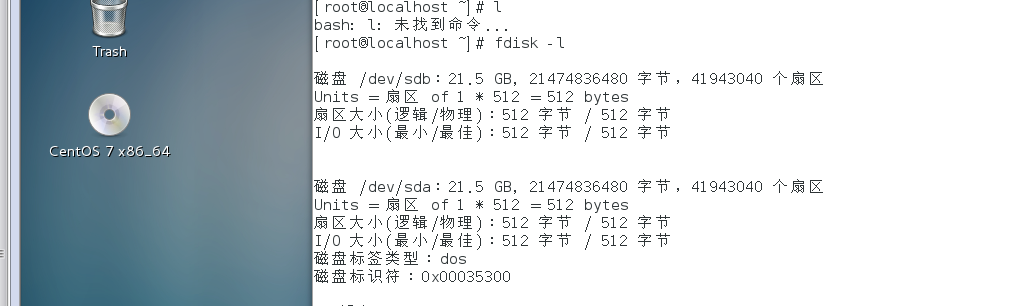


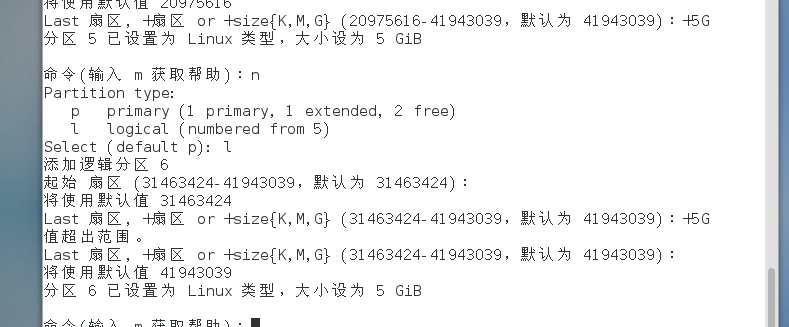
二十三、格式化主分区为ext3系统
mkfs.ext3 /dev/sdb1
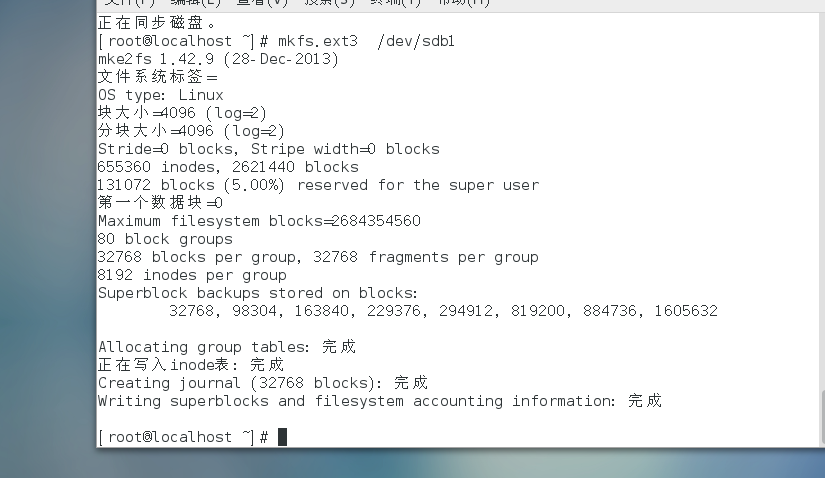
二十四、格式化两个逻辑分区为ext4系统
mkfs.ext4 /dev/sdb5
mkfs.ext4 /dev/sdb6
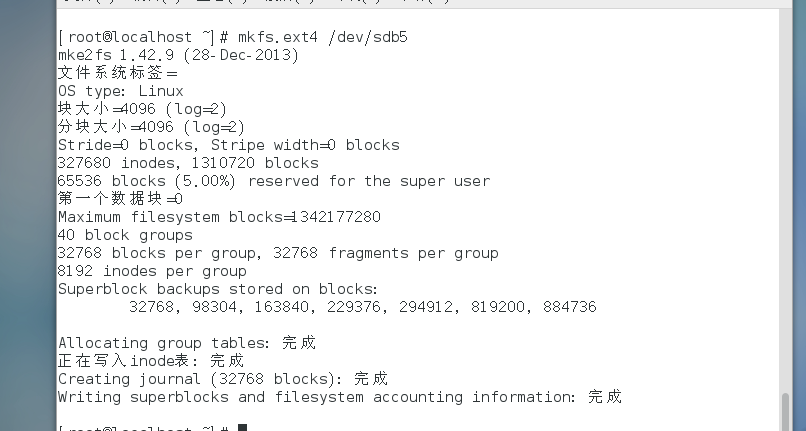
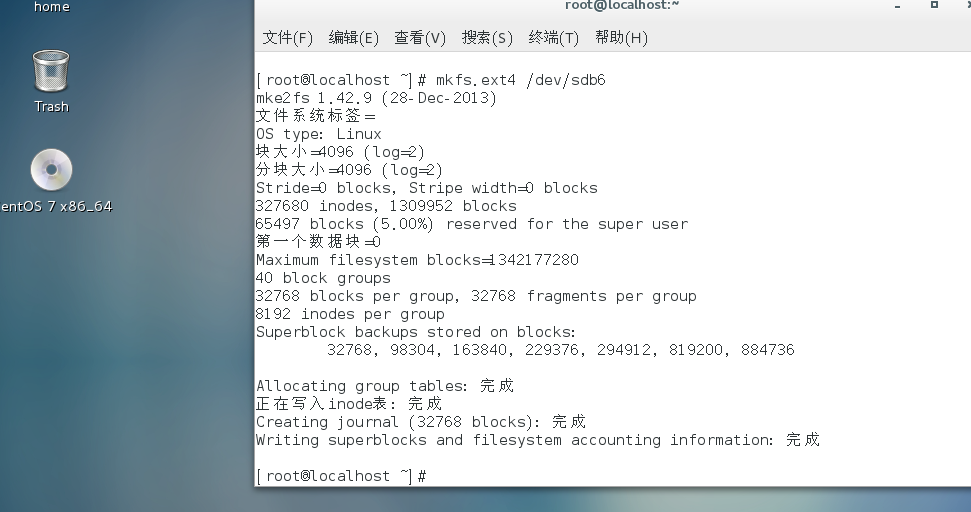
二十五、 建立/etc/passwd的软连接文件,放在/tmp目录下
ln -s /etc/passwd/tmp
查看:ll -i /etc/passwd
ll -i /tmp/passwd
会发现两个inode不一样

二十六、建立/etc/passwd的硬链接文件,放在/boot下,创建不成功的话,原因是啥?
如果创建不成功,是因为/etc/passwd 属于跟分区,boot属于boot分区,硬连接不能跨分区,硬连接和源文件使用同一个Inode节点

二十七、查看刚刚建立的软连接,源文件与目标文件的inode
查看:ll -i /etc/passwd
ll -i /tmp/passwd
