一:本地部署KVM
1.安装KVM
1.1安装须知
查看CPU是否支持kvm完全虚拟机。
|
[root@LINUX ~]# grep "flags" /proc/cpuinfoflags : fpu vme de pse tsc msr pae mce cx8 apic sep mtrr pge mca cmov pat pse36 clflush dts mmx fxsr sse sse2 ss syscall nx rdtscp lm constant_tsc up arch_perfmon pebs bts xtopology tsc_reliable nonstop_tsc aperfmperf unfair_spinlock pni pclmulqdq vmx ssse3 cx16 pcid sse4_1 sse4_2 x2apic popcnt xsave avx hypervisor lahf_lm arat epb xsaveopt pln pts dts tpr_shadow vnmi ept vpid |
注释:如果输出的信息中有vmx,说明intel处理器支持完全虚拟化。如果显示svm,说明是AMD的处理器支持虚拟化。
vmware workstation安装kvm的时候,需要开启CPU支持虚拟化。在BIOS界面设置
1.2在新机器上安装KVM
安装操作系统时选择上虚拟包即可
安装KVM包
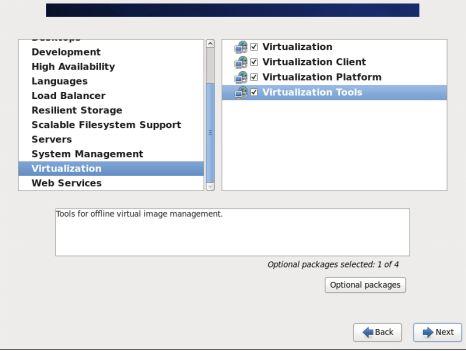
1.3在现有机器上安装KVM
(1)安装kvm和其他虚拟化所需管理软件包。
|
[root@LINUX ~]# yum install -y kvm virt-* libvirts bridge-utils qemu-img |
软件包名称介绍:
Kvm:软件包中含有KVM内核模块,它在默认linux内核中提供kvm管理程序
Libvirts:安装虚拟机管理工具,使用virsh等命令来管理和控制虚拟机。
Bridge-utils:设置网络网卡桥接。
Virt-*:创建、克隆虚拟机命令,以及图形化管理工具virt-manager
Qemu-img:安装qemu组件,使用qemu命令来创建磁盘等。
(2)加载kvm模块,查看kvm模块是否被加载
|
[root@LINUX ~]# modprobe kvm-intel [root@LINUX ~]# lsmod | grep kvm kvm_intel 54285 0 kvm 333172 1 kvm_intel |
(3)重启确实KVM是否被加载
|
[root@LINUX ~]# reboot [root@LINUX ~]# lsmod | grep kvm kvm_intel 54285 0 kvm 333172 1 kvm_intel |
2.配置KVM
2.1. 关闭iptables和selinux
(1)关闭iptables防火墙和selinux。
|
[root@LINUX ~]# /etc/init.d/iptables stop [root@LINUX ~]# chkconfig iptables off [root@LINUX ~]# chkconfig --list iptables iptables 0:off 1:off 2:off 3:off 4:off 5:off 6:off [root@LINUX ~]# vim /etc/sysconfig/selinux SELINUX=disabled [root@LINUX ~]# setenforce 0 |
2.2. 配置桥接
(1)配置eth0、br0网卡
|
[root@LINUX ~]# more /etc/sysconfig/network-scripts/ifcfg-eth0 DEVICE=eth0 HWADDR=00:0C:29:33:B3:E5 TYPE=Ethernet UUID=142284ae-3173-4b0a-80d8-437c26a96719 ONBOOT=yes NM_CONTROLLED=yes BOOTPROTO=none BRIDGE=br0 [root@LINUX ~]# more /etc/sysconfig/network-scripts/ifcfg-br0 DEVICE=br0 HWADDR=00:0C:29:33:B3:E5 TYPE=Bridge UUID=142284ae-3173-4b0a-80d8-437c26a96719 ONBOOT=yes NM_CONTROLLED=yes BOOTPROTO=static IPADDR=10.0.1.149 NETMASK=255.255.255.0 GATEWAY=10.0.1.1 [root@LINUX ~]# /etc/init.d/network restart |
(2)查看目前所有的网桥接口
|
[root@LINUX ~]# brctl show bridge name bridge id STP enabled interfaces br0 8000.000c2933b3e5 no eth0 virbr0 8000.525400d969b8 yes virbr0-nic |
2.3. 配置VNC服务
(1)修改VNC服务端的配置文件
|
[root@LINUX ~]# vim /etc/libvirt/qemu.conf vnc_listen = "0.0.0.0" 第十二行,把vnc_listen前面的#号去掉。 |
(2)重启libvirtd和messagebus服务
|
[root@LINUX ~]# /etc/init.d/libvirtd restart Stopping libvirtd daemon: [ OK ] Starting libvirtd daemon: libvirtd: initialization failed [FAILED] 解决办法: [root@LINUX libvirt]# echo "export LC_ALL=en_US.UTF-8" >> /etc/profile [root@LINUX libvirt]# source /etc/profile [root@LINUX libvirt]# /etc/init.d/libvirtd restart Stopping libvirtd daemon: [FAILED] Starting libvirtd daemon: 2014-08-15 16:14:18.595+0000: 2429: info : libvirt version: 0.10.2, package: 29.el6_5.11 (CentOS BuildSystem <http://bugs.centos.org>, 2014-07-31-18:52:08, c6b8.bsys.dev.centos.org) 2014-08-15 16:14:18.595+0000: 2429: warning : virGetHostname:2294 : getaddrinfo failed for 'LINUX': Name or service not known [ OK ] [root@LINUX ~]# /etc/init.d/messagebus restart Stopping system message bus: [ OK ] Starting system message bus: [ OK ] |
3.安装KVM上虚拟机
3.1. 创建镜像文件目录和虚拟磁盘存放目录
|
[root@LINUX ~]# mkdir -p /home/iso [root@LINUX ~]# mkdir -p /home/kvm |
|
|
3.2. 把Centos6.5系统的镜像文件拷贝到iso目录下
此处将单机部署手册中的sucunOs_anydisk.iso放置/home/iso目录下
|
|
3.3. 创建kvm虚拟机的磁盘文件
本例创建的磁盘文件为10G,实际使用中应注意下/home的空间,可以设置为100G
|
[root@LINUX ~]# cd /home/kvm/ [root@LINUX ~]# qemu-img create -f qcow2 -o preallocation=metadata kvm_mode.img 10G Formatting 'kvm_mode.img', fmt=qcow2 size=10737418240 encryption=off cluster_size=65536 preallocation='metadata' |
|
|
3.4. 安装虚拟机
bridge网络模式(有独立IP时使用这种方式)
|
[root@LINUX ~]# chmod -R 777 /etc/libvirt [root@LINUX ~]# chmod -R 777 /home/kvm [root@LINUX ~]#virt-install --name=kvm_test --ram 4096 --vcpus=4 -f /home/kvm/kvm_mode.img --cdrom /home/iso/sucunOs_anydisk.iso --graphics vnc,listen=0.0.0.0,port=7788, --network bridge=br0 --force --autostart |
Net模式(没有独立IP时使用这种方式)
|
[root@LINUX ~]# chmod -R 777 /etc/libvirt [root@LINUX ~]# chmod -R 777 /home/kvm [root@LINUX ~]#virt-install --name=kvm_test --ram 4096 --vcpus=4 -f /home/kvm/kvm_mode.img --cdrom /home/iso/sucunOs_anydisk.iso --graphics vnc,listen=0.0.0.0,port=7788 --force --autostart |
用VNC连接,进行创建kvm虚拟机(VNC连上之后,跟安装linux Centos 6.5系统一样,重新装一次)
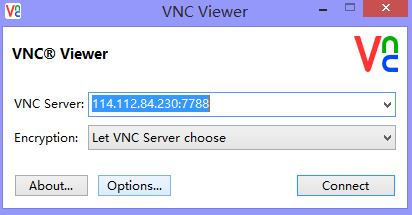
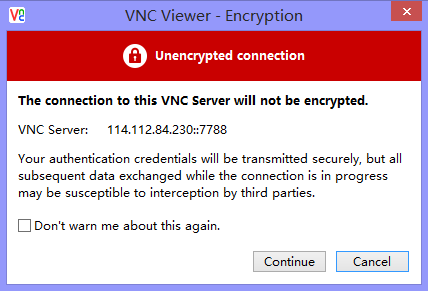
【注】出现上面页面说明客户端已经可以连接到kvm上安装的服务器,点击continue是如果出现闪退的情况,请修改Option->Expert->ColorLevel 的值为full
二:制作镜像
用VNC连接上创建的虚拟后,以SUSE12镜像为例,会进行重装系统和修改一些系统中配置文件。
1.制作镜像注意事项
1.1以suse镜像安装为例,在安装时需要注意磁盘分区一定要自动分区(LVM),否则上传到openstack环境还是无法识别硬盘。
2.修改相关配置文件
2.1.配置网卡
#vim /etc/sysconfig/network/ifcfg-eth0
按下图进行配置相关参数
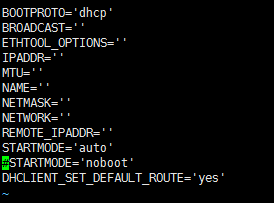
配置完成后重启网络配置
#systemctl restart network.service
2.2远程登录允许
#vim /etc/sysconfig/SuSEfirewall2
打开防火墙相关配置文件后,设置FW_SERVICES_EXT_TCP参数为ssh
|
FW_SERVICES_EXT_TCP="ssh" |
配置完成后重启防火墙相关配置文件
#rcSuSEfirewall2 restart
2.3开启密码和秘钥登录
#vim /etc/ssh/sshd_config
打开文件后找到AuthorizedKeysFile和PasswordAuthentication相关配置
|
AuthorizedKeysFile .ssh/authorized_keys |
配置完成后重新启动ssh服务
#systemctl restart sshd
配置完成后,可将本地 /home/kvm中镜像上传至需要使用的远程openstack的controller节点使用。


