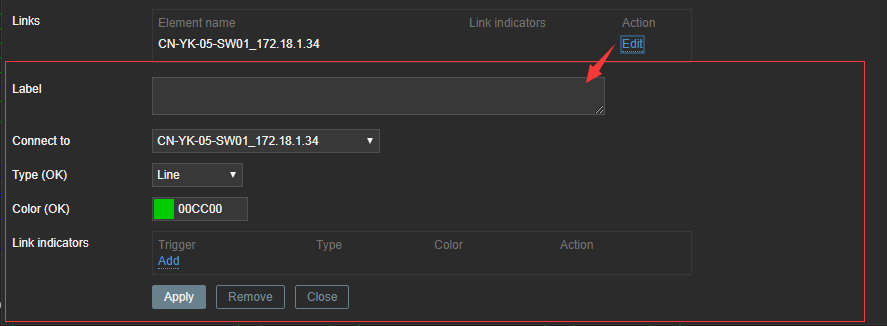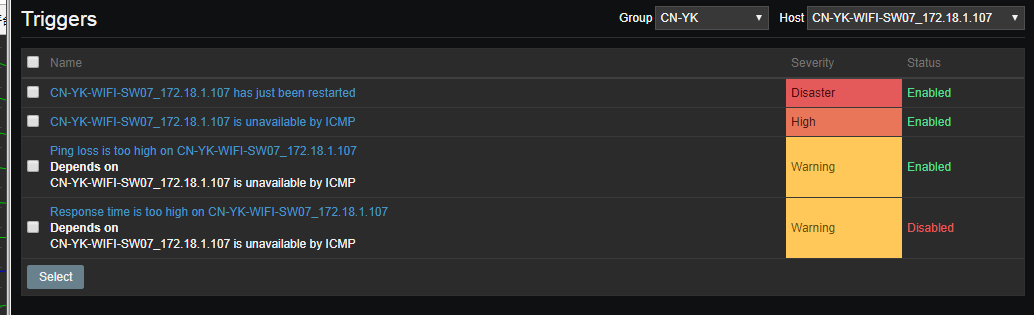自学Zabbix3.8.2-可视化Visualisation-maps网络地图
可以简单的理解为动态网络拓扑图,可以针对业务来配置zabbix map,通过map可以了解应用的整体状况:服务器是否异常、网络是否有故障、应用当前什么状态。
所有用户都可以创建网络maps。映射可以是公共的(可用于所有用户)或私有的(可用于选择的用户)。
在Zabbix中配置映射需要首先创建一个映射,定义它的通用参数,然后开始用元素和它们的链接填充实际的映射。您可以使用包含主机、主机组、触发器、图像或其他映射的元素填充映射。
图标用于表示映射元素。
您可以定义将显示在图标上的信息,并设置最近的问题以一种特殊的方式显示。
您可以链接图标并定义信息,以便显示在链接上。
您可以通过单击图标添加自定义url来访问。
因此,您可以将主机图标与主机属性或地图图标链接到另一个映射。
地图是在监控maps中管理的,在那里可以配置、管理和查看地图。
在监视视图中,您可以单击图标并利用链接到一些脚本和url。
Zabbix中的所有用户(包括非管理员用户)都可以创建网络地图。地图有一个所有者——创建它们的用户。地图可以是公开的,也可以是私人的。
公共地图对所有用户都是可见的,但是,他们必须至少读到所有地图元素的权限才能看到它。要在地图上添加一个元素,用户必须至少要读到它的权限。
私人地图只对他们的主人可见。私有映射可以由所有者共享给其他用户和用户组。
普通的(非超级管理员)用户只能与他们的组和用户共享。只要用户对所有映射元素都有读权限,他们的所有者和用户就可以看到他们的私有映射。
管理员级别的用户只要对所有映射元素都有读权限,就可以查看和编辑私有映射,而不管其所有者或属于共享用户列表。
1. 创建一个网络地图
在创建网络map之前,你必须先创建一个map,它包含了一些基础的元素,然后才能制作maps。你可以用一个hosts、host group、trigger、image来填充一个map。icons代表map的元素,你可以定义一些icons显示的信息,出问题的时候显示的内容,已有的maps可以在Monitoring->Maps上查看,创建一个map:
- monitoring- maps
- 使用所有映射查看视图
- 点击创建地图

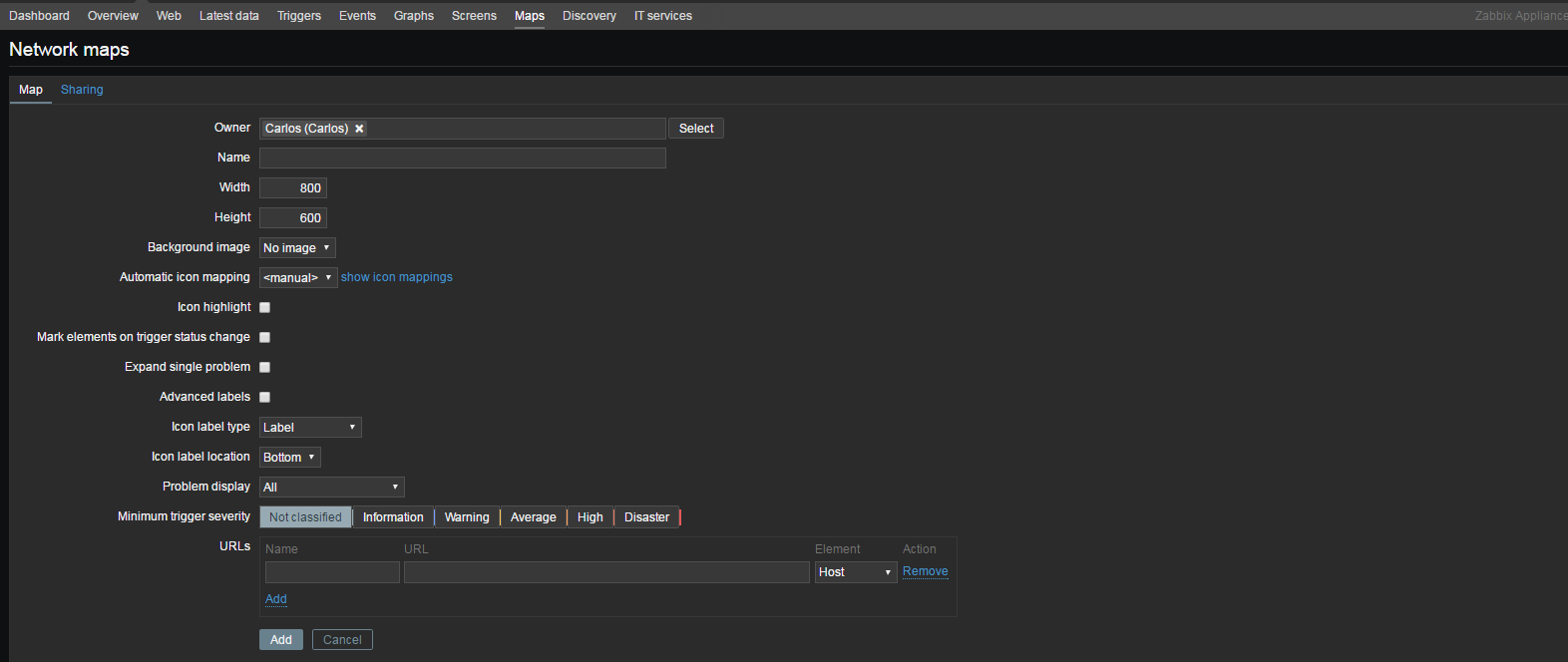
2. maps 参数说明属性
| 参数 | 描述 |
| Name | 名称,不能重复 |
| Width | 宽度,像素为单位 |
| Height | 高度,像素为单位 |
| Background image | 背景图像: No image - 无背景图像(白色背景) Image - 可以选择图片作为背景,不支持缩放(为啥我的zabbix没有这个选项) |
| Automatic icon mapping | 图标映射, Administration → General → Icon mapping. |
| Icon highlighting | 图表突出显示 |
| Mark elements on trigger status change | 突出显示触发器状态 |
| Expand single problem | 显示故障名称 |
| Advanced labels | 为不同类型元素定义不同标签 |
| Icon label type | 图标名称: Label - icon标签名 IP address - IP地址 Element name - 元素名称(如:主机名) Status only - 状态(OK或者PROBLEM) Nothing - 不显示 |
| Icon label location | 图标名称位置: Bottom - 图标下方 Left - 图标左边 Right - 图标邮编 Top - 图标上方 |
| Problem display | 显示故障次数: All - 所有次数 Separated - 分别显示未确认的故障与总故障数 Unacknowledged only - 只显示未确认故障的数量 |
| Minimum trigger severity | 低于选择故障严重性级别的故障将不会显示在map中。例如,选择了“Warning ”,故障级别为“Information ”和“Not classified”的触发器事件都不会反映到map中。Zabbix 2.2加入此参数. |
| URLs | monitoring--map--你的map--点击你的元素会出现一个菜单,如果有指定urls,那么url会出现在当前菜单中。你可以点击当前url来跳转到具体页面。urls可以使用macros: {MAP.ID}, {HOSTGROUP.ID}, {HOST.ID}, {TRIGGER.ID} |
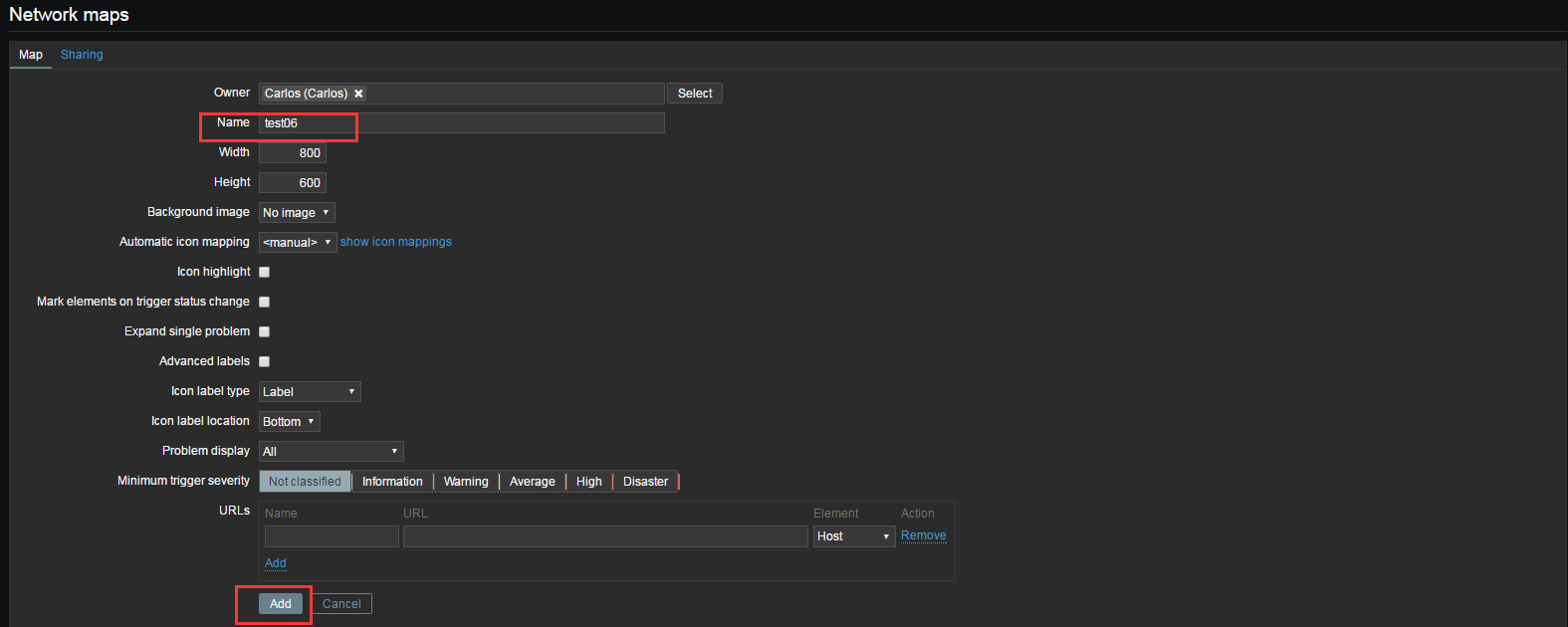
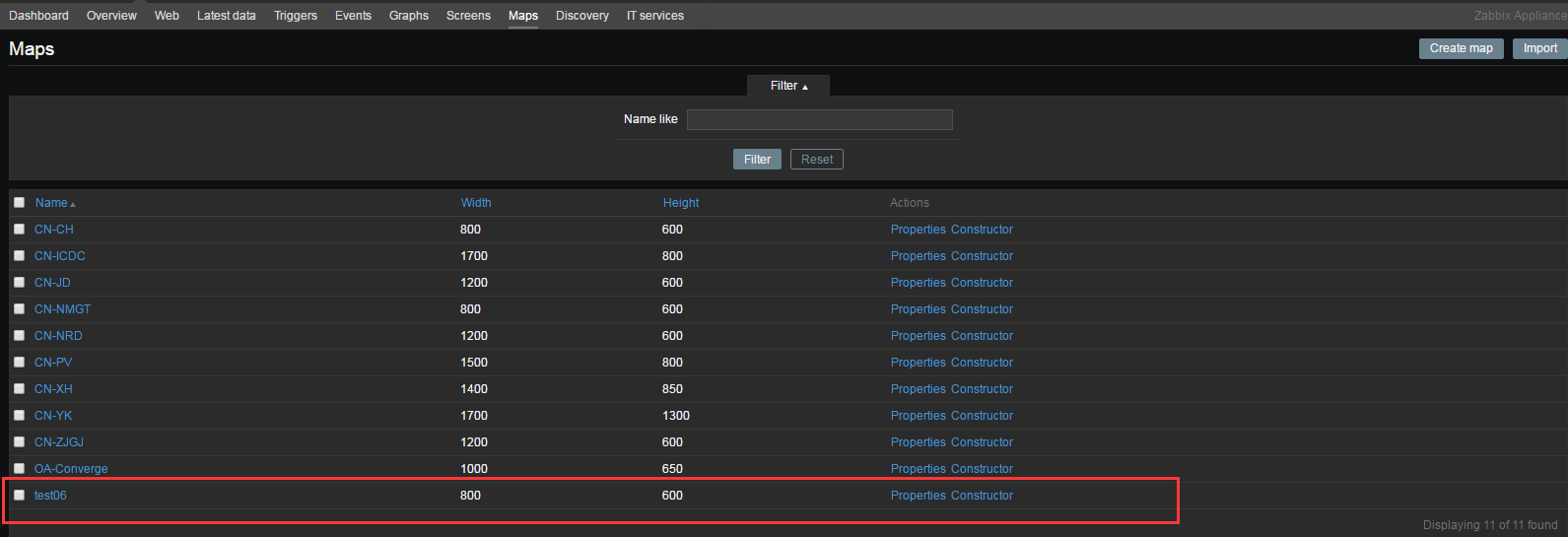
3. 添加元素到map中
- edit maps
- icon图标 ---add
- 点击上方的图标"+"可以添加元素(host、group、trigger等)
然后左上角会出现一个主机,这时候我们任意拖动它,也可以点击图标"-"来删除它。点击这个元素,在弹出的属性框里面录入它的一些信息,一个元素就添加完成了。
点击建立好的初始map图,进入该map的配置界面,点击icon的+则会产生一个icon,新的icon会显示在map的左上方,你可以随意的拖动icon,grid的shown会显示map背景的方格子,点击shown则会变成hidden,则不显示方格子,on则表示elements总是会和方格子对齐,如果你想随意拖动,则点击on则会变成off。
生成新的elements后,你可以给该icon设置新的名称,点击该element即可,一个表单(edit map element)则会显示出来,你可以设置关于该element的一些信息,如类型、名称、不同的icon图标等等,因为默认生成的都是同一个图标。

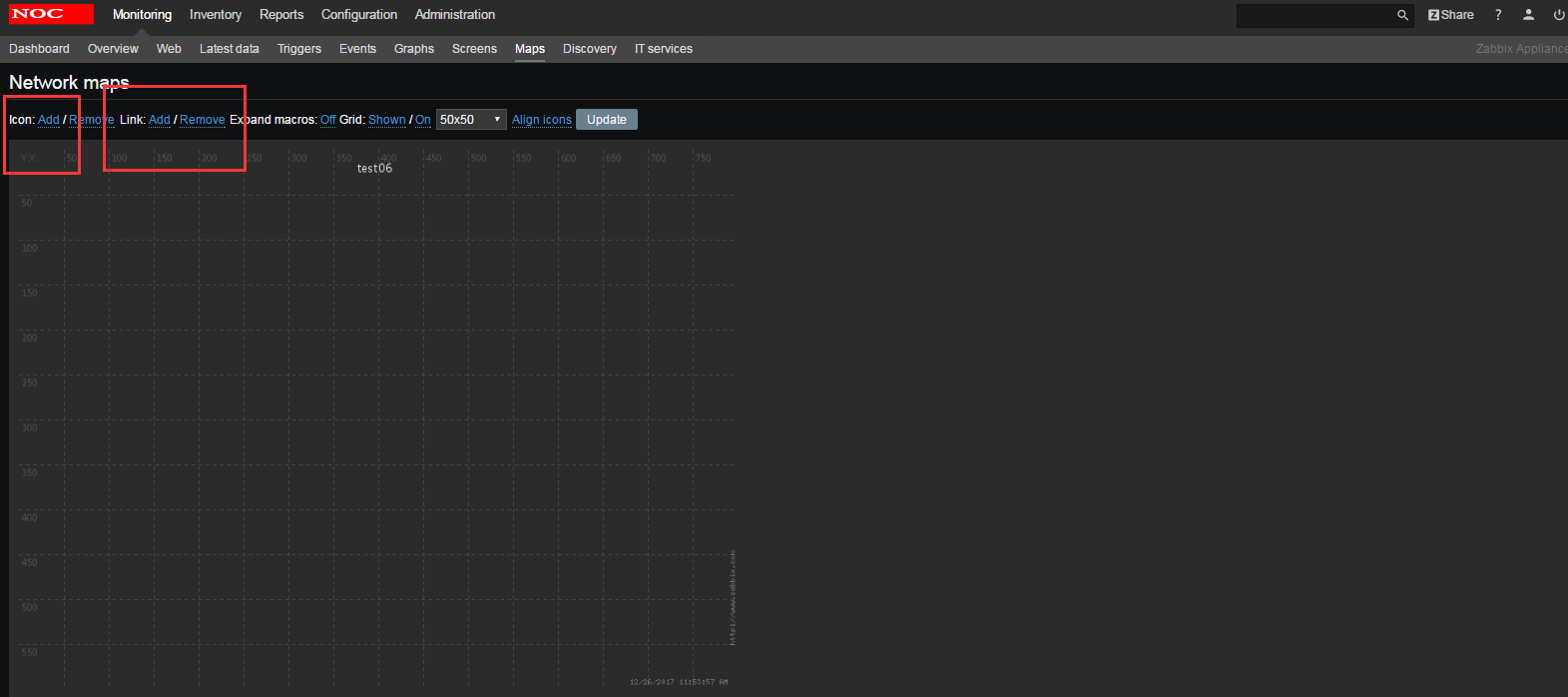

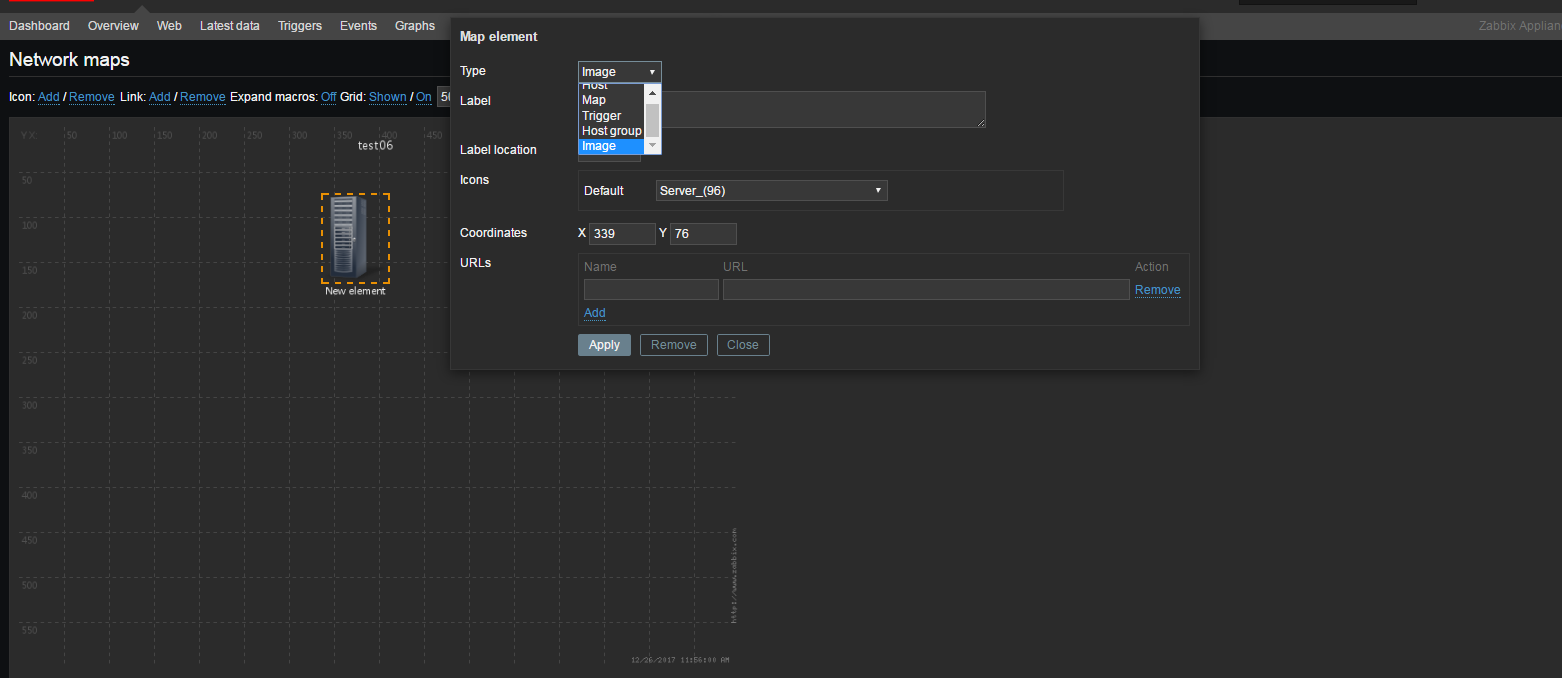
map元素属性
| 属性 | 描述 |
| Type | 元素类型: Host - 代表主机,他所有的触发器状态都会反映到图标上 Map - map元素图标,点击之后会链接到相应的map Trigger - 单个触发器状态 Host group - 代表组机组图标,组内所有主机的触发器状态都会反映到图标上 Image - 图标,不指向任何资源 |
| Label | 元素名称,可以使用macros,支持多行文本 |
| Label location | 名称所在位置: Default - 默认位置,一般是bottom Bottom - 图标底部 Left - 图标左边 Right - 图标右边 Top - 图标上方 |
| Host | 如果当前元素类型为Host,可选择相应的host,需要搜索 |
| Map | 如果当前元素类型为map,可选择相应的map |
| Trigger | 如果当前元素类型为trigger,可选择相应的trigger |
| Host group | 如果当前元素类型为Host Group,可选相应的group,需要搜索 |
| Icon (default) | 图标. |
| Automatic icon selection | 使用icon mapping 来决定使用哪个图表 |
| Icons | 元素在不同状态下不同的图表: default, problem, maintenance, disabled. |
| Coordinate X | map元素横坐标 |
| Coordinate Y | map元素纵坐标 |
| URLs | monitoring--map--你的map--点击你的元素会出现一个菜单,如果有指定urls,那么url会出现在当前菜单中。你可以点击当前url来跳转到具体页面。urls可以使用macros: {MAP.ID}, {HOSTGROUP.ID}, {HOST.ID}, {TRIGGER.ID} |
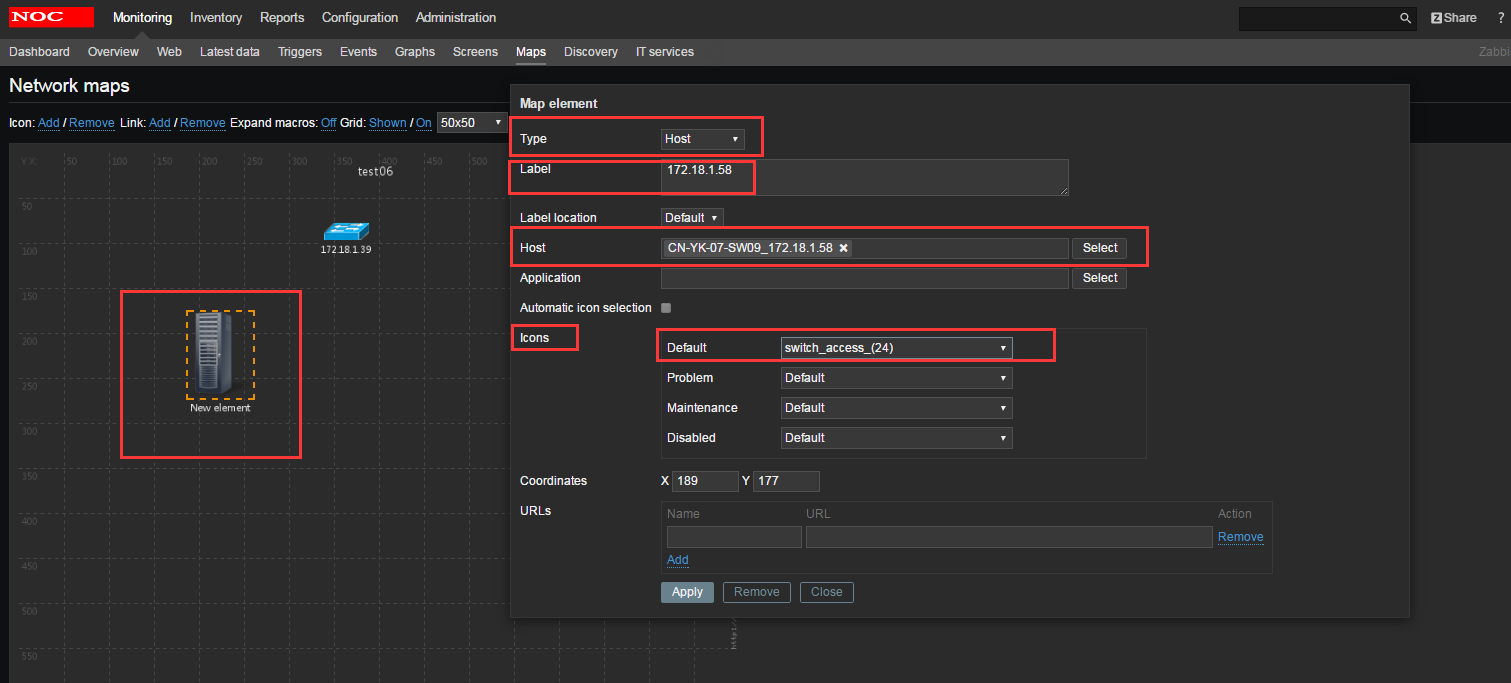

备注:
①上方有“Grid [ Shown | On ] 20x20”,点击shown当前map的表格消失,再点击一次,表格又回来了。On表示当前map里面的元素都会按着表格对齐,点击On文字变为Off,表示当前map里的元素可以任意拖动摆放。后面的20x20是一个 下拉列表,表示表格的大小。
② 务必点击上面的“save”按钮,否则你所有的更改都白费了,zabbix不会自动保存。
4. 批量修改map元素
选择一个element之后,可以按住ctrl再选择其他elements,或者通过鼠标划区来选择区内的elements,一旦选择多个elements之后,所有的elements属性都会显示在一个表单中,这时你也可以修改他们的属性。
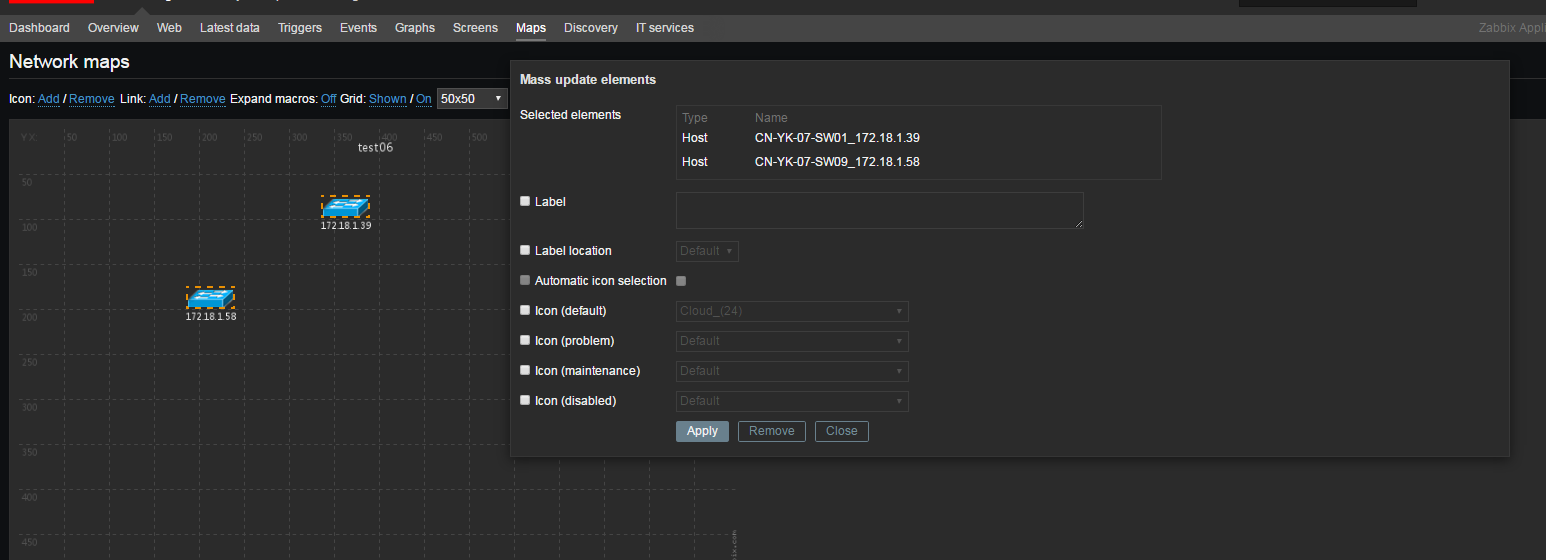
5.map元素相连接
一旦你在maps中有多个elements,你就可以开始连接它们,先选中一个elements,然后按住ctrl再选择一个elements,然后点击link的+,这时候连接就被建立,有一个简单的表单会出来,你可以针对该连接进行简单的设置,主要有以下属性:
| 属性 | 说明 |
| Label | 线路名称,可以使用macro |
| Connect to | 当前元素与哪个元素连接 |
| Type (OK) | 连接线风格: Line – 细线 Bold line – 粗线 Dot – 点线 Dashed line – 虚线 |
| Colour (OK) | 线条颜色. |
| Link indicators | 链路状态,触发器有故障都会显示到链路上。 |
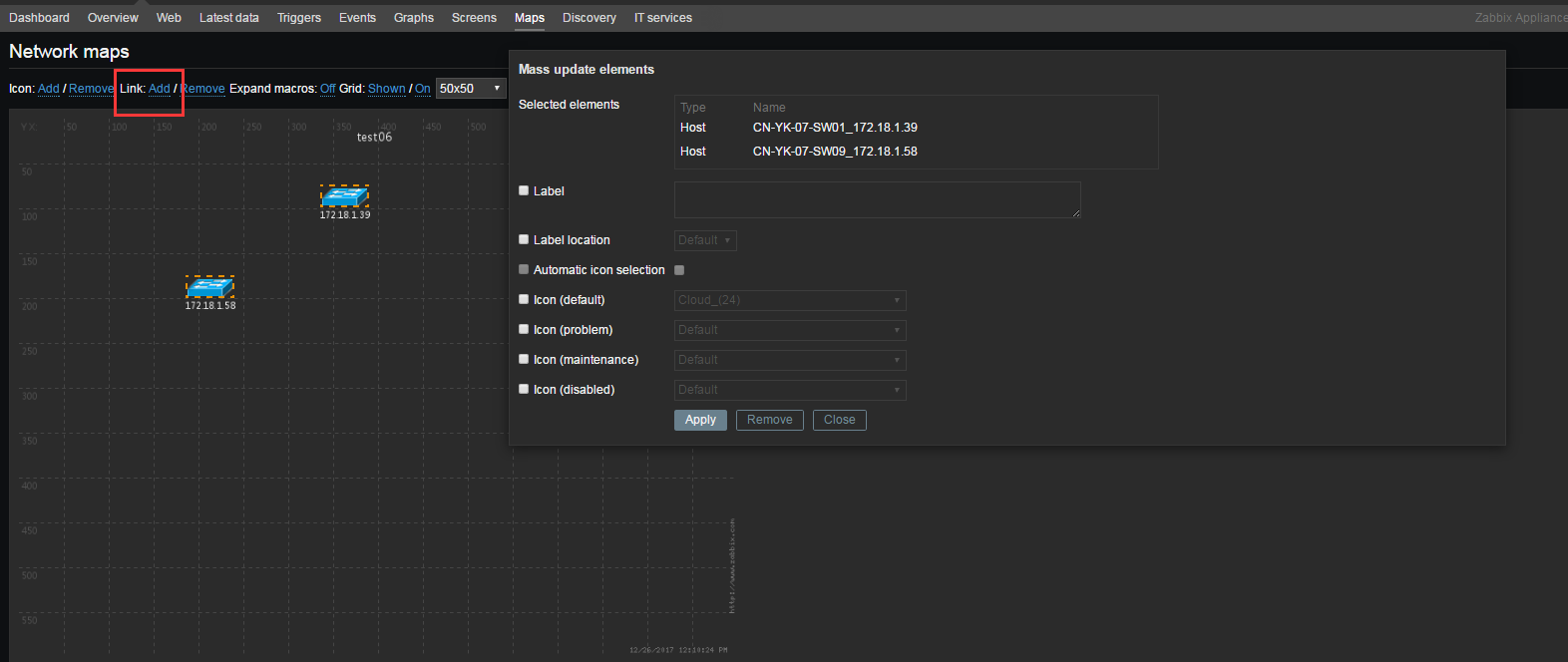
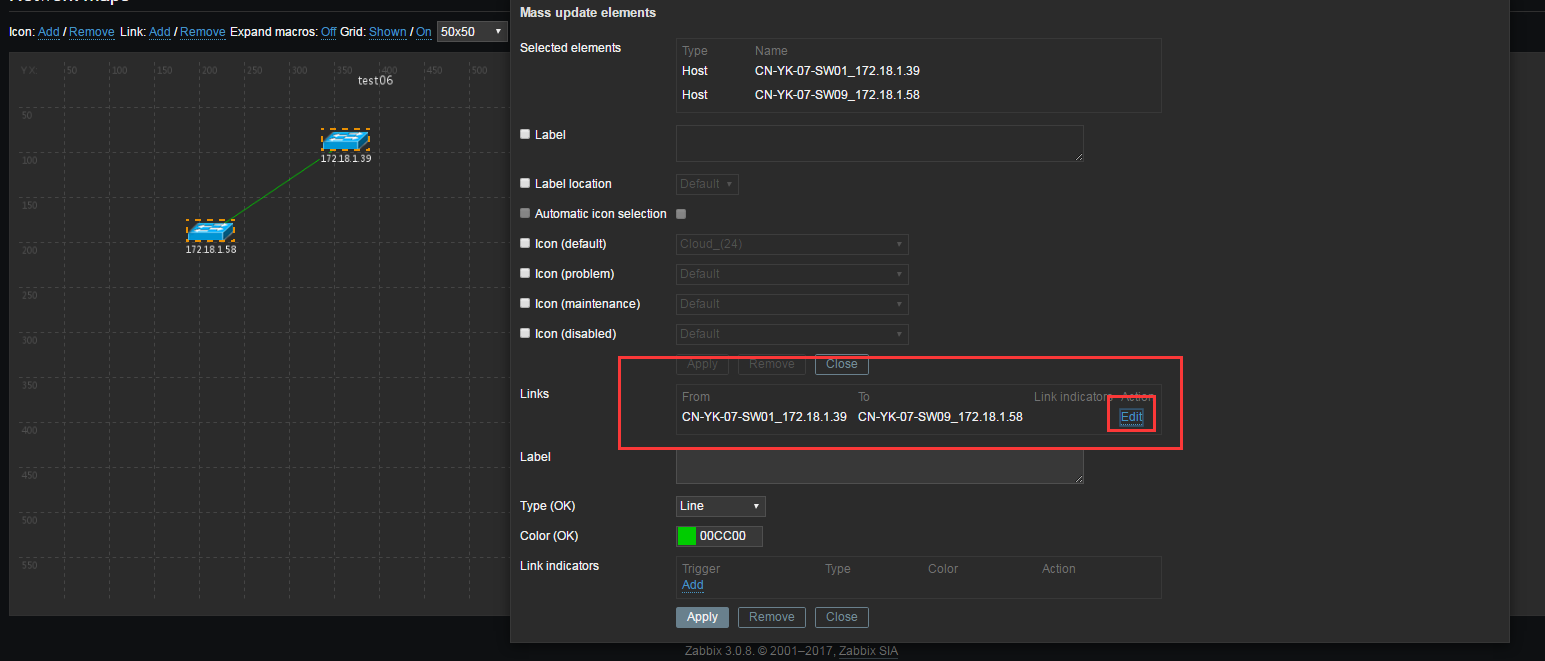

6. 关联指示器
当map中的两个元素建立了关系,可以讲一个trigger和这个关系绑定在一起,当trigger状态发生了改变时,map上表示的关联关系的线的颜色也会随之改变。