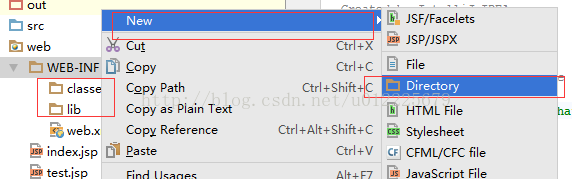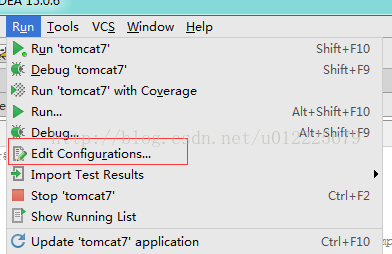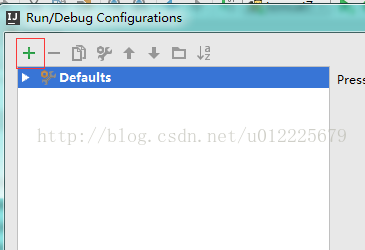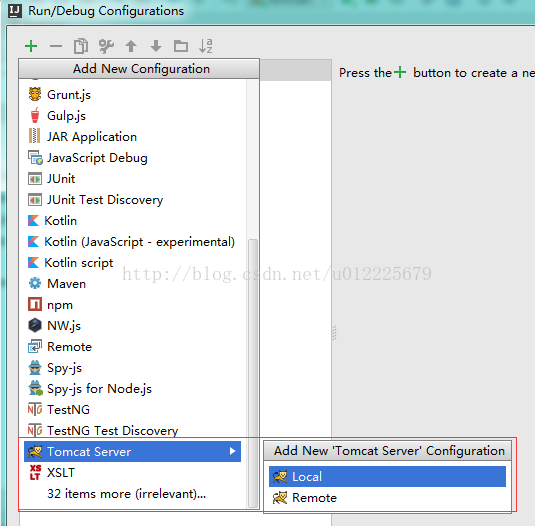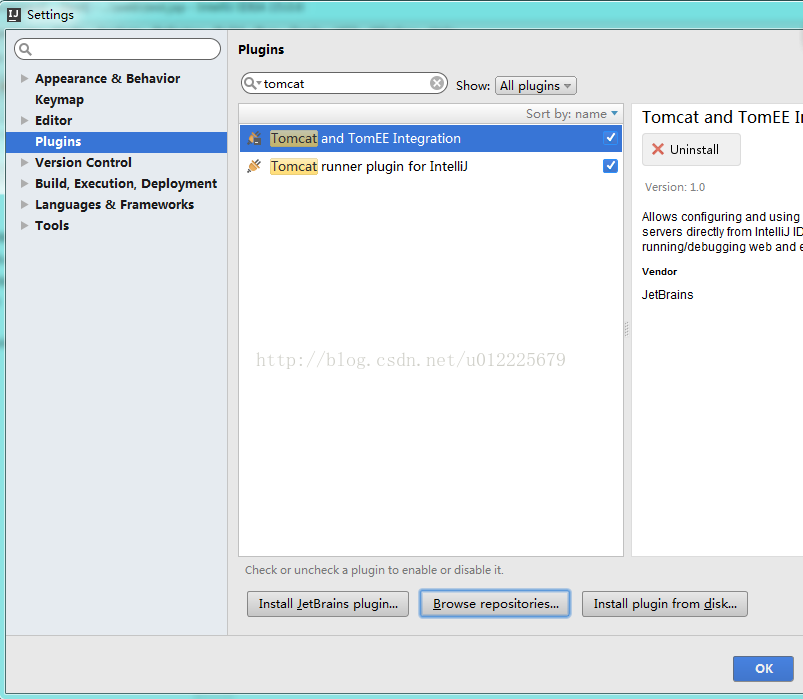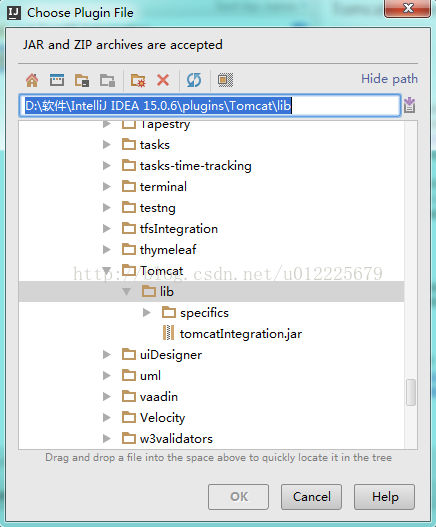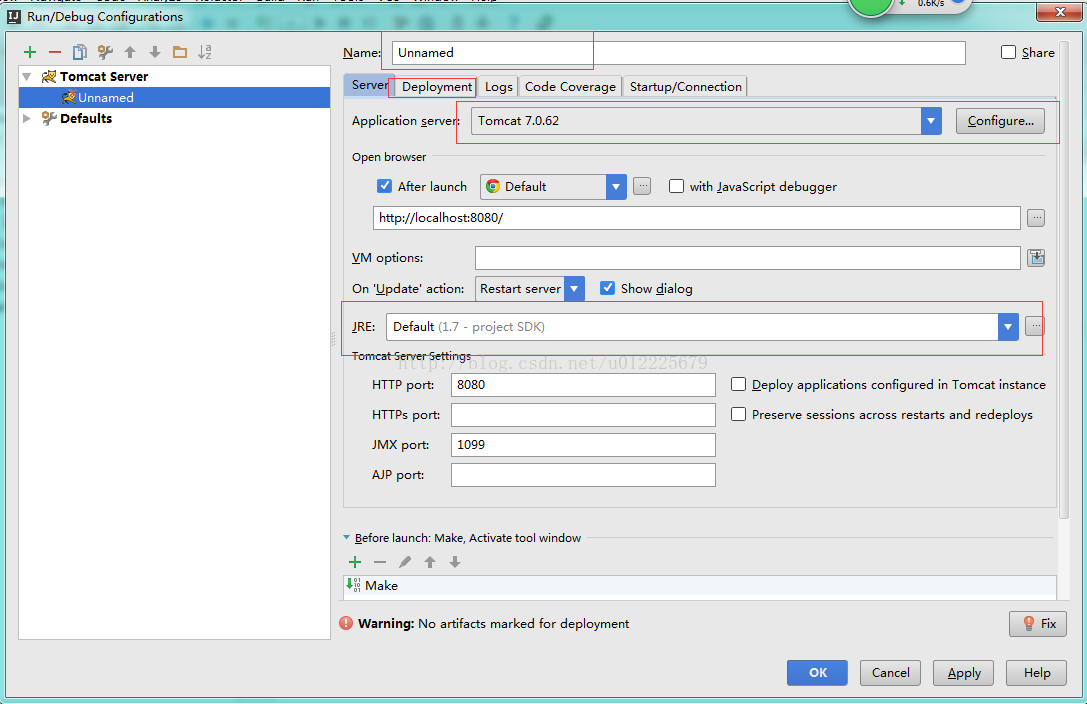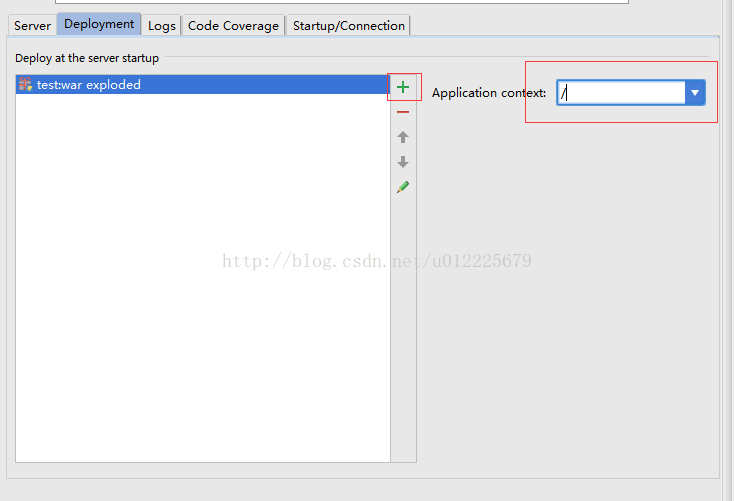注意:idea的项目在创建之初在web-inf下面没有classes和lib的,所以我们要手动创建,如下图:
并且还有配置对应的jsp或者java类生成的class文件的存放位置(还是和eclipse习惯保持一致),这个可以参考如下链接:
http://www.cnblogs.com/ttflove/p/6395650.html (注意:该文件当中的jsp页面是不会转换为.class文件放到classes目录下的,如此需要,下次修改更新!)
tomcat服务器启动乱码问题可参考如下链接:http://www.cnblogs.com/shaohz2014/p/6430305.html
idea常用配置可以参考对应如下链接:http://blog.csdn.net/u011583308/article/details/49160277
第一步:首先要根据下载的idea集成开发工具的版本,有两种,一种是community(社区版)一种是ultimate(旗舰版),两者的区别在于社区版不收费,而旗舰版是免费试用30天。
第二步:如果下载的旗舰版的,就不需要安装tomca的ideat插件了,但是tomcat的软件包还是要下载的,里面应该可以集成对应的tomcat插件,如果是社区版的,那个就需要手动安装tomcat的插件。如下是手动安装tomcat插件的基本步骤:(这里请注意:tomcat插件和tomcat服务器是不同的,插件是idea用来使用tomcat的一个工具,而服务器是web容器)
1、选择工具栏当中的run
2、然后会有一个如下的弹出框,选择Edit Configurations
3、选择绿色的+,如下图所示:
4、在下面寻找是否有tomcat,如果有,就不需要安装了,如果没有,就需要安装插件,注意不是tomcat服务器,只需要直接配置对应的项目信息即可。没有安装的话需要进行对应的安装:如下是安装好的:安装好了之后要选择tomcat服务器的安装目录。
5、接下来介绍如何安装这个tomcat插件:在file菜单栏里面找到settings,然后点击plugins,如下图所示,输入tomcat,下面是安装好的:
6、接下来可以选择Install JetBrains或者Browse repositories或者Install plugin from disk当中选择对应的安装方式,我选择的是Browse repositories,然后在里面输入tomcat,直接点击安装即可,当然这个前提是你的电脑要连上网络,否则是无法搜索和安装的。当然也可以选择Install plugins from disk(从磁盘当中查找tomcat),这个
是你本地已经有对应的tomcat了,如果没有,就先下载一个吧。
7、选择对应的tomcatIntegration.jar这个,然后点击ok之后,就会进入到第4步当中可以查找到tomcat server,然后选择Local,就会进入到如下页面:
8、name为tomcat的名称,application server选择对应的tomcat下载的位置,jre可以选择自己的jre版本,然后进入到deployed当中,部署对应的项目。
9、选择+号部署项目,application context,最好可以写上 /项目名称 (和eclipse的习惯一致).如此在工具栏当中就会有如下的图标出现:
10、其实,不部署项目也是可以出现对应的这个tomcat7的,这个名称和第7步对应的那么属性保持一致。如此就完成tomcat的配置了,启动就比较简单,直接点击tomcat7右边的向右箭头即可运行tomcat服务器。