------------恢复内容开始------------
物理机:deepin系统15.11桌面版
服务器:centos7
一、ftp连接服务器
1. deepin默认没有安装命令行的ftp客户端,在终端执行ftp命令会提示未找到命令。
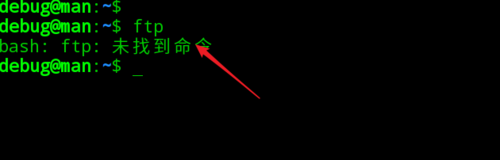
2. 安装ftp客户端:
sudo apt-get install ftp
3.进入ftp交互模式
# 进入交互式模式
ftp
# open打开ftp服务器
#open 用户名@remote
open root@192.168.1.1
成功
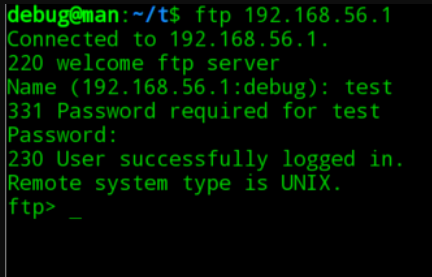
二、sftp连接服务器
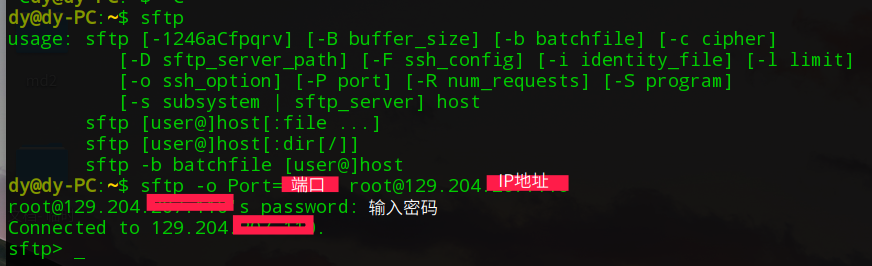
连接操作:
1. sftp user@ip
sftp username@remote_ip(or remote host name), # 连接root用户, 则可省略"root@". sftp -o port=1000 username@remote_ip #如果服务器安全组指定ssh通过端口,这里写自己的端口 sftp root@68.56.32.159 #如果是默认端口:22,可以不指定参数直接登录
你要用sftp, 当然得登录到sftp服务器啊, 在linux的shell中执行上面的命令后, linux shell会提示用户输入密码, 我们就输入password吧。 这样就成功建立了sftp连接。
2. help
建立连接后, linux shell中的$编程了sftp>, 这也对。 现在执行以下help, 可以看看sftp支持哪些命令。
3. pwd和lpwd
pwd是看远端服务器的目录, 即sftp服务器默认的当前目录。 lpwd是看linux本地目录。
4. ls和lls
ls是看sftp服务器下当前目录下的东东, lls是看linux当前目录下的东东。
5. put a.txt
这个是把linux当前目录下的a.txt文件上传到sftp服务器的当前目录下。
上传文件: 把本地服务器的/www/wwwroot目录下面的study.log文件上传到远程服务器的/www/server目录下。 sftp> lcd /www/wwwroot sftp> put study.log /www/server 上传文件夹:把本地服务器的/www/wwwroot目录下面的test文件夹上传到远程服务器的/www/server目录下。 sftp> put -r test /www/server 查看远程服务器/www/server目录下面的文件和文件夹 sftp> ls /www/server
6. get b.txt
这个是把sftp服务器当前目录下的b.txt文件下载到linux当前目录下。
下载文件: 把远程服务器的/www/server目录下面的study.log文件下载到本地服务器的/www目录下。 sftp> get /www/server/study.log /www 下载文件夹:把远程服务器的/www/server目录下面的test文件夹下载到本地服务器的/www目录下。 sftp> get -r /www/server/test /www 查看本地服务器/www目录下面的文件和文件夹 sftp> lls /www
7. !command
这个是指在linux上执行command这个命令, 比如!ls是列举linux当前目录下的东东, !rm a.txt是删除linux当前目录下的a.txt文件。
这个命令非常非常有用, 因为在sftp> 后输入命令, 默认值针对sftp服务器的, 所以执行rm a.txt删除的是sftp服务器上的a.txt文件, 而非本地的linux上的a.txt文件。
8. exit和quit
退出。
总结:
① ls, rm, cd, mkdir, pwd 等指令是对当前连接的远程端服务器的操作。
② lls, lrm, lcd, lmkdir, lpwd 等指令是对本地端服务器的操作 —— 在上述指令前加l(local)即可。
三、补充deepin终端的相关操作
1. 终端操作
1. 启动终端 Ctrl + Alt + T 2. 查看快捷键 在终端界面上,按下Ctrl + Alt + ? 3. 纵向分屏 Ctrl+Shift+J 4. 横向分屏 Ctrl+Shift+H 5. 全屏显示或者退出全屏 F11 6. 切换工作区 1. Ctrl + Tab 2. Alt + 1~9 可直接切换至需要的工作区,当工作区大于9,会选择最后一个工作区
2.添加远程服务器
1. 添加服务器 右键 -> 远程管理 -> 输入服务器名、地址、用户名、密码 -> 点击添加 2. 编辑服务器 1. 在深度终端远程管理界面上,点击服务器上的 edit_icon 按钮。 2. 修改服务器信息。 3. 点击 保存。 3. 分组服务器 1. 在深度终端界面上,打开编辑服务器对话框。 2. 点击 高级选项。 3. 输入 分组 信息。 4. 点击 保存。 4. 上传文件 右键 -> 上传文件 5. 下载文件 1. 右键 -> 下载文件 2. 选择下载文件的存放位置 3. 输入下载文件的路径,文件将下载到指定位置 6. 删除服务器 1. 在深度终端界面上,打开添加或编辑服务器对话框。 2. 点击 高级选项。 3. 点击 删除服务器。 4. 在删除服务器弹窗上,点击 删除 来确认删除服务器。
3.选项设置
可在 设置 中修改主题、字体、快捷键等 也可点击 设置 页面底部的 恢复默认设置 可以将所有设置项恢复到默认状态。
4.终端字体乱码?
终端出现乱码通常是字体问题导致的,在设置中切换一种字体一般就可以解决。 1. 在深度终端界面,点击 icon_menu 。 2. 点击 设置。 3. 点击 字体 下拉菜单切换一种字体。
如有没有解释清楚的,请留言,当天回复。
原文链接:
https://blog.csdn.net/qq_24309787/article/details/80117269
https://www.cnblogs.com/liuhaidon/archive/2019/09/20/11555422.html