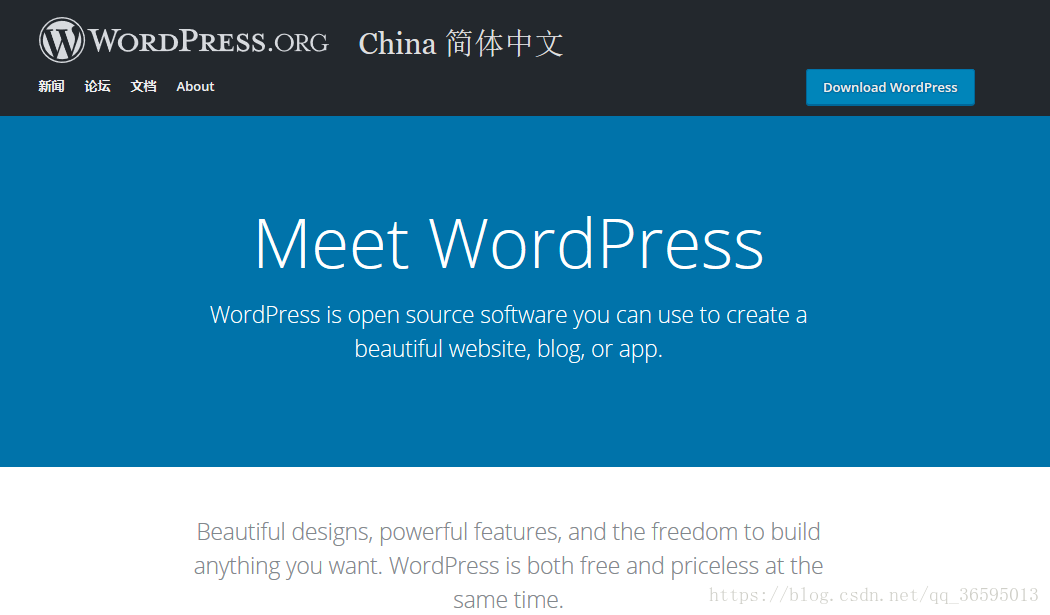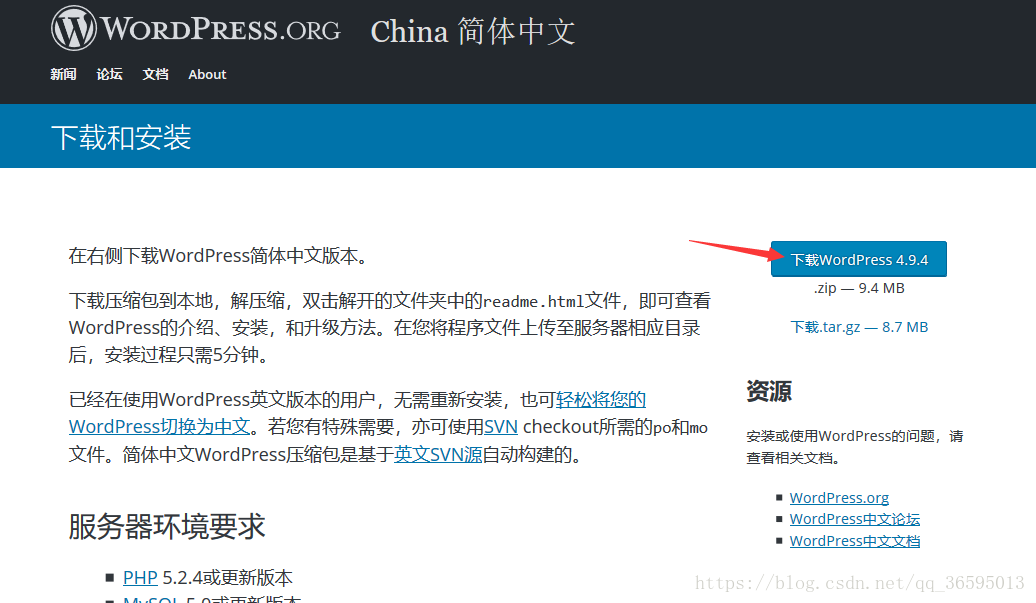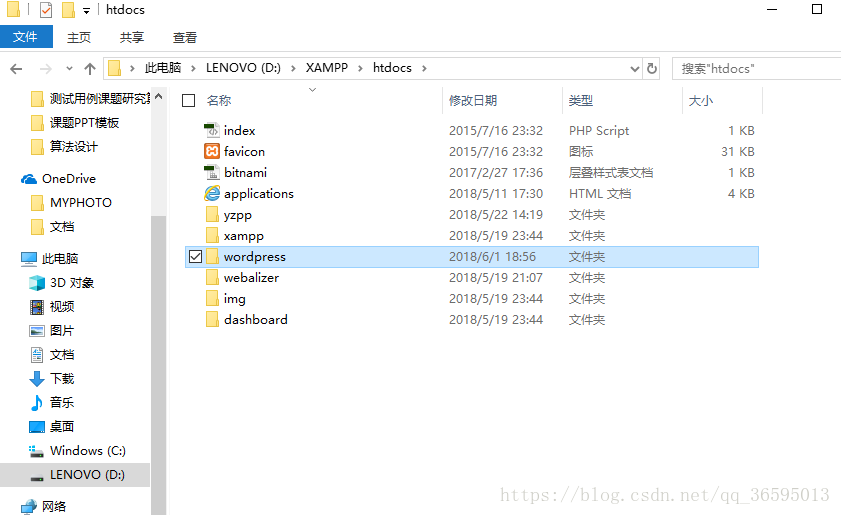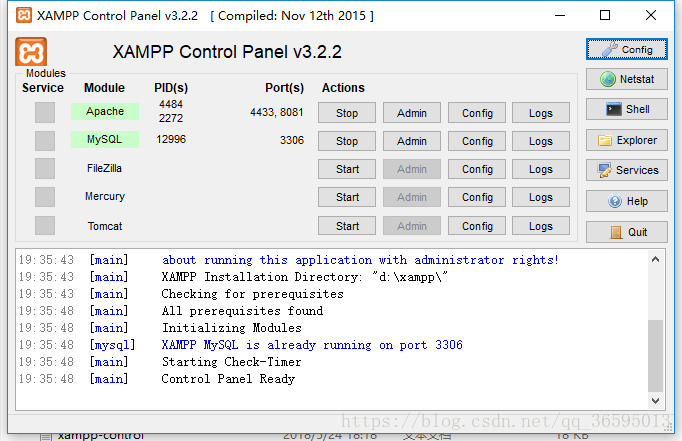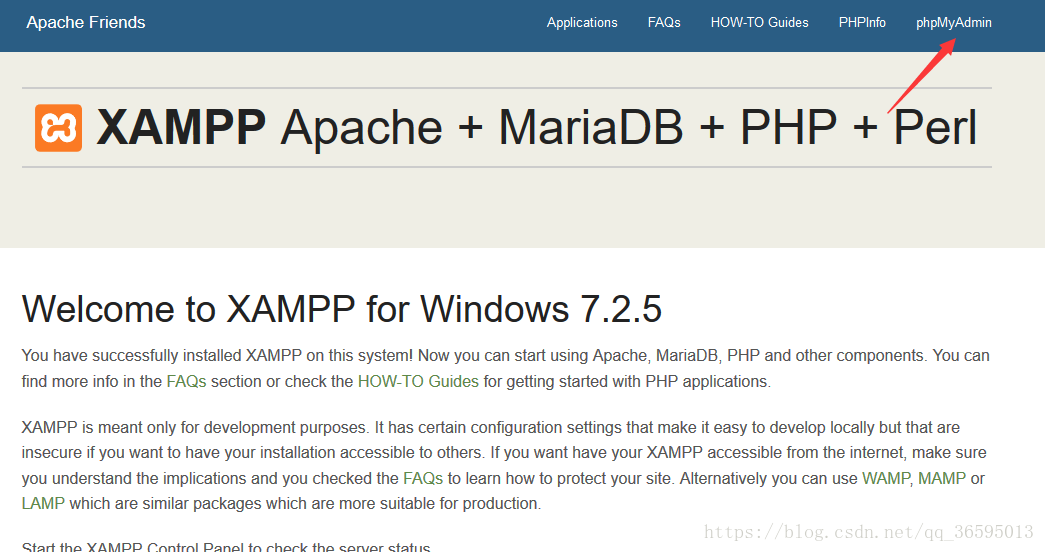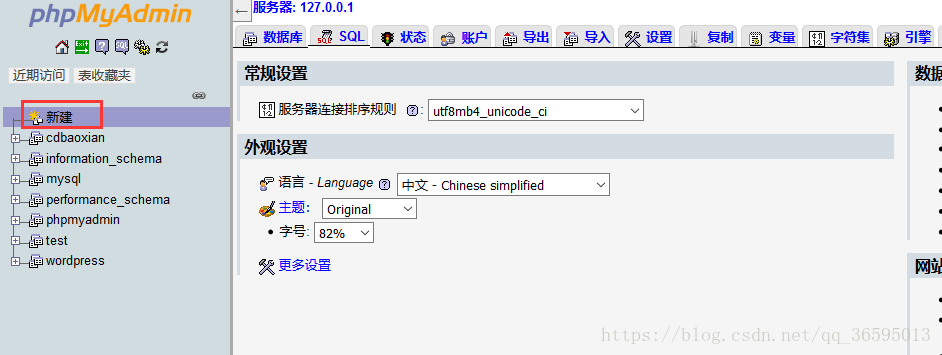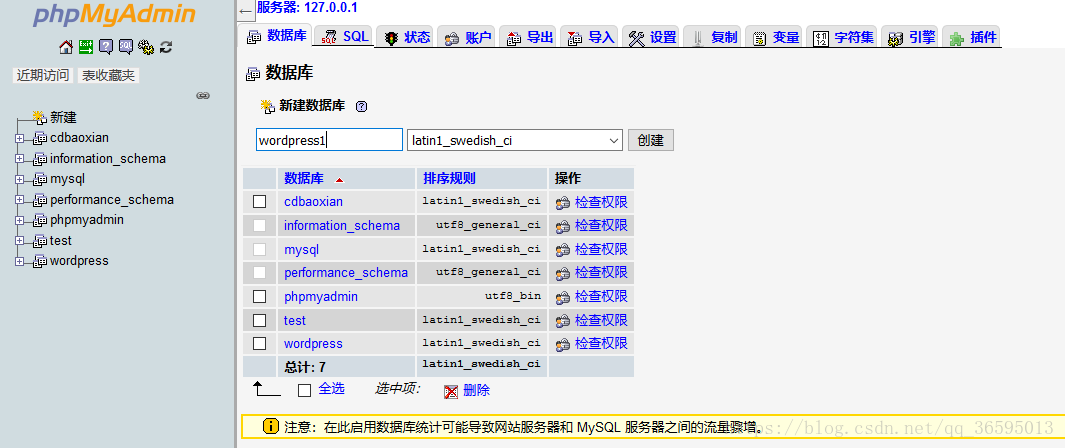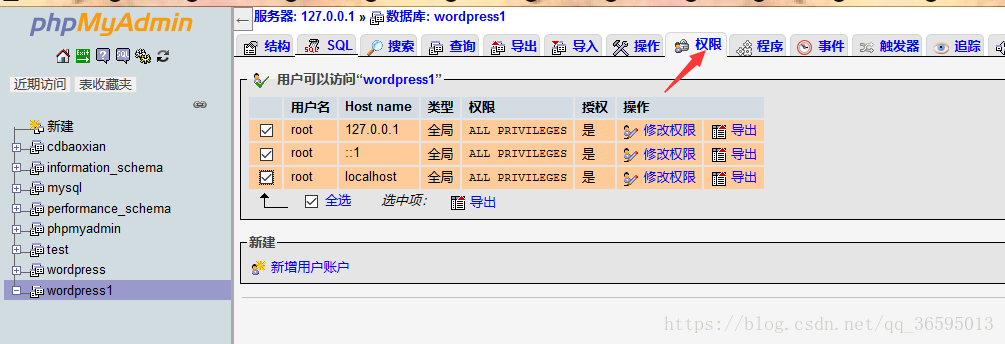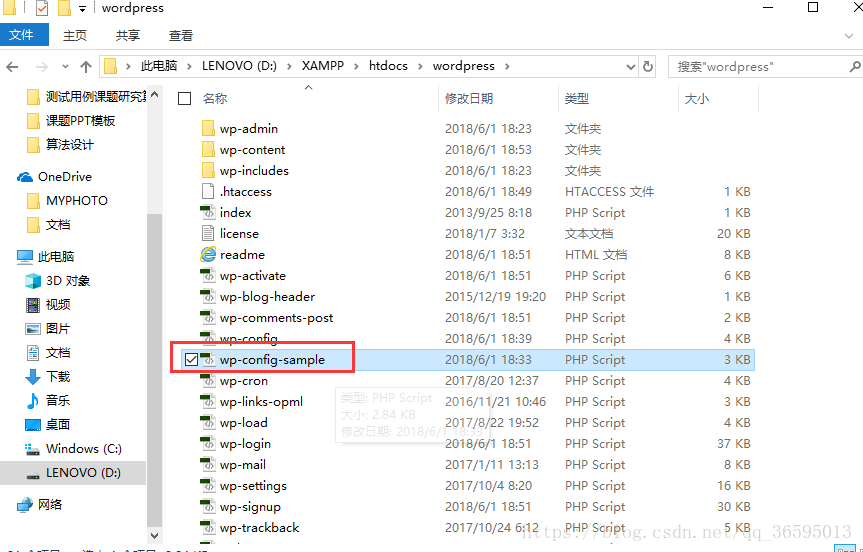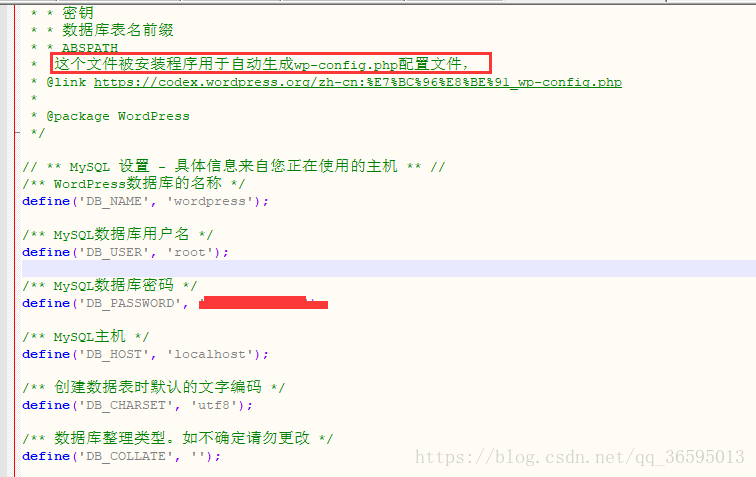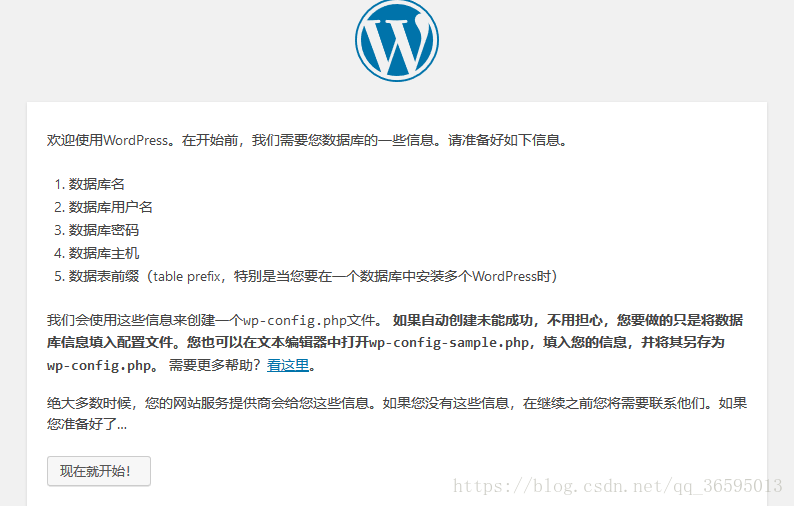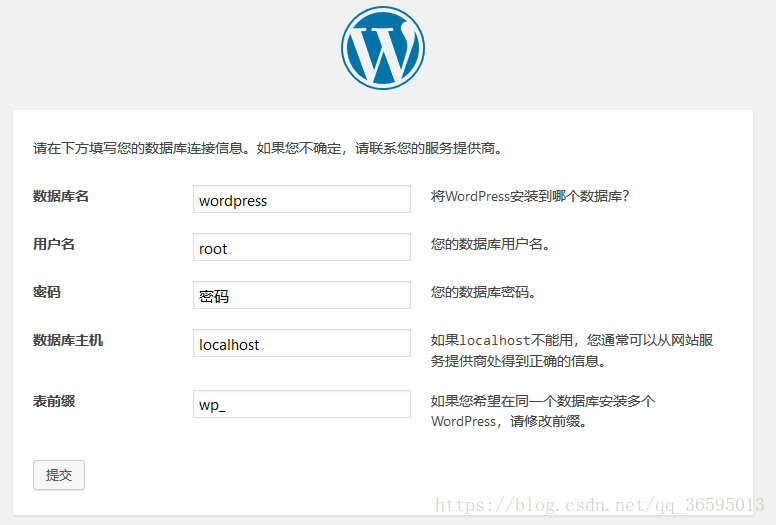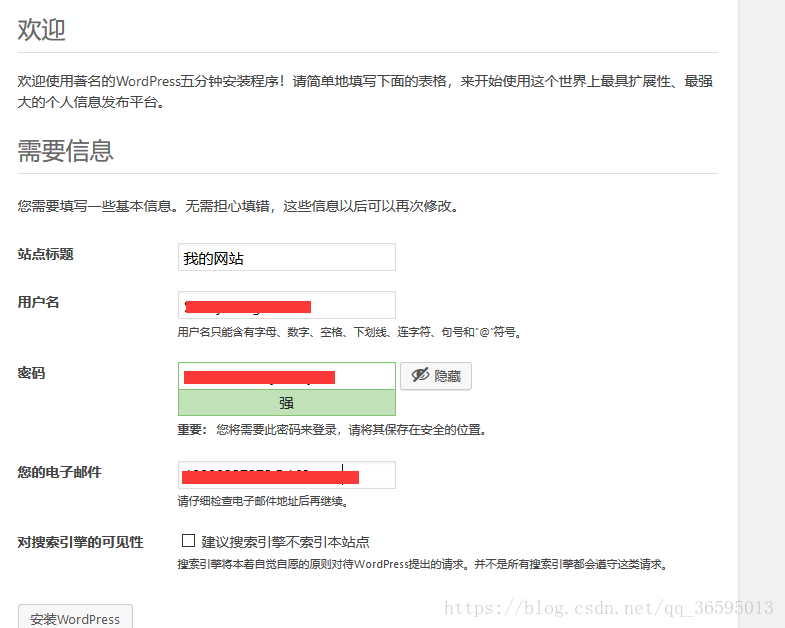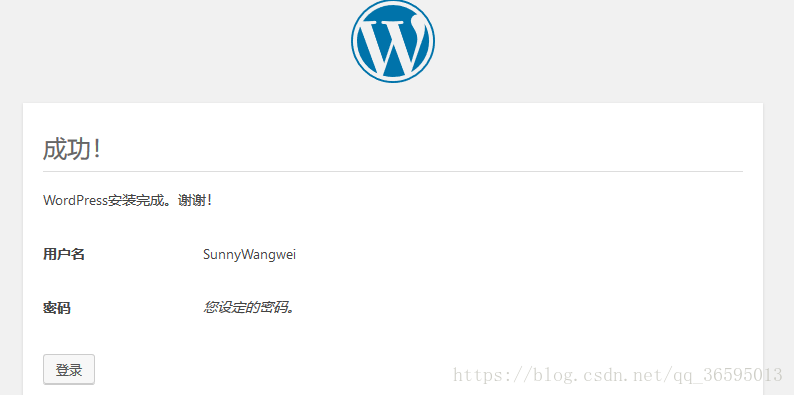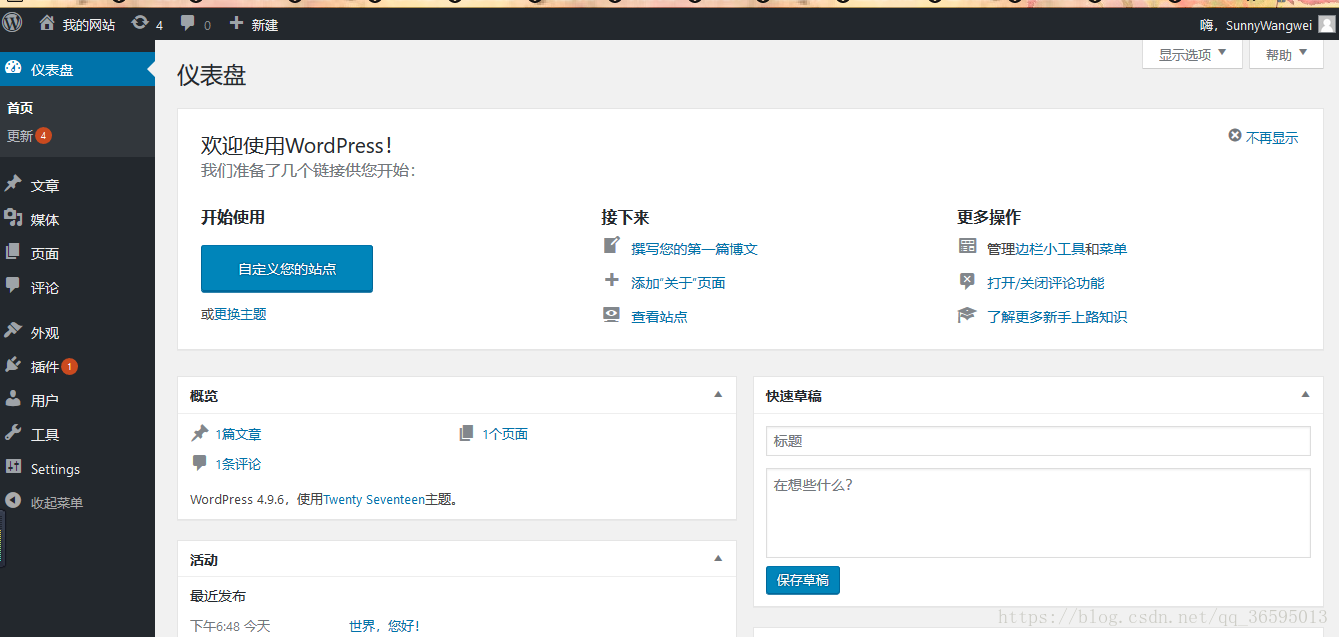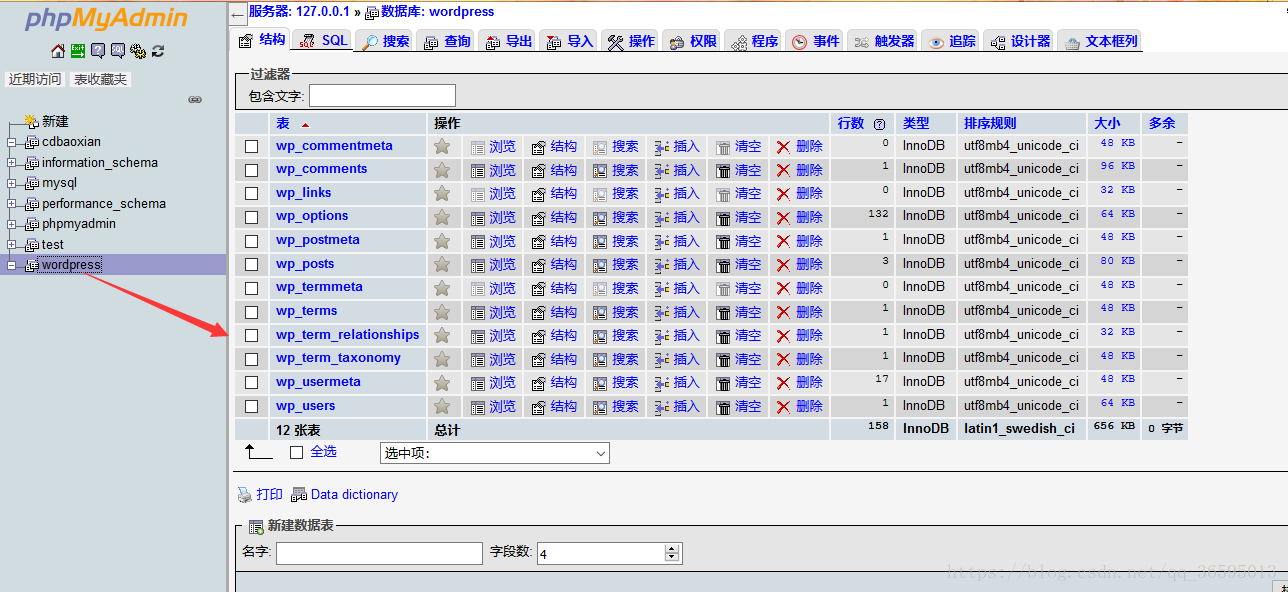一、简介
通过我的上一篇博客((图文)最详细的XAMPP的安装及使用教程)已经详细介绍了XAMPP的安装及配置过程。这篇文章将进入实战部分————在XAMPP的环境下搭建WordPress网站。
WordPress是使用PHP语言开发的博客平台,用户可以在支持PHP和MySQL数据库的服务器上架设属于自己的网站。也可以把 WordPress当作一个内容管理系统(CMS)来使用。
WordPress是一款个人博客系统,并逐步演化成一款内容管理系统软件,它是使用PHP语言和MySQL数据库开发的。用户可以在支持 PHP 和 MySQL数据库的服务器上使用自己的博客。
二、下载WordPress安装包
下载地址点击进入下载页面(此处为中文版)
点击Download WordPress
点击下载WordPress,得到一个压缩文件,将此文件解压缩到安装的XAMPP的htdocs文件夹下
三、启动XAMPP,且保证Mysql和Apache处于“Running”状态。
四、在PHPMyadmin中新建和配置WordPress的数据库
在浏览器中输入http://localhost:8081/dashboard/ (注意:此处的端口是我在安装XAMPP时修改的端口号打开XAMPP主界面,点击右上角的”phpMyAdmin”进入数据库管理界面
新建WordPress 数据库
此处我已创建了名为WordPress的数据库,所以此处命名为wordpress1
点击“创建”按钮,创建好数据库后,单击“权限”按钮,设置访问权限,将其都勾选上
然后关于XAMPP的我们就全部设置好了,可以直接关闭掉这个网页,大家回想一下,我们曾经把wordpress这个文件夹移动到/xampp/htdocs这里面,首先打开wordpress文件夹
然后打开wp-config-sample文件,对里面的数据进行配置:
以上,需填写数据库名称、用户名、密码即可。
上述过程结束后,在浏览器中输入http://localhost:8081/wordpress/
出现如下界面:
点击“现在就开始”
填写好相应的信息(注意:应牢记你的用户名和密码,登录网站时需使用)
完成后点击“提交”按钮
然后成功完成配置,点击“登录“”按钮,可登录进入属于你自己的WordPress网站
到这里,你便拥有了一个自己的网站啦,任意去创造吧!
然后我们又返回到phpMyAdmin数据库管理页面,可以看到我们创建的数据库wordpress已经有好多个表了