我们都知道,Power BI Visual对于报表可视化而言,还是比较关键的一部分,合适的Visual总是能为我们的仪表板的展现起到画龙点睛的效果,那这一次我们来聊聊如何根据选择显示或隐藏Power BI Visual。
需求
在下面有一个示例报告。如果用户选择左侧类别切片器中的项目,我希望右侧的矩阵出现。如果切片器中没有选择任何内容,当我不想看到矩阵,而是想看的一些其他的东西,这时候又该怎么做呢。
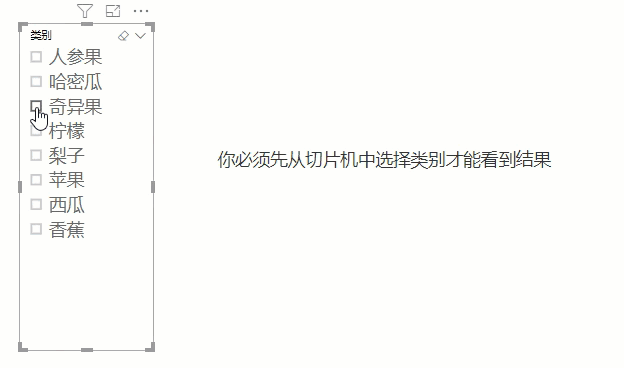
方案概述
解决这个问题的解决方案涉及到:
-
创建一个包含1个大的值和1个小的值的树状图;
-
根据用户选择编写一个返回背景颜色或“透明”的度量,并将其设置为有条件地格式化树状图的颜色;
-
创建度量以显示消息。
透明的颜色
此解决方案的关键是使用DAX基于表达式的颜色格式。你可以通过在末尾添加一个可选的额外2个字符来改变颜色的透明度,如#FFFFFF(00是100%透明)。因此,虽然#FFFFFF是白色,但#FFFFFF00是100%透明(白色)。
创建一个树形图
在这里我们要注意的是如果只显示1个值,则无法条件格式化树形图的颜色。解决的解决方案是创建一个简单的数据表,其中包含1个大的数字和1个小的数字。使用输入数据创建了一个新表,如下所示:
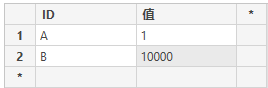
接下来加载表并将“ID”添加到树状图的组中和“值”添加到树状图的值中。这给了我一个树状图,它有一个非常大的盒子,一个非常小的盒子(小到看不到它),它会接受使用基于规则的表达式对颜色进行条件格式化。
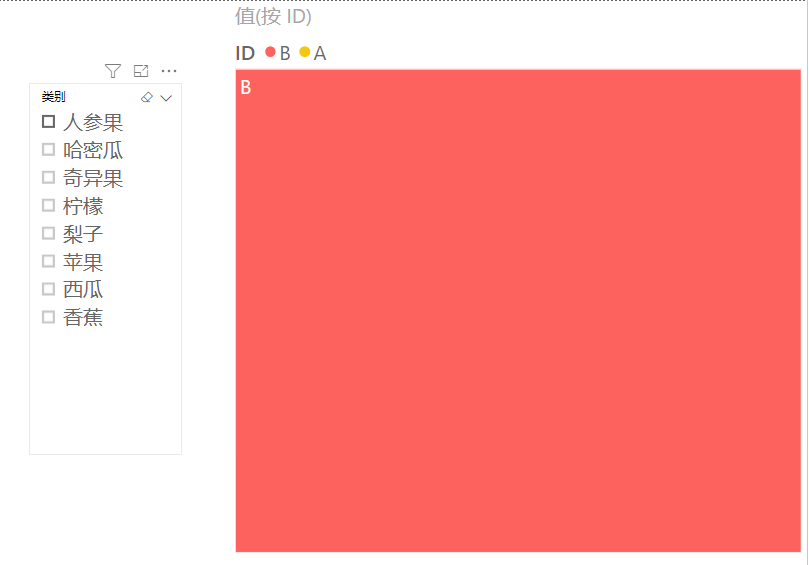
写透明度量
我想在用户选择'销售表'[类别]切片器中的项目时显示矩阵,否则隐藏矩阵。因此我们需要写一个这样的度量

这个度量的意思是,如果在切片器中选择了一个值,则使“颜色”透明,否则使其变为白色。
格式化树形图
然后将度量应用于树状图。单击树形图,然后选择格式数据颜色高级控件,然后按“字段值”选择格式,然后选择度量。

当我在树状图格式化窗格中时,我关闭了所有可选格式,例如边框,标题,数据标签等。
创建用户说明
然后要做的最后一件事是创建一个向用户提示消息的度量。度量如下。

将此度量添加到卡片图中,关闭类别并将其放在树状图的顶部。视觉效果的顺序(从上到下)需要:
-
卡片图
-
树形图
-
视觉显示/隐藏
最终结果
这是最终的结果。

技术交流
1.Power BI免费下载:http://www.yeacer.com/
Microsoft Power BI Desktop中文最新版:下载地址
2.欢迎加入的Power BI技术群,目前正在学习阶段,有兴趣的朋友可以一起学习讨论。
Power Data技术交流群:702966126 (验证注明:博客园Power BI)
更多精彩内容请关注微信公众号:悦策PowerBI
如果您觉得阅读本文对您有帮助,请点一下“推荐”按钮,您的“推荐”将是我最大的写作动力!欢迎各位转载,作者博客:https://www.cnblogs.com/yeacer/