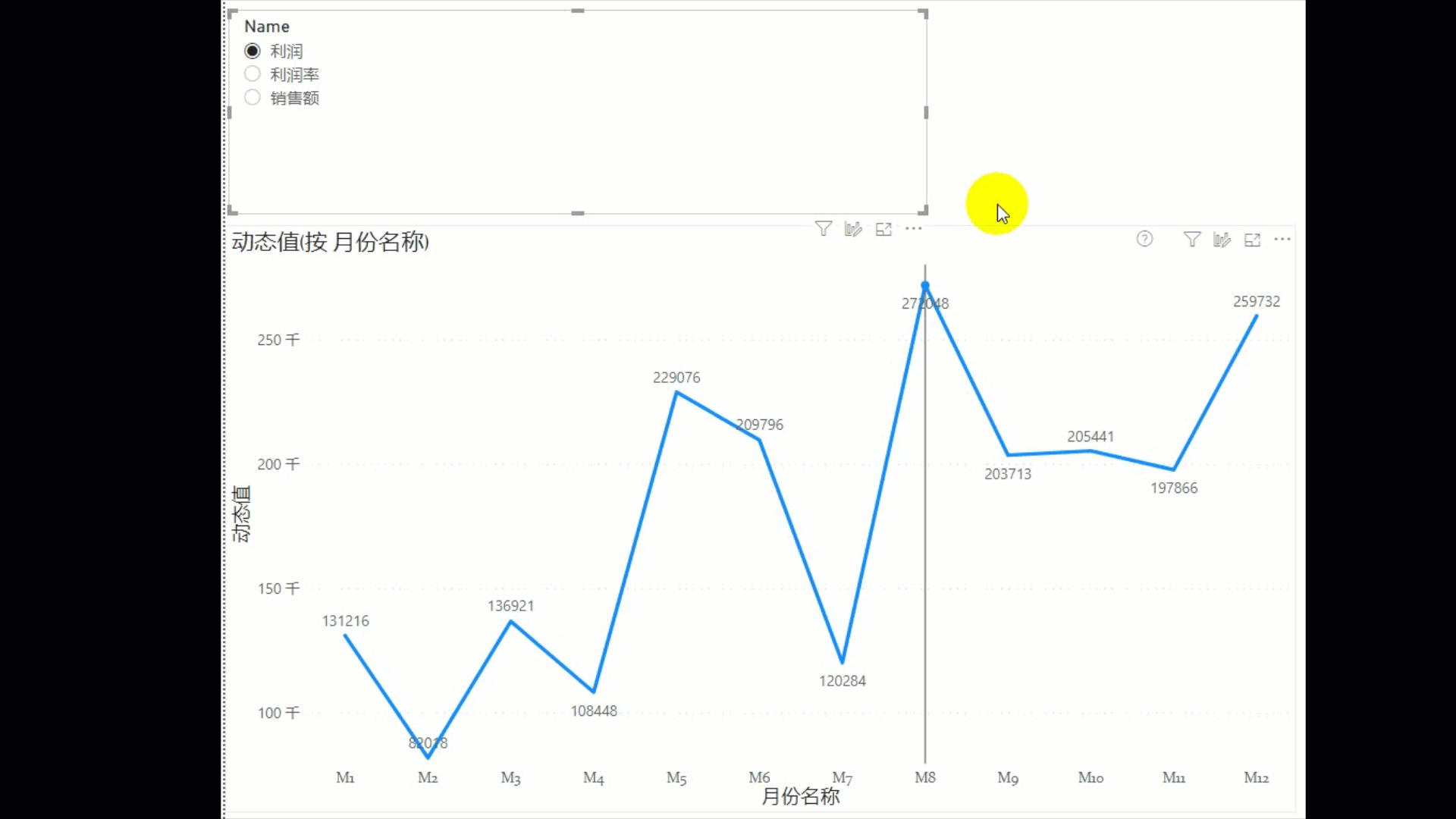以前度量切换
使用度量切换来切换结果是Power BI和Power Pivot for Excel中使用的一种常见的技术。例如,可以通过度量切换图表上显示的内容(请参见下图)。
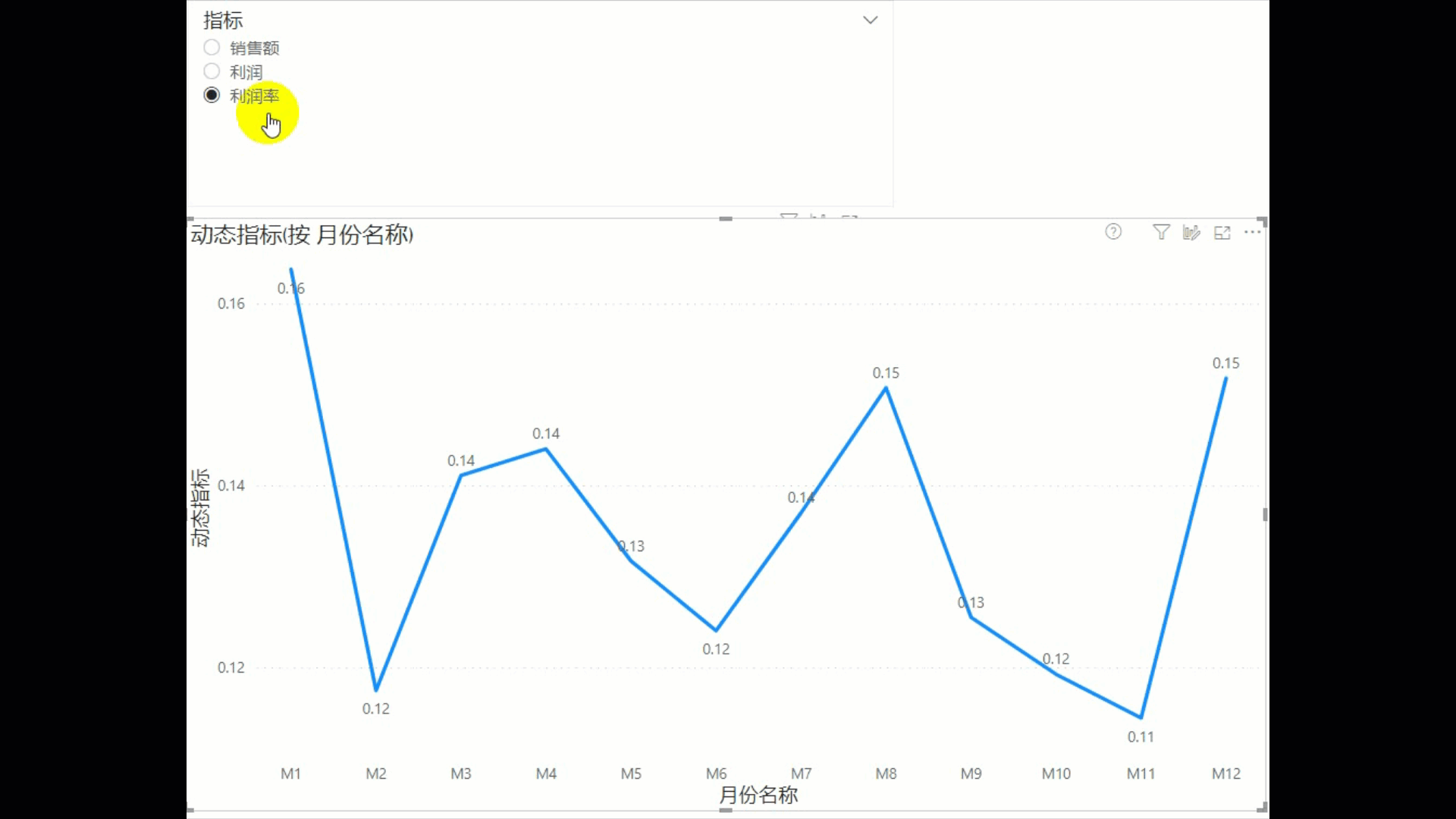
此技术使用切片器来接收用户选择,使用度量根据用户的结果来返回不同的结果。选择不同的选项时,可以看到相应的结果。
尽管此技术很有用,但此方法存在一定的局限性。最后的度量只能具有单个数字格式。
例如,如果你具有以下三种要求不同格式的度量,则图表可以根据选择显示值,但是轴格式不会响应于不同度量而改变。
• 销售额-小数
• 利润–整数
• 利润率–百分比
所用的度量
本次我们使用了4个度量来达到该效果。如下所示。
上方是旧版的方法,现在我们可以通过计算组的方法来实现,下方我会展示如何用计算组来实现动态切换数值展现格式的问题。
使用表格编辑器
在外部工具下,选择表格编辑器。如果你在Power BI Desktop中看不到这些菜单选项,你就需要先加载表格编辑器。
表格编辑器打开,您可以在左面板的“Tables”下看到数据模型中的表。
创建计算组
右键单击Tables文件夹,单击“新建”,然后单击“计算组”。
将“新计算组”命名为“动态图表”。
在“动态图表”中,创建新的计算项。右键单击“calculation items”,然后新建。
创建3个计算项,如下所示。
计算项要返回相应的结果,如下所示:
下一步是为计算组创建度量:
• 右键单击“动态图表”,然后单击“新建”,然后单击“度量”。
• 将度量命名为“动态值”(下面的#1)
• 为度量“动态值”添加特殊的DAX函数SELECTEDMEASURE(),如下所示。
• 最后,单击保存
来到Desktop中可以看到一个新的表”动态图表”我们使用动态图表的值来展示信息切片器中放入“name”,在折线图中添加了“动态值”度量。
请注意,现在 “利润率”的格式还是为十进制格式。这是上面提到的原始问题,现在可以使用“计算组”解决此问题。
• 切换回表格编辑器。
• 对每个计算项进行修改
• 销售额 格式设置为 0.00
• 利润 格式设置为 0
• 利润率 格式设置为 0.00%
• 保存更改并关闭表格编辑器。
效果展示
如下所示,计算组可以完美的解决格式问题。