Power BI Desktop11月产品功能摘要
本月Power BI Desktop 有一个大规模的更新。现在,通常可以使用复合模型在一个模型中将直接查询和导入源组合在一起。UserVoice上的两个顶级功能请求,矩阵上的展开/折叠以及桌面文件之间的视觉效果的复制和粘贴,也在本月发布。Power BI 正在预览一个完全改进的过滤器窗格,该窗格可高度自定义,并且还有大量其他产品更新!
以下是11月重大更新的列表:让我们具体了解下:
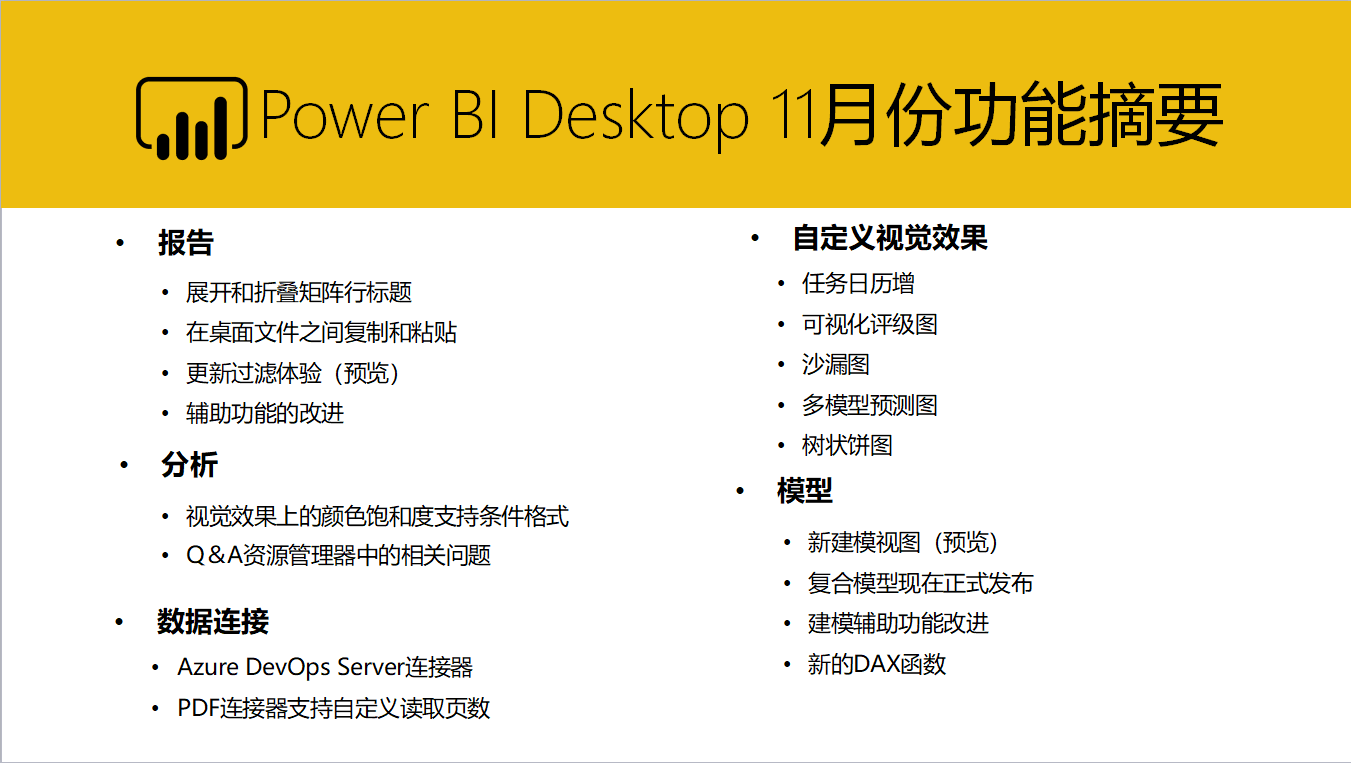
报告
展开和折叠矩形阵行标题
有两种方法可以扩展行标题。第一种是通过右键单击菜单。你将看到你单击的特定行标题,整个级别或所有内容扩展到层次结构的最后一级的选项。
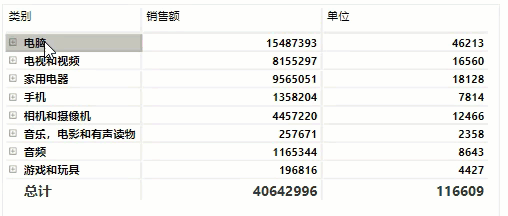
创作体验的改进
你还可以通过行标题卡下的格式化窗格中行标题添加【+/-】按钮。默认情况下,图标将与行标题的格式匹配,你也可以根据需要,单独的给图标自定义颜色和大小。

第二种是,你可以直接点击图标后,点击【+】即可,操作与Excel中的数据透视表中的图标类似。
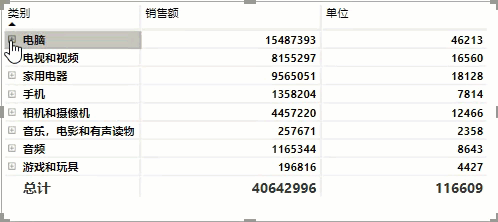
在Power BI Desktop 文件之间复制和粘贴
微软本月更新重大功能之一就是能够在.pbix文件之间复制视觉效果。随着本月的发布,你现在可以通过可视化的上下文菜单或通过标准的Ctrl + C键盘快捷方式复制视觉效果,并通过Ctrl + V将其粘贴到另一个报表中。
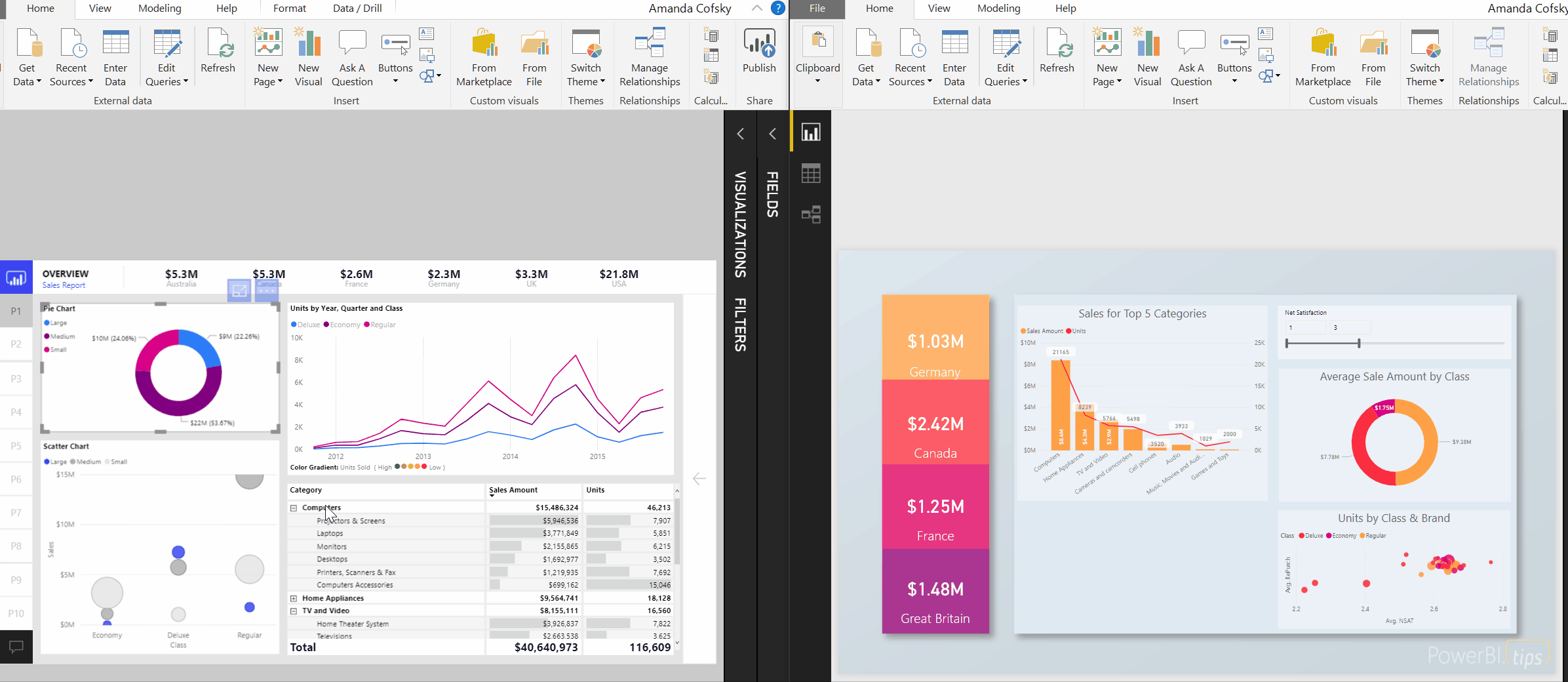
这对于本地协作开发非常有用。但是注意一下,文件之间进行复制时,字段窗口中设置的属性还是存在的。
如果模型中的字段不同,你会在视觉上看到错误提示,不存在的字段也会看到相应的错误提示,就类似于你删除模型中的字段时所看到的错误一样。你需要做的就是将删除的字段补回来。如果你使用自定义视觉效果,你还需要将自定义效果的文件导入目标文件。
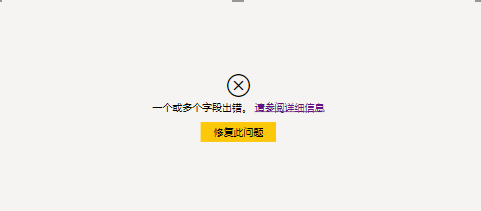
更新过滤体验 (预览)
-
筛选器窗格具有许多新功能,例如:
-
从报表使用者隐藏单个过滤器或整个过滤器窗格
-
将过滤器锁定为只读报表使用者
-
格式化筛选器窗格的选项,使其感觉像是报表的一部分
-
在报表加载时为消费者定义默认展开/折叠过滤器窗格的灵活性
-
只读视图直接影响视觉效果的视图
要开始使用新过滤器窗格,首先需要通过“选项”对话框的“预览功能”部分启用它。在此之后,将为所有新报告启用它。
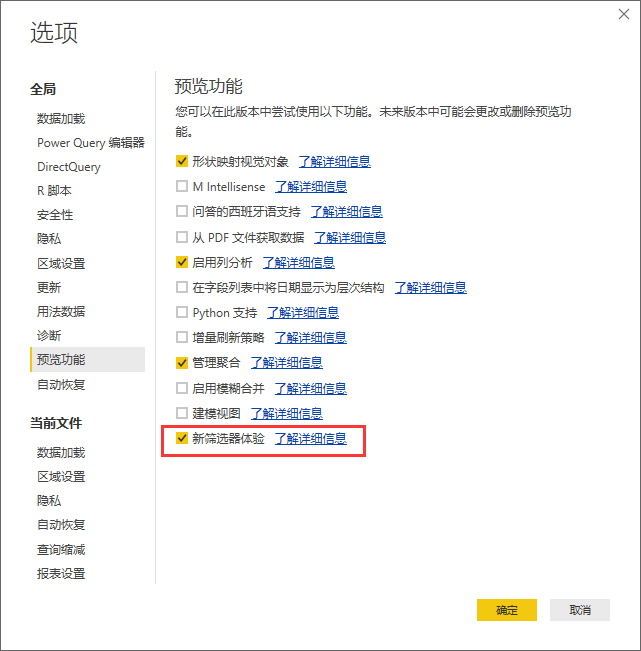
对于现有报告,你还需要选中“选项”对话框中“报告设置”下的选项。
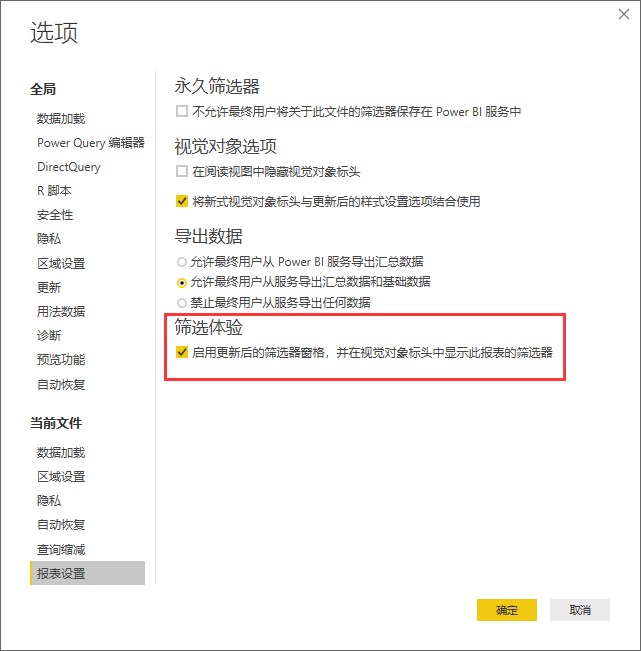
启用新的过滤器窗格,你会看到它附加在报告页面上的右侧。
要显示和隐藏新的过滤器窗格,你可以使用过滤器编辑窗格的FILTERS标题旁边的眼睛图标。这会保存报告,因此你可以根据需要从报告使用者中完全隐藏筛选器窗格。
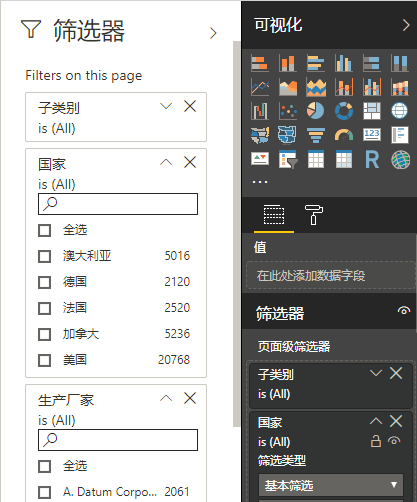
你还可以使用过滤器编辑窗格来锁定或隐藏单个过滤器卡。在编辑器中切换这些设置时,你将看到新过滤器窗格中的更改。
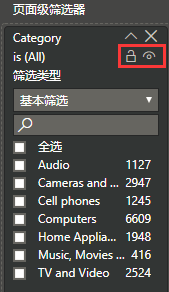
通过格式化窗格,你可以设置新的筛选器窗格和各个筛选器卡。对于筛选器窗格,你可以设置背景颜色和透明度,字体和图标颜色以及窗格左边框的颜色以及其他格式。
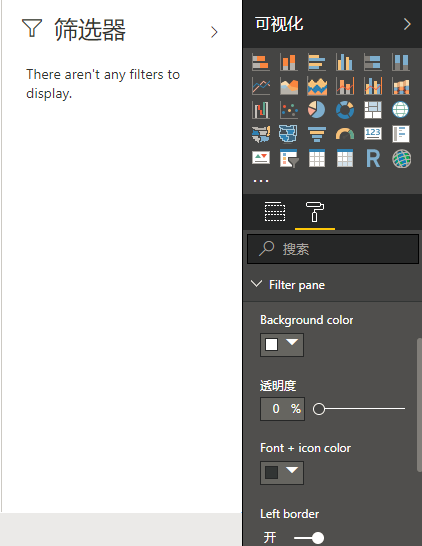
你可以格式化背景颜色和透明度以及边框颜色。

这种新体验的另一个好处是,你可以看到影响每个视觉效果的过滤器的只读视图。你可以将鼠标悬停在视觉标题中的过滤器图标上,以查看影响视觉中所显示数据的过滤器,切片器和交叉突出显示状态。默认情况下,此新图标处于启用状态。
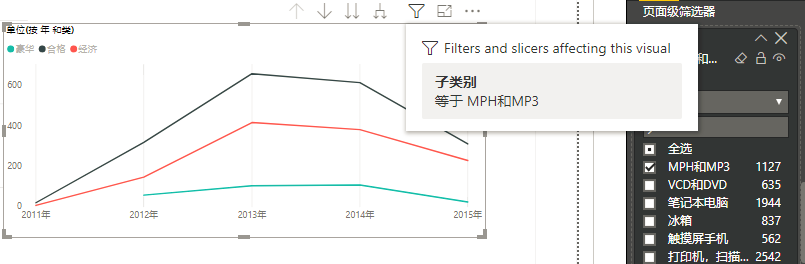
辅助功能改进
本月微软在报告领域有很多可访问性改进。
首先,可以完全访问选择窗格。这包括键盘导航,屏幕阅读器支持和高对比度支持。使用带键盘的选择窗格时,从功能区打开选择窗格后,焦点将直接移动到窗格。从那里,你可以选中窗格上的所有按钮。当焦点在列表上时,你可以按F6“激活”列表,并使用向上/向下箭头循环显示视觉效果列表。当你关注选择窗格列表中的单个对象时,可以使用以下热键:
-
选择/取消选择对象 - ENTER或空格键
-
多选 - CTRL + SPACE
-
在分层中向上移动对象 - CTRL + SHIFT + F.
-
在分层中向下移动一个对象 - CTRL + SHIFT + B.
-
隐藏/显示(切换)对象 - CTRL + SHIFT + S.
按Tab键退出激活的列表并返回到窗格的顶部。
以下体验还完全支持键盘导航,屏幕阅读器和高对比度设置:
-
问答浏览器对话框
-
入门对话框
-
文件菜单和关于对话框
-
警告栏
-
文件恢复对话框
-
Frowns对话框
最后,微软使你能够通过ctrl + F6更快速地导航到Power BI Desktop的不同区域。你还可以快速跳转到当前可见的任何窗格,左侧的视图切换器和右上角的帐户选项,而不仅仅是在页面上的视觉效果和页面标签切换器之间跳转。你仍然可以通过按Alt键到达功能区。
Analytics(分析)
视觉效果上的颜色饱和度支持条件格式
本月更新微软已经升级了之前使用颜色饱和度的所有视觉效果,以获得与表和矩阵当前相同的条件格式化体验。这意味着你可以访问当前可用的所有三种格式:颜色按颜色标度,颜色按规则,颜色依据字段。其中包括:
-
柱形图和条形图的所有变体
-
漏斗图
-
填充地图
-
形状图(预览)
-
树形图
-
散点图
通过此升级,你可以使用颜色选择器进行格式化,或者选择“高级控件”选项以启动条件格式设置对话框。
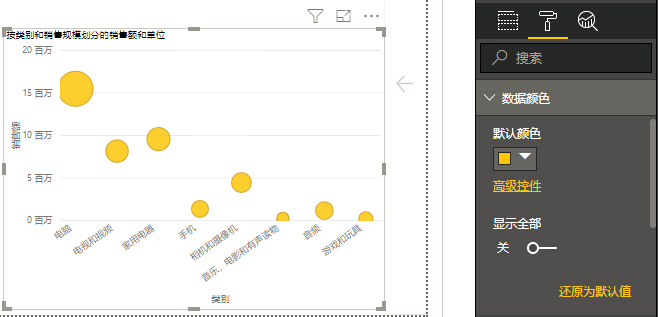
在那里,你可以使用三种条件格式选项中的任何一种,然后选择确定以应用格式。
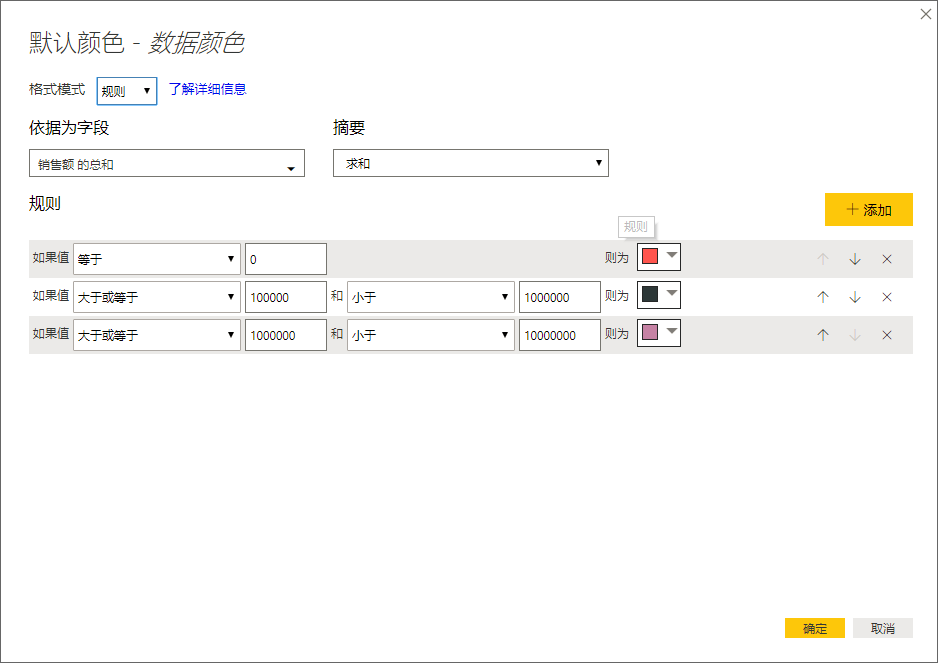
就是这样!条件格式颜色将应用于你已经拥有的任何格式,通过主题和手动选择颜色选择器。

Q&A 资源管理器中的相关问题
你可以在问答浏览器对话框中询问相关问题,这意味着你的问题的答案可以考虑前一个问题的上下文。
例如,你可以首先询问Contoso销售的产品。
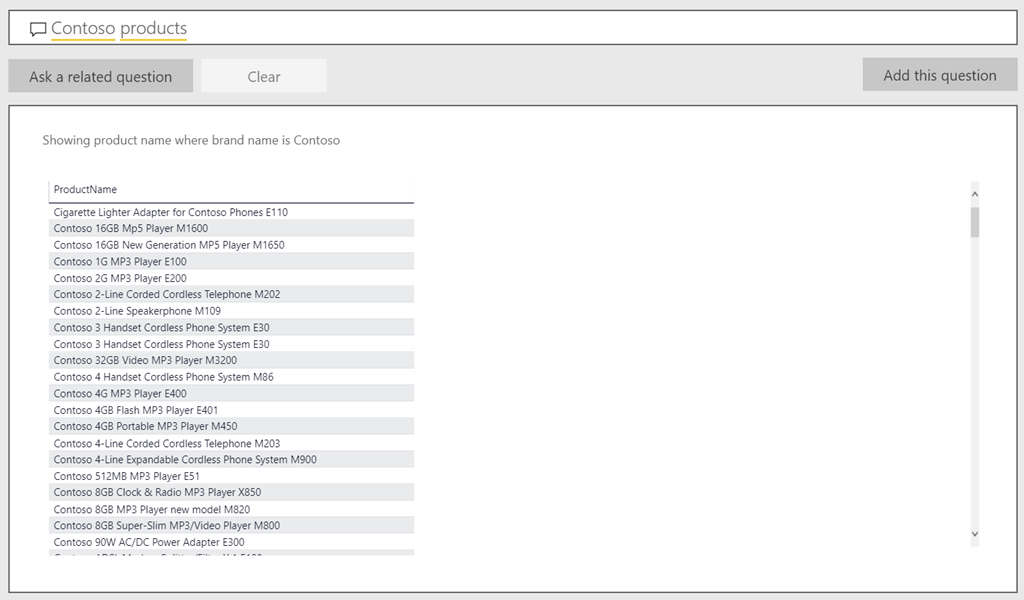
然后,你可以单击“询问相关问题”按钮,并询问相关问题,了解每个产品的销售情况。
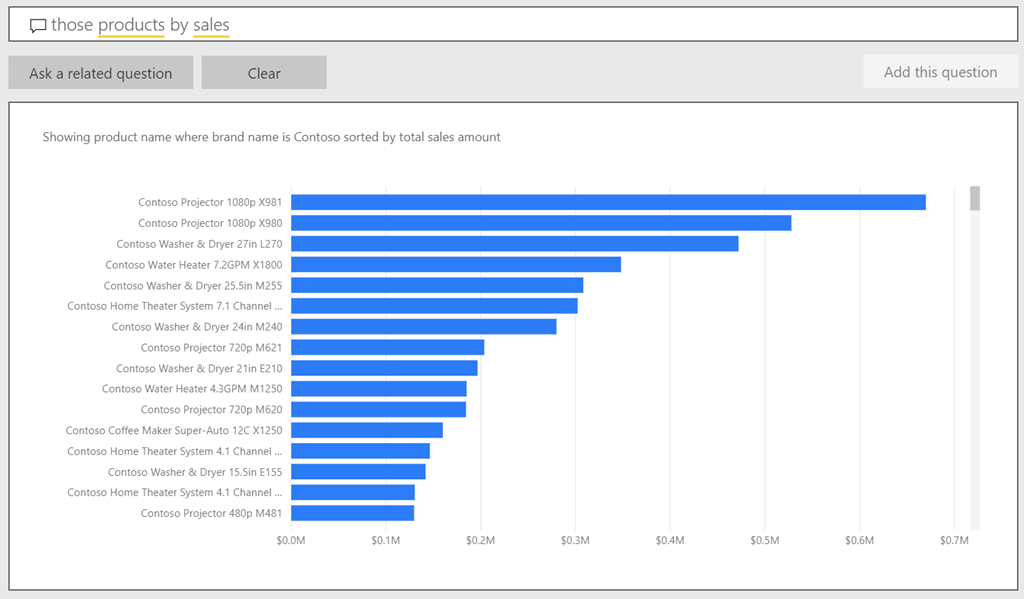
你可以继续询问后续问题,甚至可以更改过滤器上下文,例如要求显示Fabrikam产品。
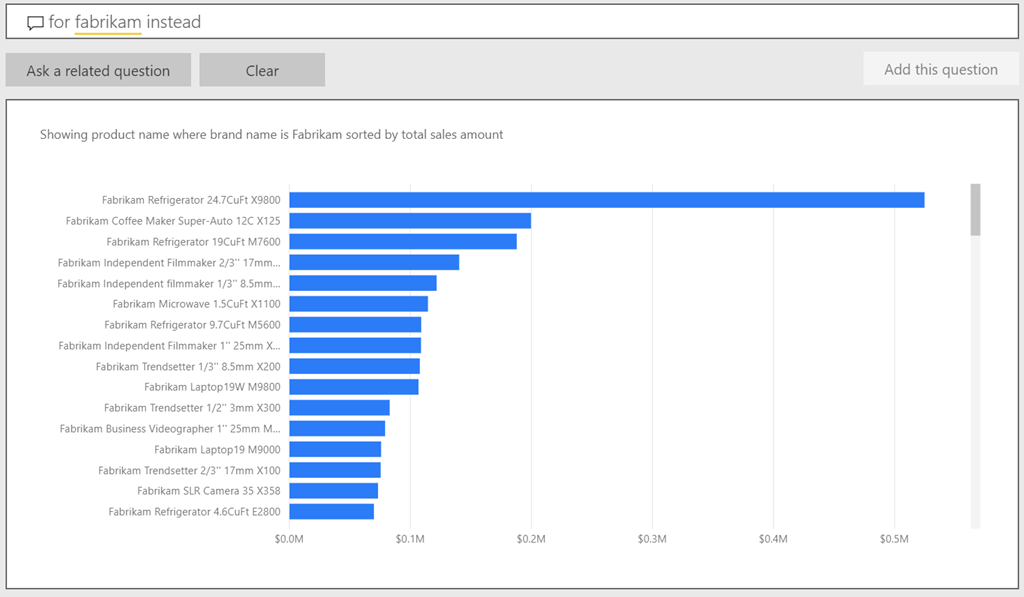
模型
新建模视图(预览)
本月的另一项重大改进是微软对新建模视图的预览。这个新版本有许多新功能,包括:
-
具有许多表的大型模型的性能更快
-
自定义和保存图表视图布局
-
多图布局
-
通过字段属性窗格和字段列表建模选项
-
显示文件夹创建
-
一次将常用设置应用于多个字段
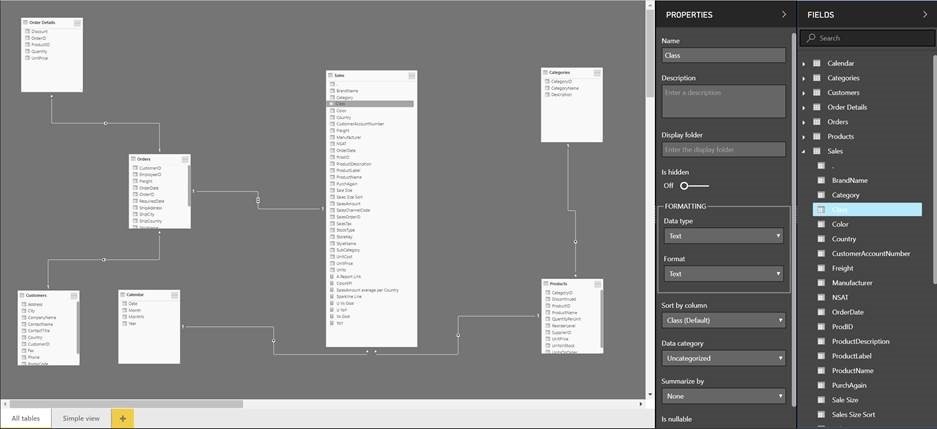
在“选项”对话框中打开预览后,你会看到两个关系视图。你将能够通过图标右下角的小星识别新的预览。

复合模型现在普遍可用
微软的新复合模型功能现已更新。
建模可访问性改进
微软的建模经验本月也有可访问性改进。微软为以下体验添加了键盘导航,屏幕阅读器支持和高对比度设置支持:
-
管理关系对话框
-
编辑关系对话框
-
管理RLS的角色对话框
新的 DAX 函数
微软本月有三个DAX更新。为了支持矩阵可视化的新扩展/折叠功能,RollupAddIsSubtotal函数和新的NonVisual函数提供了一个额外的可选DrilldownFilter参数。此外,微软添加了IsInScope函数,这是一种更好的方法来检测度量表达式中的层次结构级别。
自定义视觉效果
任务日历
任务日历是一种跟踪Power BI报告中事件的有效方法。一些主要功能包括:
-
根据类别对事件进行分组
-
月,周,日和列表视图
-
只需单击一下即可导航到事件详细信息
-
设置工作日和工作时间
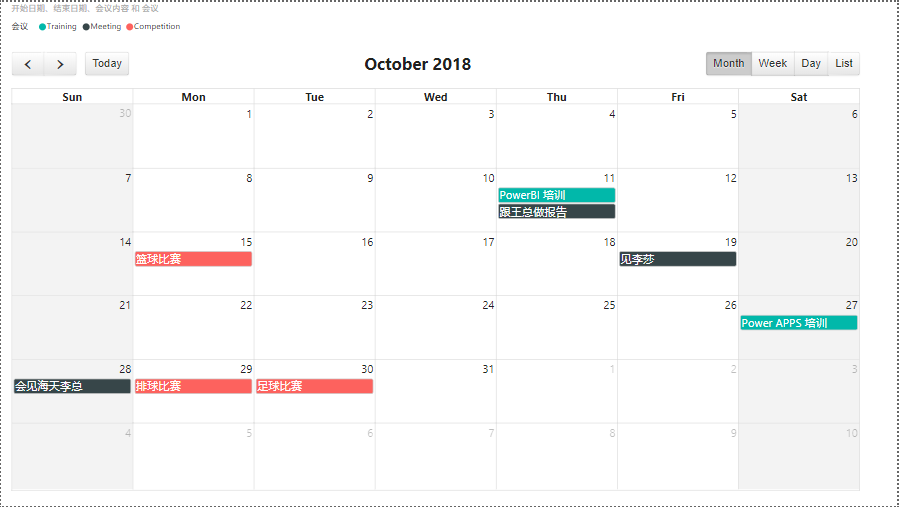
可视化评级图
可视化评级图可让你在报告中添加评分或分数。你可以显示平均评分或将其细分为特定类别。你可以在四种不同形状之间以及实心和渐变填充之间进行选择。
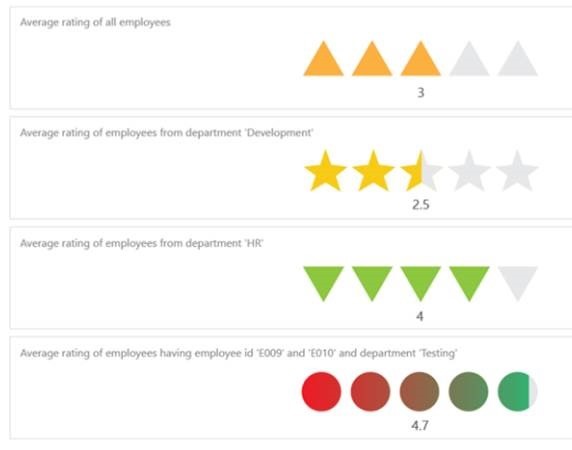
沙漏图
沙漏图可让你比较两种情景之间的类别值,这在显示转换率时非常有用。
-
有了这个视觉,你可以:
-
交叉突出显示各个类别
-
水平或垂直显示
-
在悬停时为各个类别设置动画
-
添加和删除转换框

多模型预测图
使用多模型预测图允许你使用四种不同的预测模型基于历史数据预测未来值。模型包括线性回归,ARIMA,指数平滑和神经网络。你可以手动调整学习模型的参数,显示置信区间,并确定分割点。
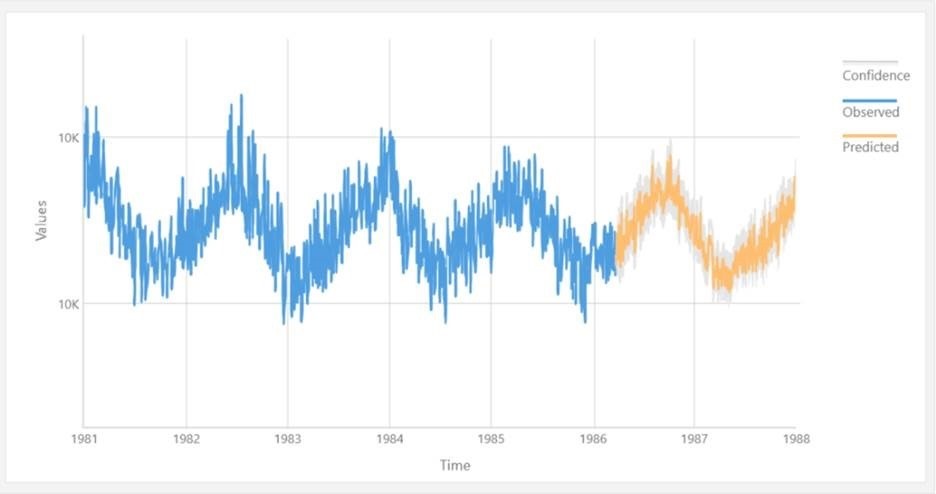
树状饼图
树状饼图可让你以饼图作为节点显示树形视觉效果。
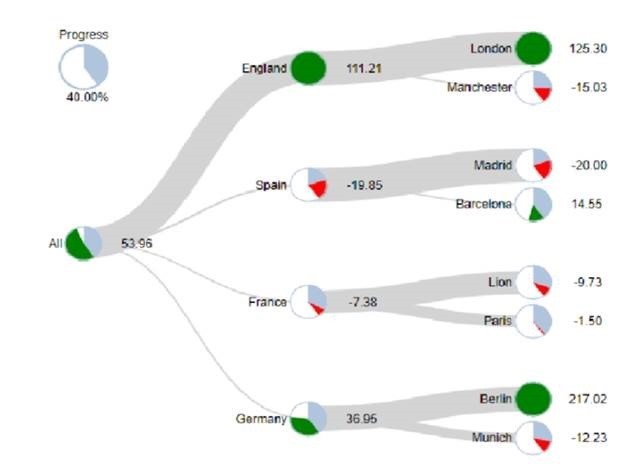
数据连接
Azure DevOps Server 连接器
本月,微软更新了Azure DevOps Server发布新的连接器,允许你从Azure DevOps Server导入和转换数据,以便构建Power BI报告。
可以在“获取数据”对话框中的“联机服务”类别下找到新的Azure DevOps Server Connector。

PDF连接器支持自定义读取页数
该PDF文件连接器在此版本中得到增强,允许你指定起始页和末页可选参数。
这些参数可以在连接到PDF文件后生成的M公式中指定:Pdf.Tables(File.Contents(“c: sample.pdf”),[StartPage = 10,EndPage = 11])
1.Power BI免费下载:http://www.yeacer.com/
Microsoft Power BI Desktop中文最新版:下载地址
2.欢迎加入的Power BI技术群,目前正在学习阶段,有兴趣的朋友可以一起学习讨论。
Power Data技术交流群:702966126 (验证注明:博客园Power BI)
更多精彩内容请关注微信公众号:悦策PowerBI
如果您觉得阅读本文对您有帮助,请点一下“推荐”按钮,您的“推荐”将是我最大的写作动力!欢迎各位转载,作者博客:https://www.cnblogs.com/yeacer/