部署
Windows7
伴随着
Windows7 RC
版本的发布,微软的虚拟化产品线中又多了一个新成员-
XP MODE
。X
P MODE
是
Windows 7
中一个令人心动的新组件,
XP MODE
的设计目的
在于解决
Windows 7
对应用程序的兼容性问题。
Vista
的推广不尽如人
意,有一个很重要的原因在于对老应用程序的兼容性不好,很多单位不愿意为了把操作系统升级到
Vista
而付出重新部
署应用程序的代价。
Windows 7
吸取了这个教训,在
RC
版本中就着手解决应用
程序的兼容性问题。
XP MODE
其实就是一个
XP SP3
的虚拟机,用
户可以通过
Windows Virtual PC
来加载
XPMODE
虚拟机,然后
在虚拟机中跑一些老的应用程序。
Windows
Virtual PC
和大家熟悉的
Microsoft Virtual PC
有些类似,但
Windows Virtual PC
与
Microsoft Virtual
PC
相比在功能上有了很大的改进,例如可以在虚拟机中支持
USB
设备,可以让虚拟机中安装的应用程序无缝地运行在
Windows 7
上。可以支持打印机重定向等。
Windows Virtual PC
和
Microsoft Virtual
PC
的区别可以参考图
1
。
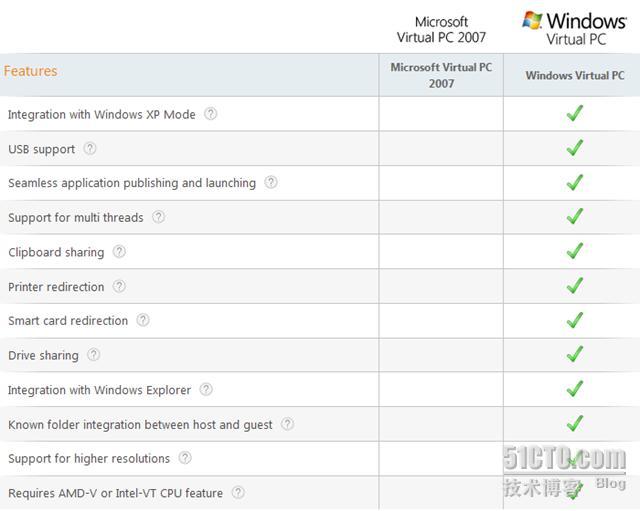
图
1
Windows
Virtual PC
不仅在功能上超越了
Microsoft Virtual PC
,对硬件的要求也远比
Microsoft Virtual PC
更苛刻。
Windows Virtual PC
要求
CPU
必须支持
AMD
-
V
或
Inter-VT
技术,主板也要在
BIOS
中打开虚拟化开
关。从这点上看,
Windows Virtual
PC
很象是服务器虚拟化中的
Hyper-V
;从
Windows Virtual PC
的使用特点来看,
Windows
Virutal PC
允许物理机运行虚拟机中的应用程序,
这点又很象是应用程序虚拟化中的
MED-V
。
看了上述介绍,你是不是已经对
XP MODE
产生了浓厚
的兴趣?百闻不如一见,接下来我们就通过一系列的实战为大家介绍
XP MODE
的部署,配
置,管理。我们测试用的硬件平台是一台
Dell
的
XPS 1210
,
Intel Core Dual T5600
,
2G
内存,
160G
硬盘。
XP MODE
实战系列的第一步是部署
Windows 7
,我们
准备在物理机上部署
Windows 7
旗舰版,当然要用最新的
RC
版本。在光驱中放入
Windows 7
安装光盘,从安装光盘启动系统。如图
2
所示,我们首先选择安
装语言,时间和货币格式,键盘和输入方法,然后点击“下一步”继续。

图
2
如图
3
所示,点击“现在安装”
按钮,开始安装
Windows 7
。

图
3
如图
4
所示,勾选“我接受许可
条款”,表示同意微软的软件许可协议,点击“下一步”继续。

图
4
如图
5
所示,我们要选择是进行
升级安装还是自定义安装,点击“自定义(高级)”。

图
5
如图
6
所示,接下来要选择
Windows 7
的安装分区。我们直接选择在
160G
硬盘上进行安装,
安装程序会自动将
160G
硬盘分为一个区。
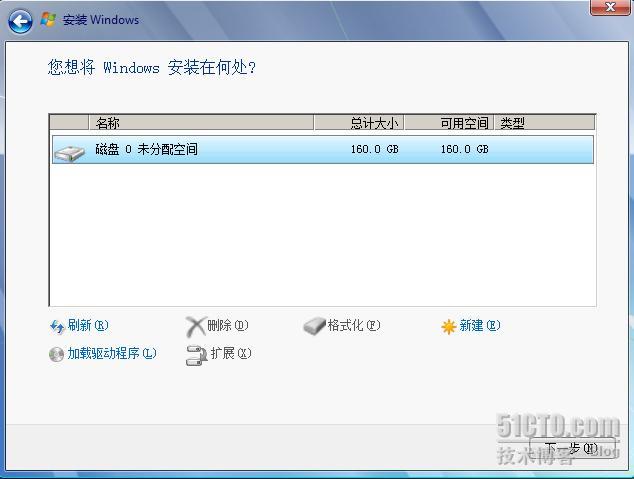
图
6
选定了安装分区后,如图
7
所示,
Windows 7
的安装正式开始了,安装过程中非常简洁,基本不需要与用户交互。
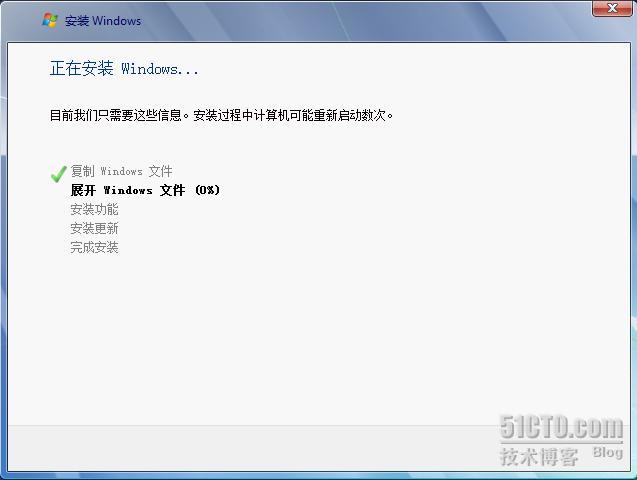
图
7
经过一段时间的等待后,
Windows 7
的安装
告一段落了,如图
8
所示,我们需要输入两个重要参数,计算机名和用户名,我们创建了一个名为
admin
的用户,并且为计算机命名为
win7
。

图
8
输入了用户名和计算机名后,又完成了一些基本参数的设定,终于完成了
Windows 7
的安装。如图
9
所示,我们看到了
Windows 7
的桌面。部署完
Windows 7
后,下
篇文章中我们将介绍
XP MODE
的安装。
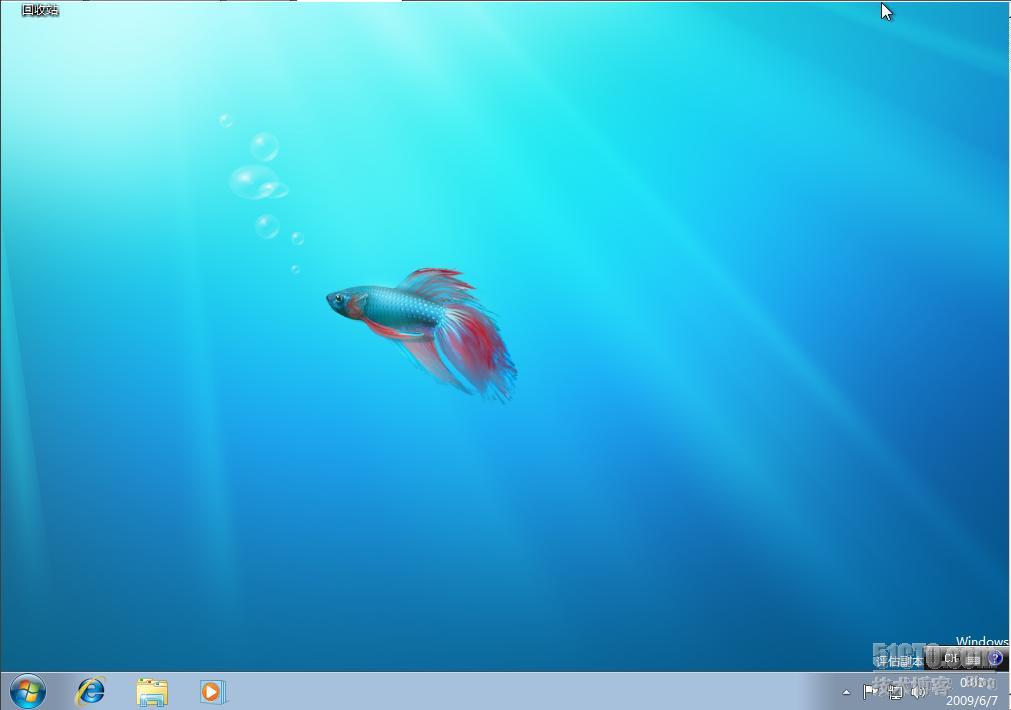
图9