一、工具
1.VMware-workstation-full-12.5.0-4352439.exe
2.CentOS-6.5-x86_64-minimal.iso
二、安装VMware虚拟机
1.选择安装包,双击打开安装包;
.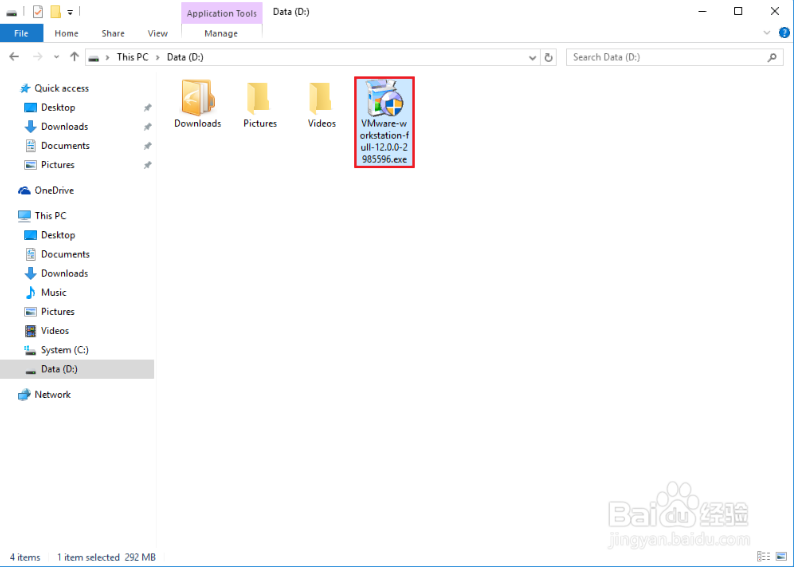
2.点击【Next】
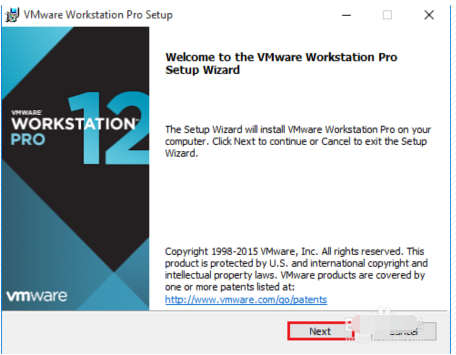
3.勾选:“I accept the terms in the license Agreement”,然后再点击【Next】;
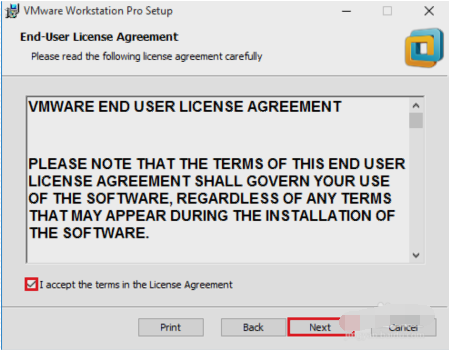
4.选取安装目录(默认),再勾选:“Enhanced Keyboard Driver...”;
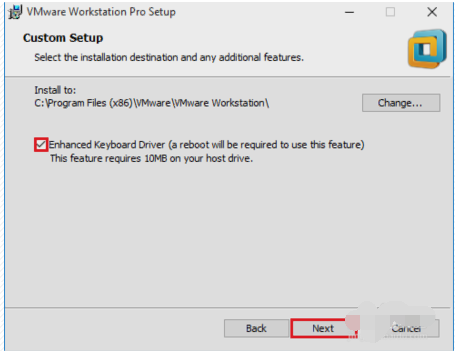
5.默认勾选,点击【Next】;
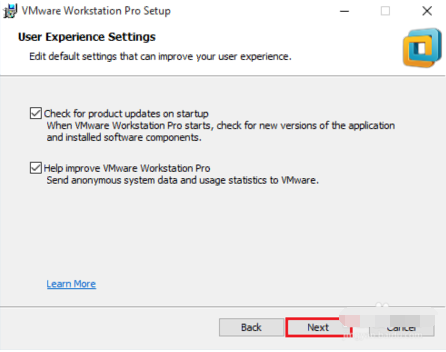
6.默认勾选,点击【Next】;
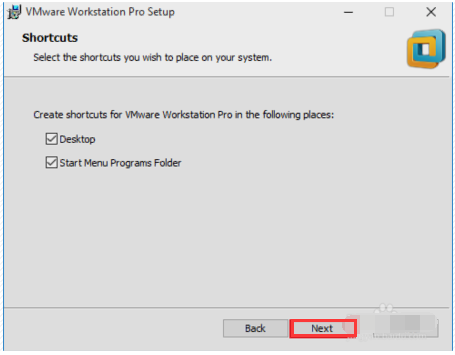
7.点击【Install】;
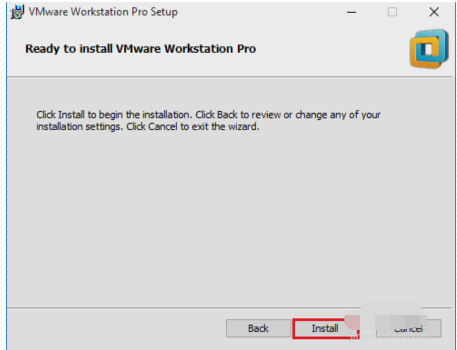
8.最后点击【Finish】完成安装;
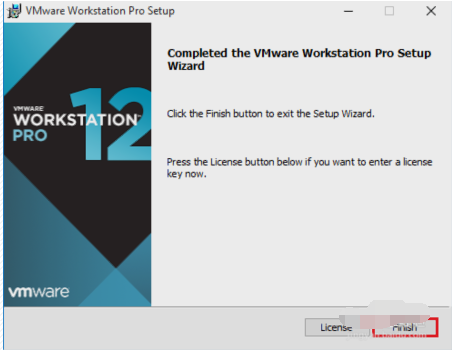
9.填写注册码,然后点击【Contiue】;
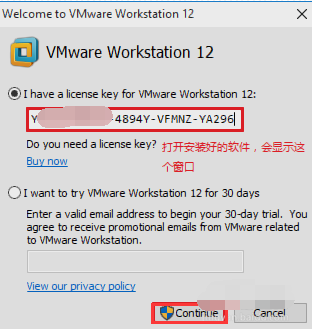
10.最后点击【Finish】完成注册;
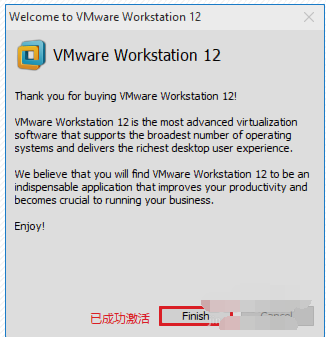
三、安装Centos6.5
1.打开VMW12,点击新建虚拟机,选择典型(推荐);
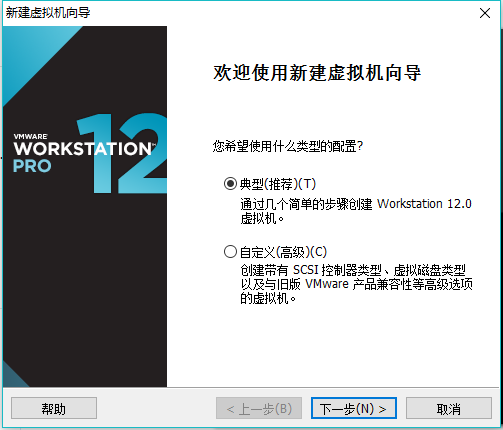
2.选择“稍后安装操作系统”,然后点击【下一步】
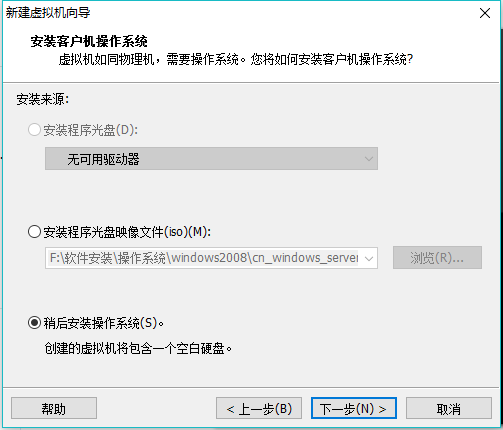
3.根据将要安装的操作系统,选择客户机操作系统,并选择相应的操作系统版本,点击【下一步】
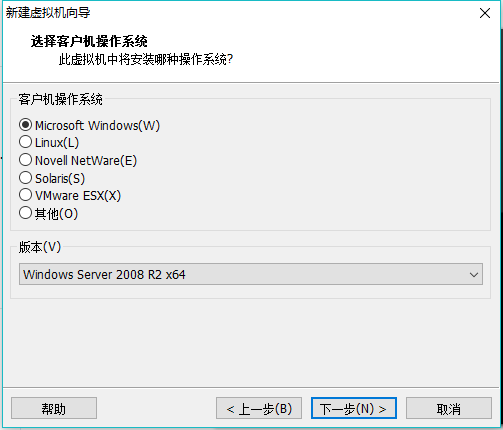
4.给虚拟机命名一个名称,并选择虚拟机文件存放的位置,点击【下一步】
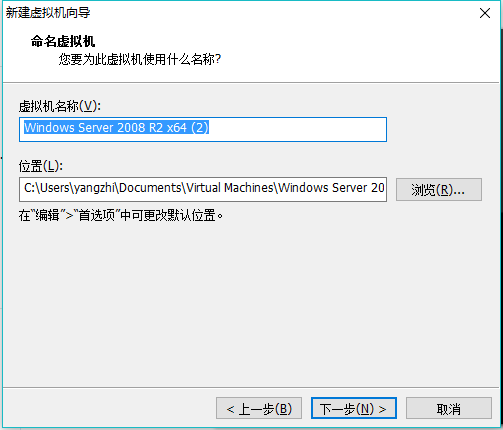
5.设置虚拟机内存,注意不能小于512M
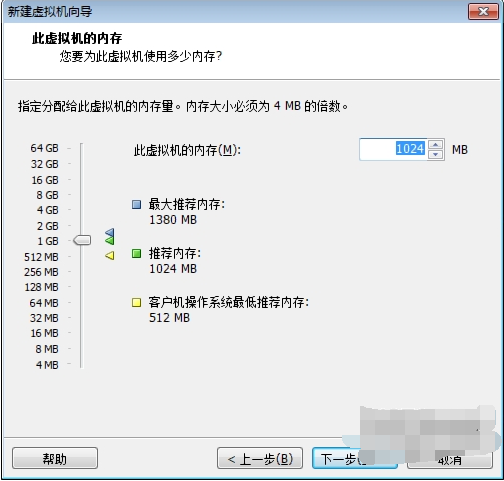
6. 点击【完成】,完成创建虚拟机;
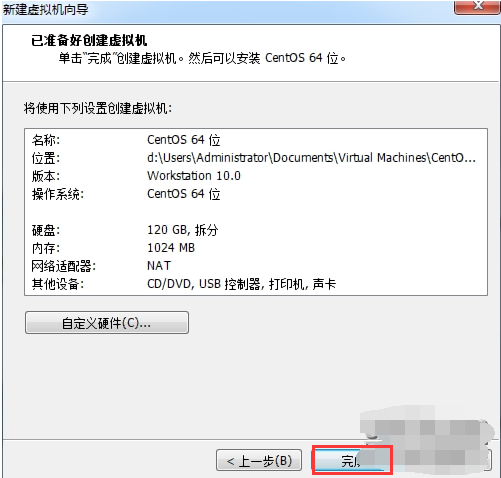
7.网络类型用默认
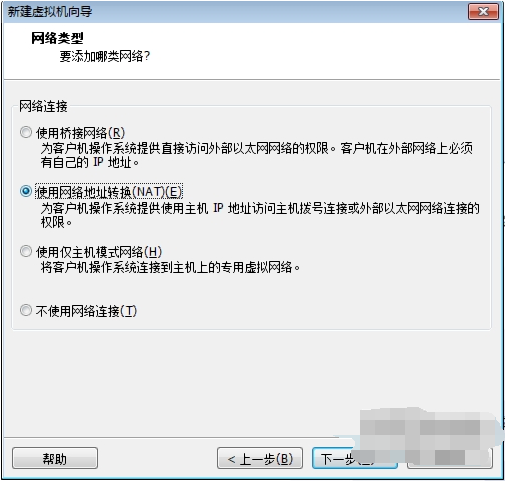
8.由于我们建的虚拟机系统,所以所谓的磁盘大小其实只是一个文件与
我们的真是硬盘无多大关联,推荐值以上可以随意安排。剩下的基本都是默认下一步下一步即可。
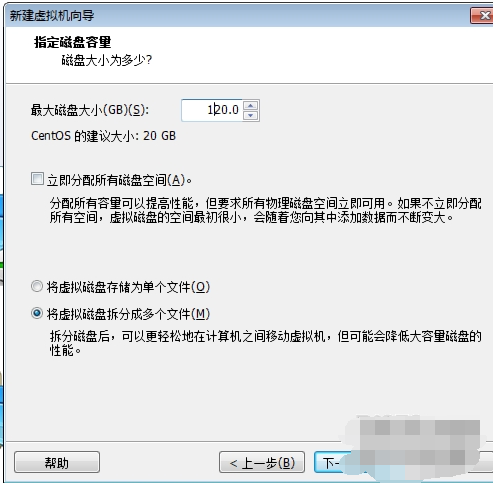
9.虚拟机各项参数选择完成后,要对系统里设置进行编辑
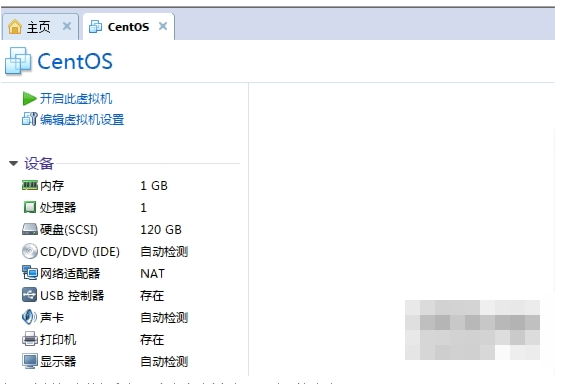
10.虚拟机中的打印机、声卡之类暂时用不到可以移除;
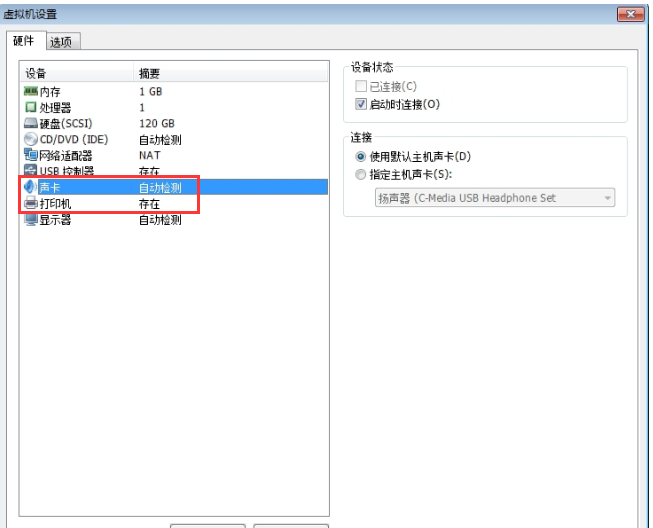
11.之前没有指定操作系统,所以这里要选用ISO映像文件了;
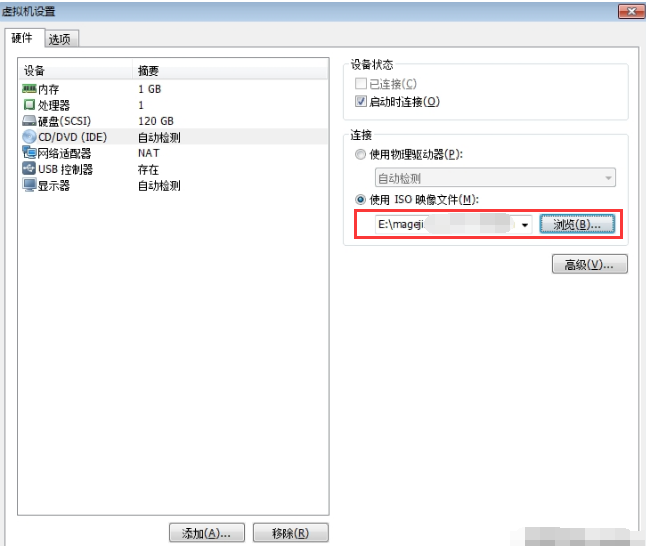
12.第一是安装或升级现有系统;第二是使用基本的显卡驱动安装系统,第三是修复模式,第四是硬盘启动模式;

13.是否对媒介进行检测,选skip跳过检测;
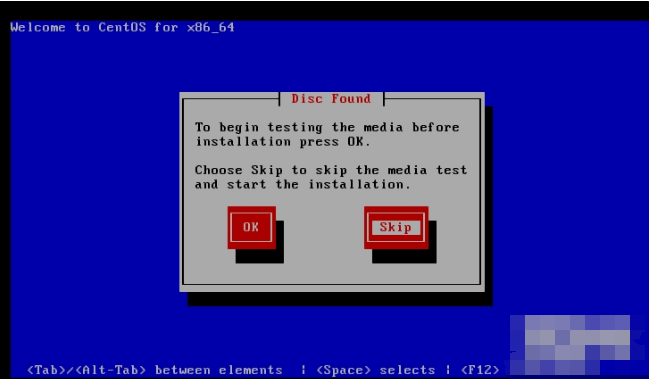
14.跳过硬盘检测后就开始安装
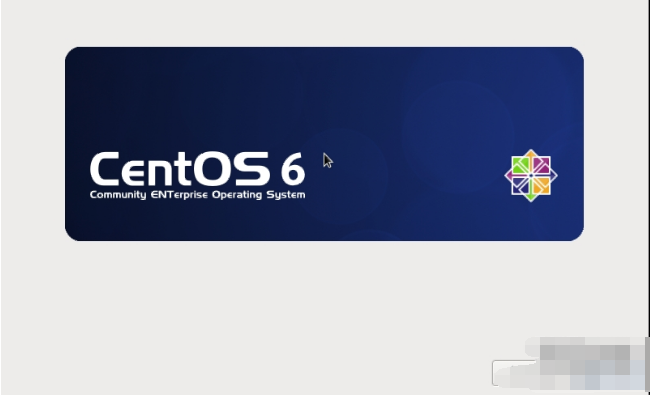
15.建议选用英语而非中文版本(默认);
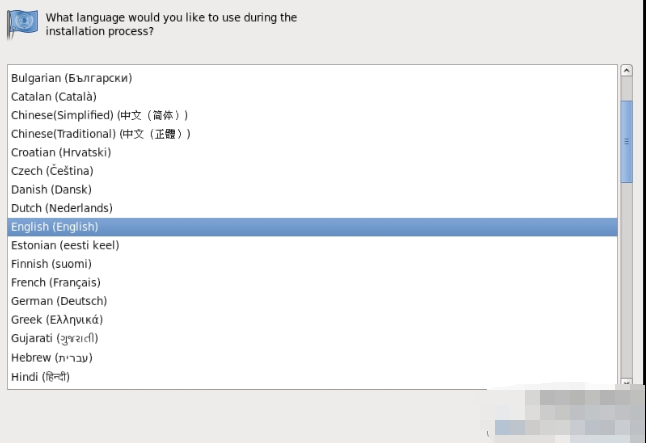
16.选择英式键盘;
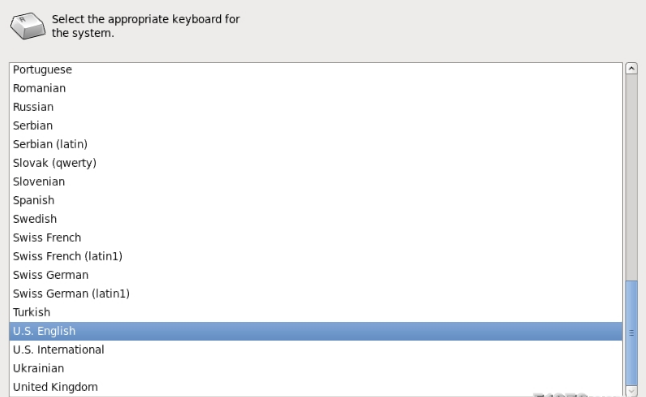
17.选择基本存储;
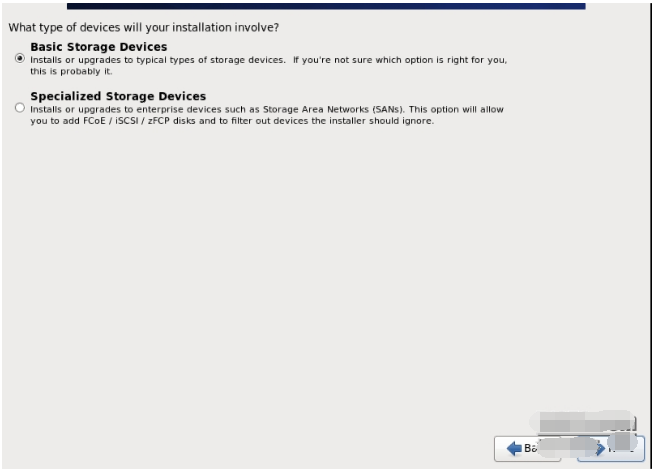
18.选择是否删除虚拟磁盘里数据,选择“是,忽略所有数据”
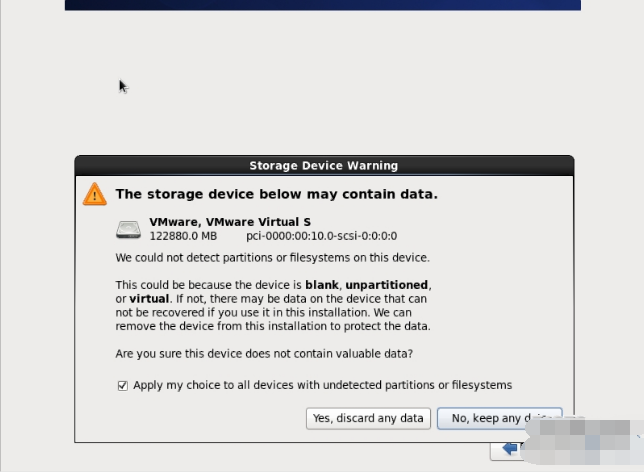
19.输入计算机名和配置网络;(网络可以放在系统安装完成后在配置)
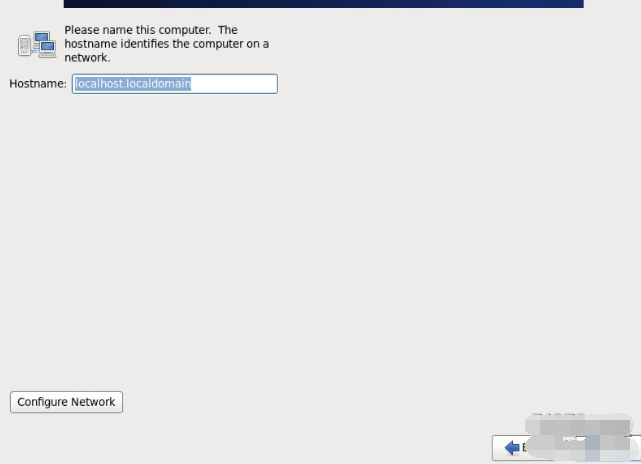
20.在设置系统登录密码时,尽量复杂一些,否则系统会提示密码过于简单;(点击:use Anyway可跳过)
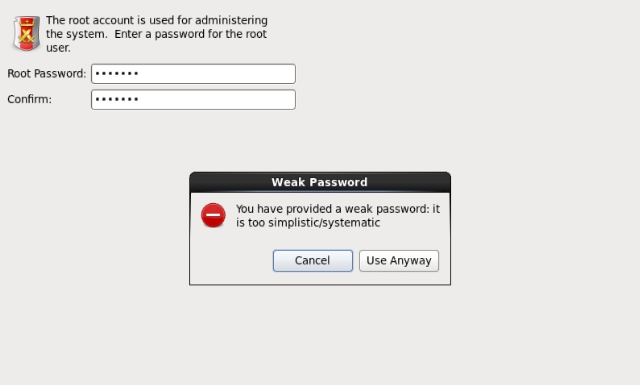
21.分区
待续。。。
四、设置虚拟机上网
待续。。。
五、安装VMware tools
待续。。。