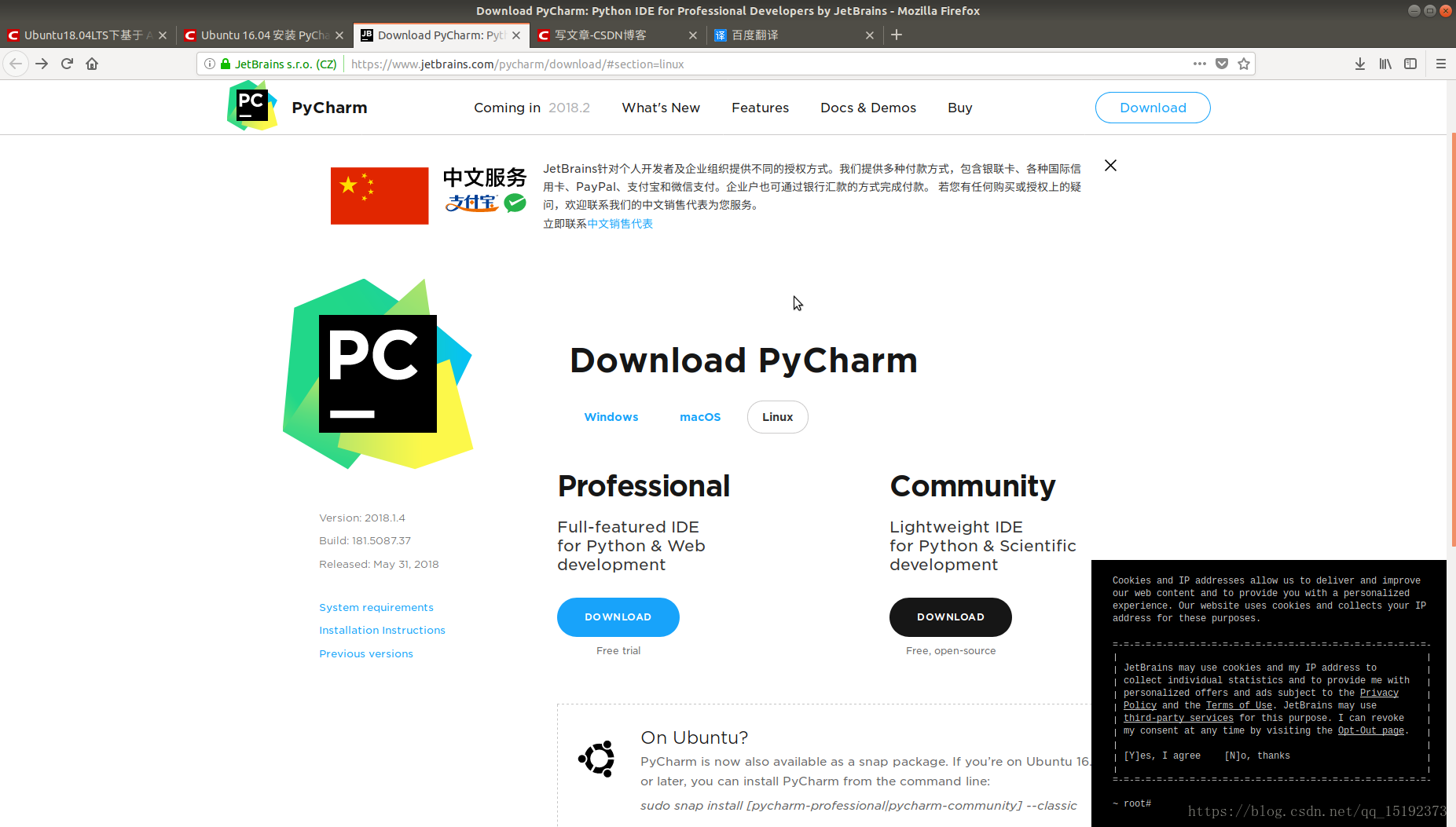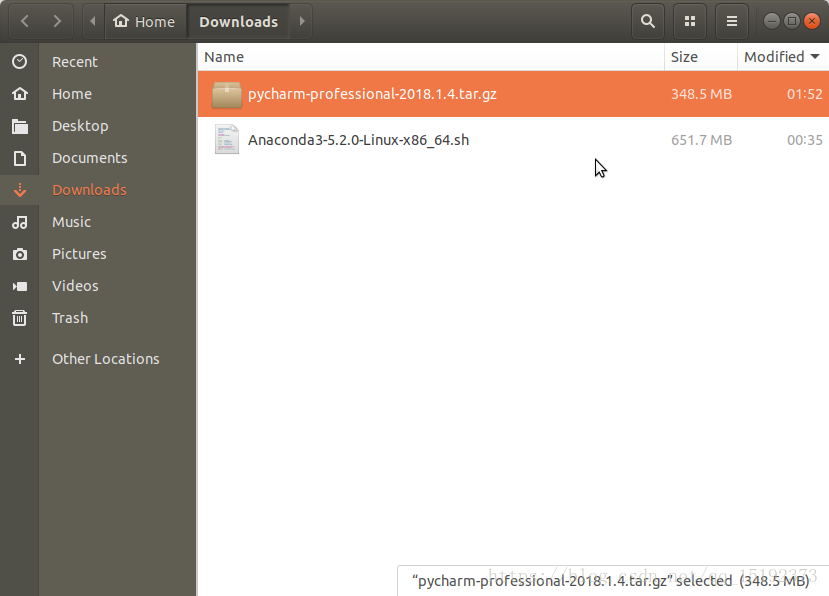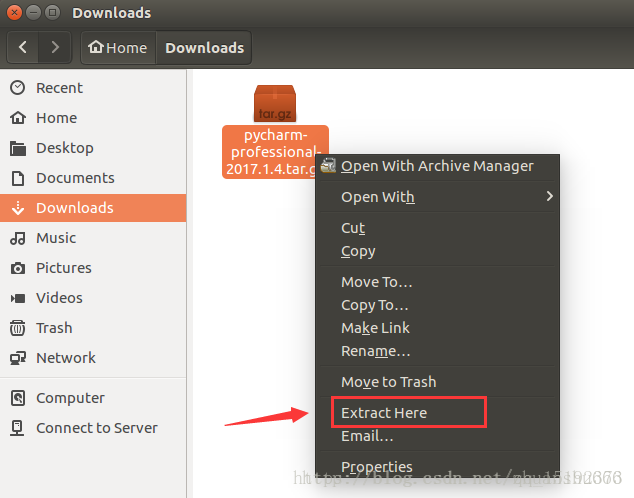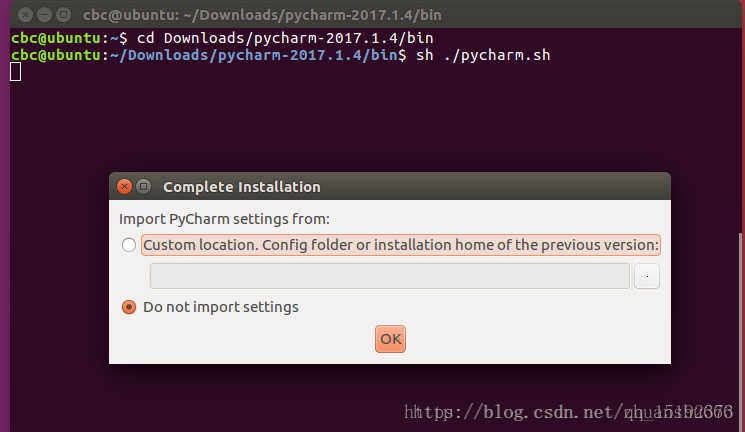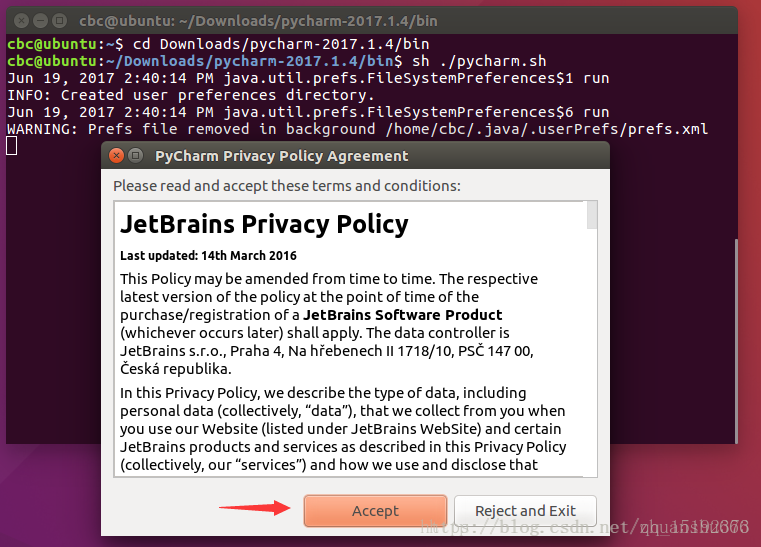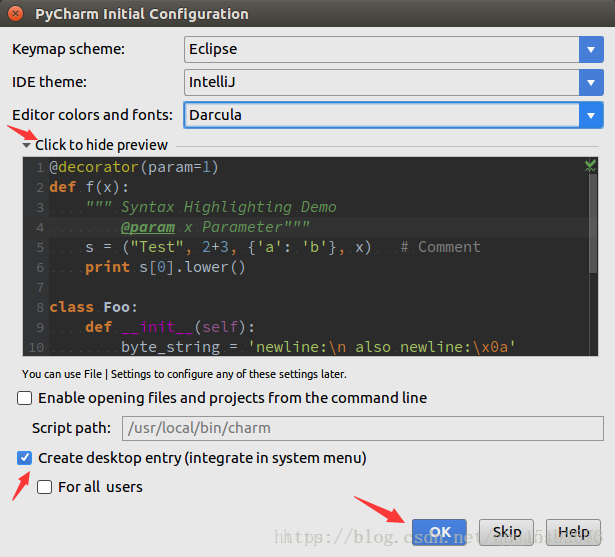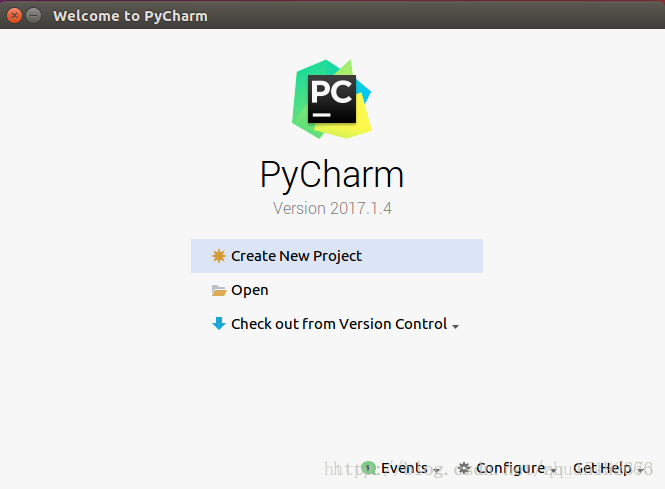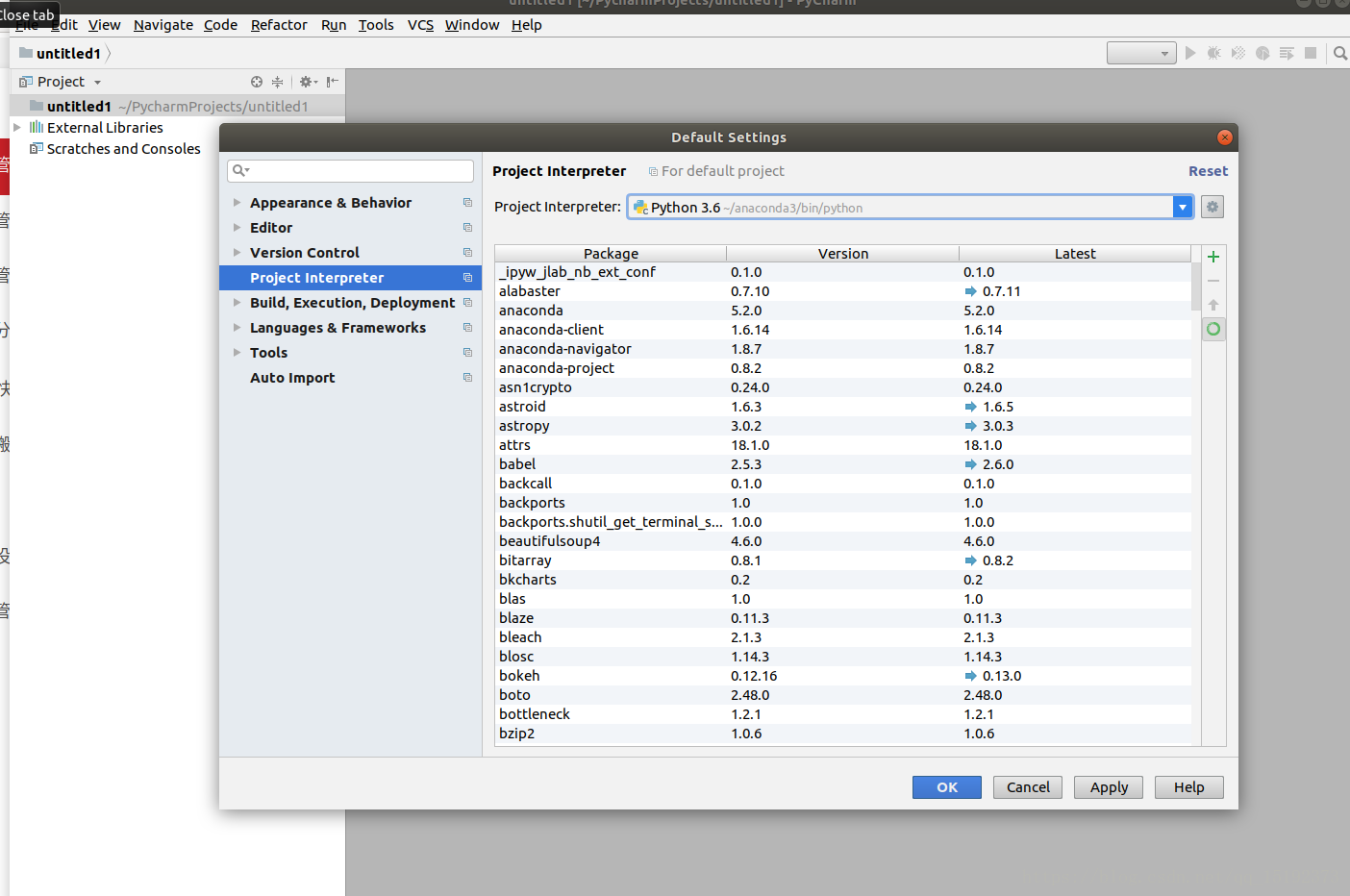https://blog.csdn.net/qq_15192373/article/details/81091278
1. 下载PyCharm安装包
1)进入PyCharm官网,选择Professional专业版,直接点击DOWNLOAD,如图1;
图1
2)进入跳转页面,出现提示框,点savefile,开始下载;
3)下载完成后,安装包在Downloads文件夹下,如图2;
图2
2. 安装PyCharm
1)解压文件。右键安装包,点击“Extract Here”,如图3,图4;
图3 解压
图4 解压后
2)先整理文件夹,把 pycharm-2018.1.4 文件夹放在Downloads根目录,方便找到;
3)打开终端,进入pycharm-2018.1.4/bin;
cd Downloads/pycharm-2018.1.4/bin
4)执行pycharm.sh命令文件,开始安装;
sh ./pycharm.sh5)出现Complete-Installation提示框,如图5,如果需要导入之前安装版本的配置的话,就选第一个,没有就选第二个。所以这里选第二个,直接点OK,如图5;
图5
6)弹出 PyCharm Privary Policy Agreement,隐私政策协议框,点击Accept ,如图6;
图6
7)弹出PyCharm License Activation框,即PyCharm许可证激活。
法1:
a. Activation license with 激活许可证选择:License server License;
b. server address许可证服务器地址填:http://idea.imsxm.com
c. 然后点击“Activate”即可,如图7。
法2:
a. 选择Activation Code激活方式,
b. 修改host
c. 直接用浏览器打开地址 ,点击该页面中的“获得注册码”,
d. 复制该注册码,然后切换回Activation Code界面,输入注册码
e. 然后点击“Activate”即可,如图7。
图7
8)安装开始,很快,如图8。
图8
9)安装完成后,会弹出PyCharm Initial Configuration框,即PyCharm初始化配置,如图9;
a. Keymap scheme:键盘方案,选择Eclipse,意思是设置Pycharm为Eclipse快捷键
b. ide theme:皮肤主题,默认Intellij。可根据自己喜欢选其他的
c. Editor colors and fonts:编辑器的主题,可以点击下面的“Click to hide preview”进行预览,这里选择的是 Darcula
d. 然后下面的Create desktop entry 默认打勾就行了
最后点击OK,完成设置。
图9
10)完成安装,如图10。
图10
3. 在PyCharm中使用Anaconda作为编译器
a. 点击Craete New Project,创建一个新的项目;
b. 左边的列表选“Pure Python”;
c. Interpreter选择安装的anaconda/bin/python (自己选),如图11;
d. 选择ok,然后File--Default setting--Project interpreter--选择 anaconda/bin/python,如图12;
e. 下次新建项目时,默认编译器路径就是 anaconda/bin/python,如图13;
图11
图12
图13
4. 创建快捷方式
1)在/usr/share/applications创建一个文件:pycharm.desktop(touch,gedit,nano指令等)
-
cd /usr/share/applications
-
sudo gedit pycharm.desktop
2)编辑这个文件,添加以下内容
-
[Desktop Entry]
-
Version=1.0
-
Type=Application
-
Name=Pycharm
-
Icon=/home/mengdan/Downloads/pycharm-2018.2.1/bin/pycharm.png
-
Exec=sh /home/mengdan/Downloads/pycharm-2018.2.1/bin/pycharm.sh
-
MimeType=application/x-py;
-
Name[en_US]=pycharm
注意,这里Icon和Exec的绝对路径,从该文件的属性里查看:
3) 通过快捷方式打开软件,此时桌面左侧有快捷方式出现,然后锁定到桌面左侧