本文来源:Python 工具——Anaconda+Pycharm 的安装过程 - 知乎 (zhihu.com)
其它参考来源:
(41条消息) PyCharm与Anaconda超详细安装配置教程_思绪无限的博客-CSDN博客_anaconda 安装pycharm
Python,Pycharm,Anaconda等的关系与安装过程~为初学者跳过各种坑 - TQ不在 - 博客园 (cnblogs.com)
(41条消息) anaconda+pycharm安装_sunshine_lyn的博客-CSDN博客_anaconda pycharm
Anaconda+PyCharm的安装与配置 - 知乎 (zhihu.com)
本文特点:
十分具体详细,细致到了每一步安装过程的截图,看了此篇,你完全不用看其他教程,给出了软件的百度云以及自己找到的可用的 Pycharm 的激活方式,可以直接安好,并开始写出自己的第一个 Python 代码。
强烈建议:
如果还没有开始 Python 工具下载的初学者,切记不要直接装 Python,推荐直接装 Anaconda 要方便很多。建议安装 Anaconda+Pycharm 来学习 Python,尤其是对于学习数据分析的同学。如果你已经安装了 Python,也安装 Anaconda,这样也是完全可以的(多次入坑的血泪之谈,避免很多麻烦啊!)
大多 Python 初学者纠结于安装什么样的IDE,以及怎样安装,而大部分的教程都不是很详细,浪费了很长时间,都不一定安装成功。这其中很有可能在安装过程的繁琐中就放弃了学习,因而写下本文,一方面希望能让初学者不在安装上面浪费时间,进行快速高效安装;另一方面也算是对 Python 学习的一个总结。
工具下载:评论留言我会给资料下载链接
如有错误,请指出。
接下来我将详细介绍,并在最后给出安装软件链接。
- 为什么是Anaconda+Pycharm?
- 如何安装Anaconda
- 如何安装Pycharm(并给出了汉化版的Pycharm和可用的激活方式)
- 如何在Pycharm中配置Anaconda的包
- 如何使用Pycharm写出第一个程序
为什么是 Anaconda + Pycharm?
Anaconda 是一个基于 Python 的数据处理和科学计算平台,它已经内置了许多非常有用的第三方库,装上Anaconda,就相当于把 Python 和一些如 Numpy、Pandas、Scrip、Matplotlib 等常用的库自动安装好了,使得安装比常规 python 安装要容易。如果没有安装 Anaconda,而是安装了 Python,那么还需要 pip install 一个一个安装 各种库,安装起来比较痛苦,还需要考虑兼容性。因而建议直接安装推荐直接使用 Anaconda。
如果你已经安装了 Python,也建议安装 Anaconda,这样也是完全可以的,因为默认 Python 还是选取的 Anaconda 附带的 Python。不会影响原来已安装的 Python。
优秀的编译译器相当于编程语言的“word”,这里使用一个 python 编译器的 word——Pycharm。原因是功能比较强大,调试可以设断点,最主要的是有很多人使用,因而初学者在跟着视频教程学习 Python 时也比较方便。
如何安装 Anaconda
官网下载地址:https://www.continuum.io/downloads
在官网下载起来可能比较慢而导致无法下载成功,我已经把 Anaconda 和 Pycharm 下载好保存在百度云中,可以给我评论留言我会给分享链接。
下载后,按以下步骤开始安装:
(1)双击下载好的Anaconda3-5.0.1-Windows-x86_64.exe,点击next

(2).点击I Agree
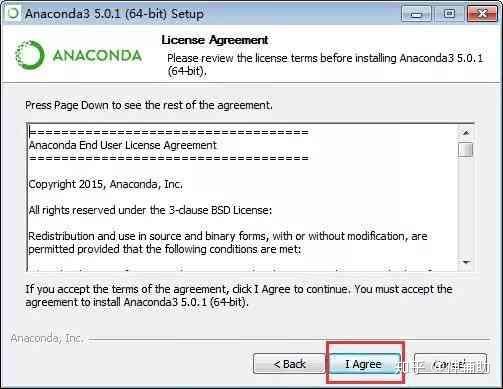
(3).一般来说选 Just Me ,假如你的电脑有很多用户 ,才
需要考虑这个问题。所以我直接选择的 Just Me ,然后继续点击 Next 。
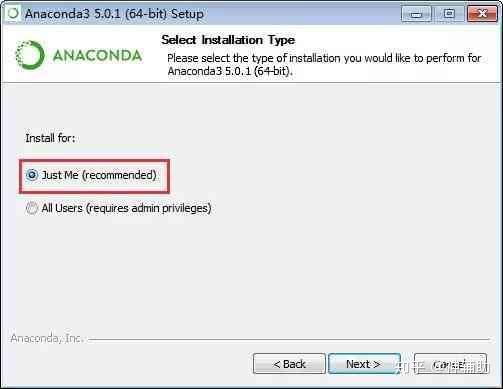
(4).点 Browse 选择安装位置,这个自由选择,然后继续点击 Next
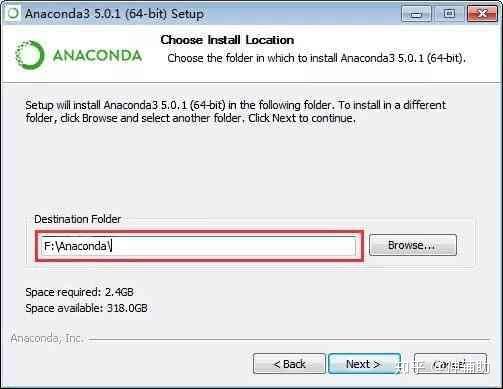
(5).这里注意将两个选项都选上,第一个选项的意思是将安装路径写入环境变量,点击 Install
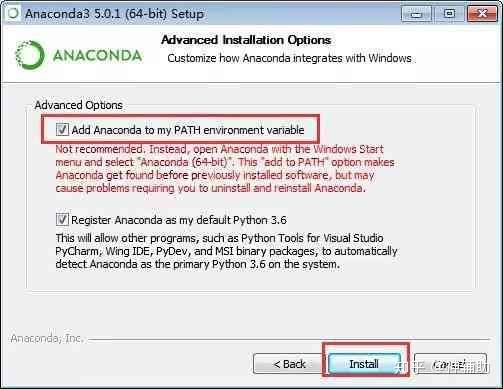
(6).验证是否安装成功
安装好 Anaconda 后,打开命令行窗口,输入 python,可看到 Anaconda 的信息:
(如果从程序快速启动 cmd 输入 python 看不到已经安装好的 anaconda 信息,需要先进入 Anaconda 安装目录下,再输入 python,即可查看到上述信息。关闭 cmd 后再次启动时,则直接输入 python 即可看到如上信息了)
先进入 Anaconda 安装目录下再输入 conda list 就可以查询现在安装了哪些库,常用的 numpy, scipy 名列其中。看到如下信息,则已安装成功。
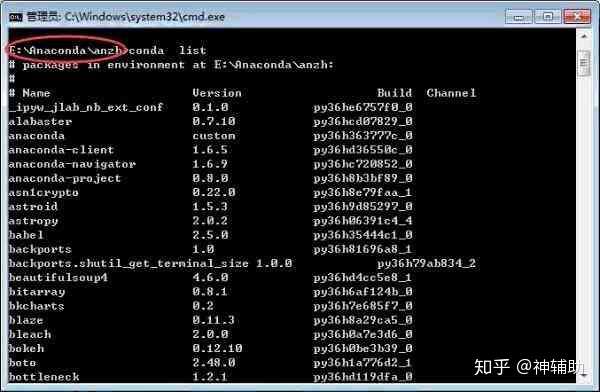
(7).更新所有包(防患于未然)
初次安装的包一般比较老,为了避免之后使用报错,可以输入 conda update --all 命令,把所有包进行更新。
在提示是否更新的时候输入 y(Yes)让更新继续。
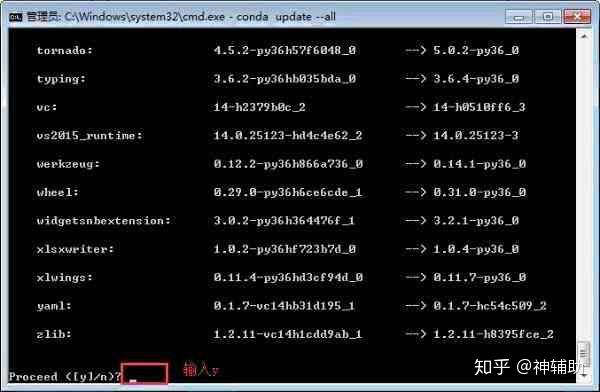
如何安装 Pycharm
可在官网下载或者在官网下载起来比较慢而导致可能无法下载成功,我已把 Anaconda 和 Pycharm(汉化版,压缩包仅 570 多 M,且文档包含激活方式)下载好保存在百度云中,需要的评论留言我会回复分享。
官网:http://www.jetbrains.com/pycharm/
如选择从官网下载,Pycharm 的官网主页有下载(Download)的选项。
直接点击“Download”即可。
Pycharm 有两种主要版本:Community 和 Professional,
其中 Community 可以免费使用,点击 Community 的 Download。
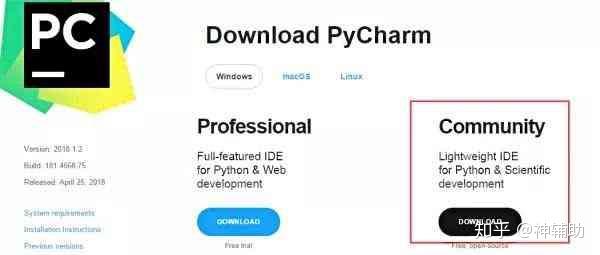
下载下来是 exe 文件,双击后就和你安装其他程序一样,选在你要安装的路径就可以了。
如何在 Pycharm 中配置 Anaconda 的包
这一步可按照以下链接中的过程配置,过程很简单,已测完全可行。
https://jingyan.baidu.com/article/fcb5aff7400716edaa4a71a9.html
创建虚拟环境:
另一个参考链接:Anaconda-用conda创建python虚拟环境 - 知乎 (zhihu.com)
1
安装好anaconda后,会出现如下所示,这些都是anaconda集成啦,不需要再安装了。我们在如下所指的anaconda Prompt右键,以管理员运行

2
打开后,这就是prompt,我们输入python测试一下环境。看到如下图最左连有个(base),说明这个是anaconda的base 环境。
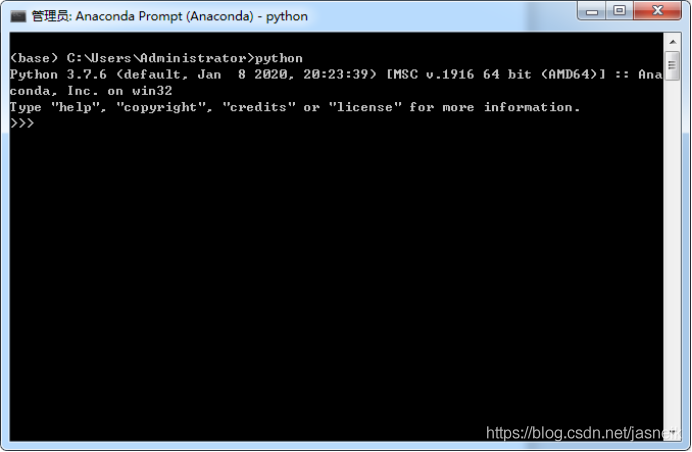
3 创建虚拟环境
按ctrl + z退出刚才的python环境,输入如下命令后,按回车
conda create -n AIE31 python=3.5
其中AIE31就是虚拟环境的名称(你可以使用你想要的名称),python=3.5 就是需要的python版本号
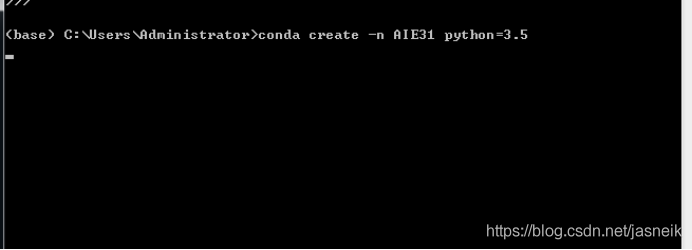
看到如下图,这里需要做出选择,直接按y或者按回车就可以安装,按N回车,退出

等待一会,出现如下图,表示创建成功
Verifilying transaction: done
Executing transaction: done
1
2
输入如下命令可以进行所创建的虚拟环境
conda activate AIE31 #windows下直接activate AIE31可以进行环境
1
可以以看如下图,左侧由原来的(base) 变成了(AIE31) 刚创建的环境,说明进行了虚拟环境。接下来可以直接安装所需要的库啦。
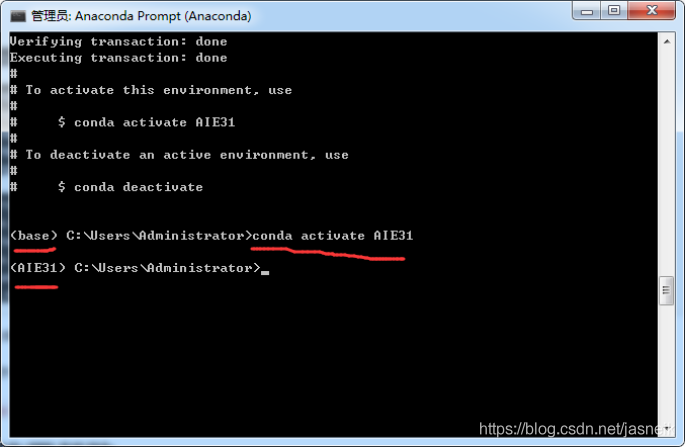
如果中途安装出错,或者比较慢,请更换一下清华源,链接如下
更换anaconda 国内镜像
pycharm如何更换国内镜像源
(41条消息) pycharm如何更换国内镜像源_Zenglih的博客-CSDN博客_pycharm国内镜像